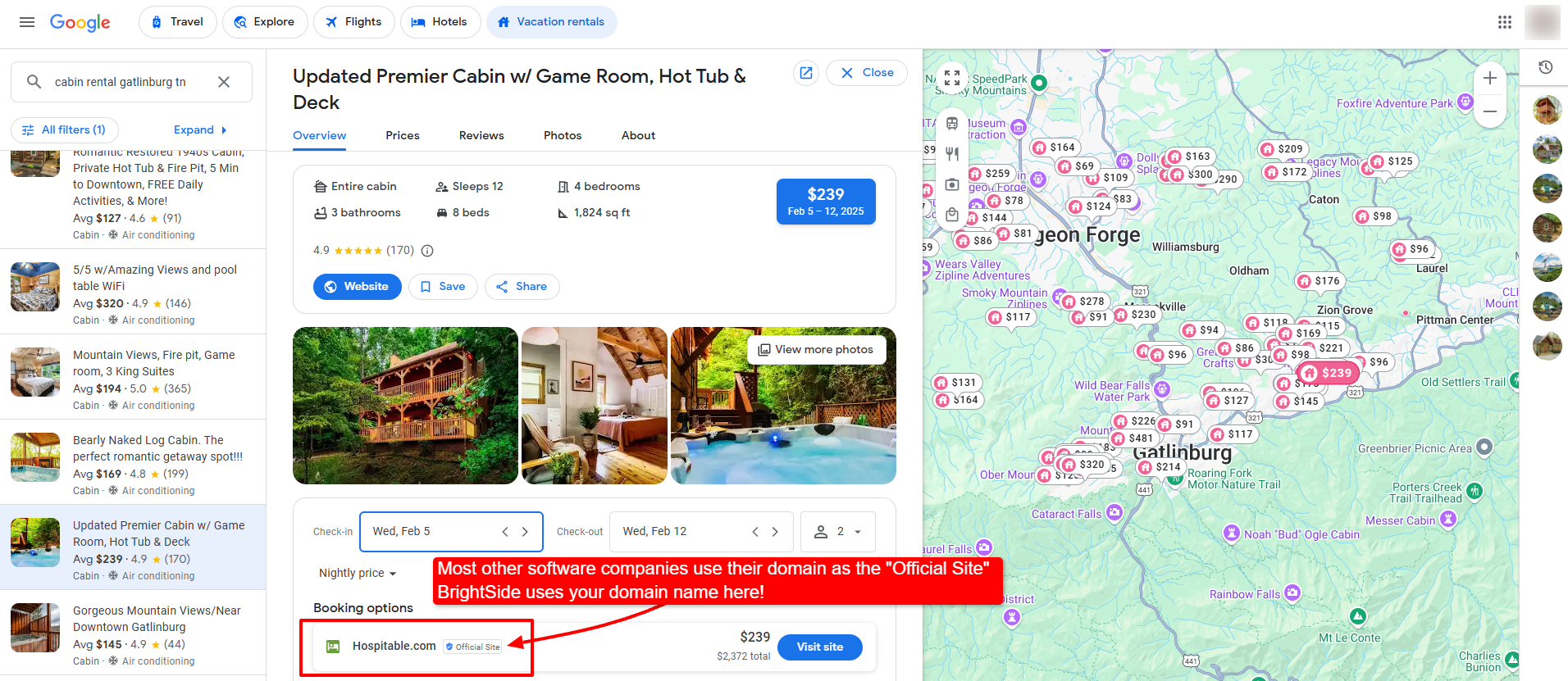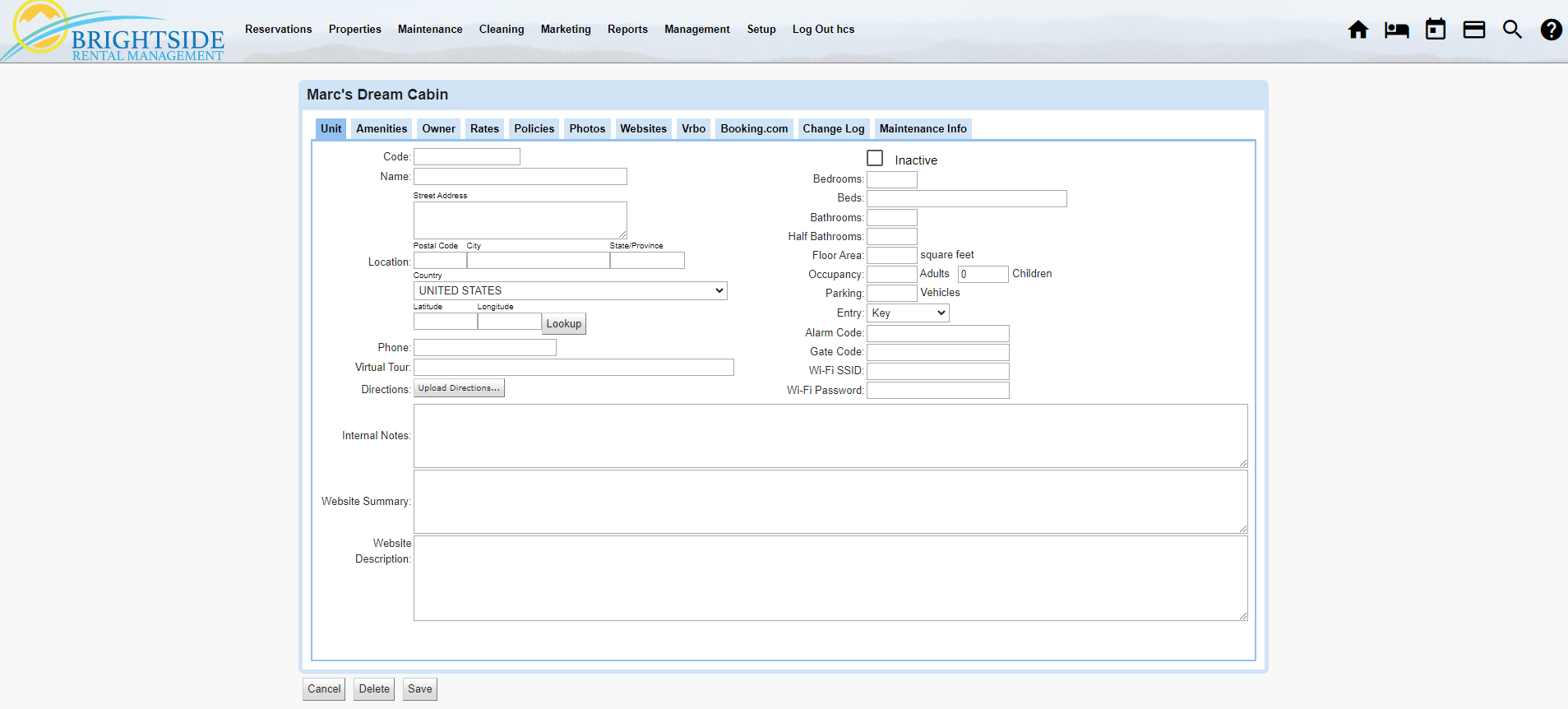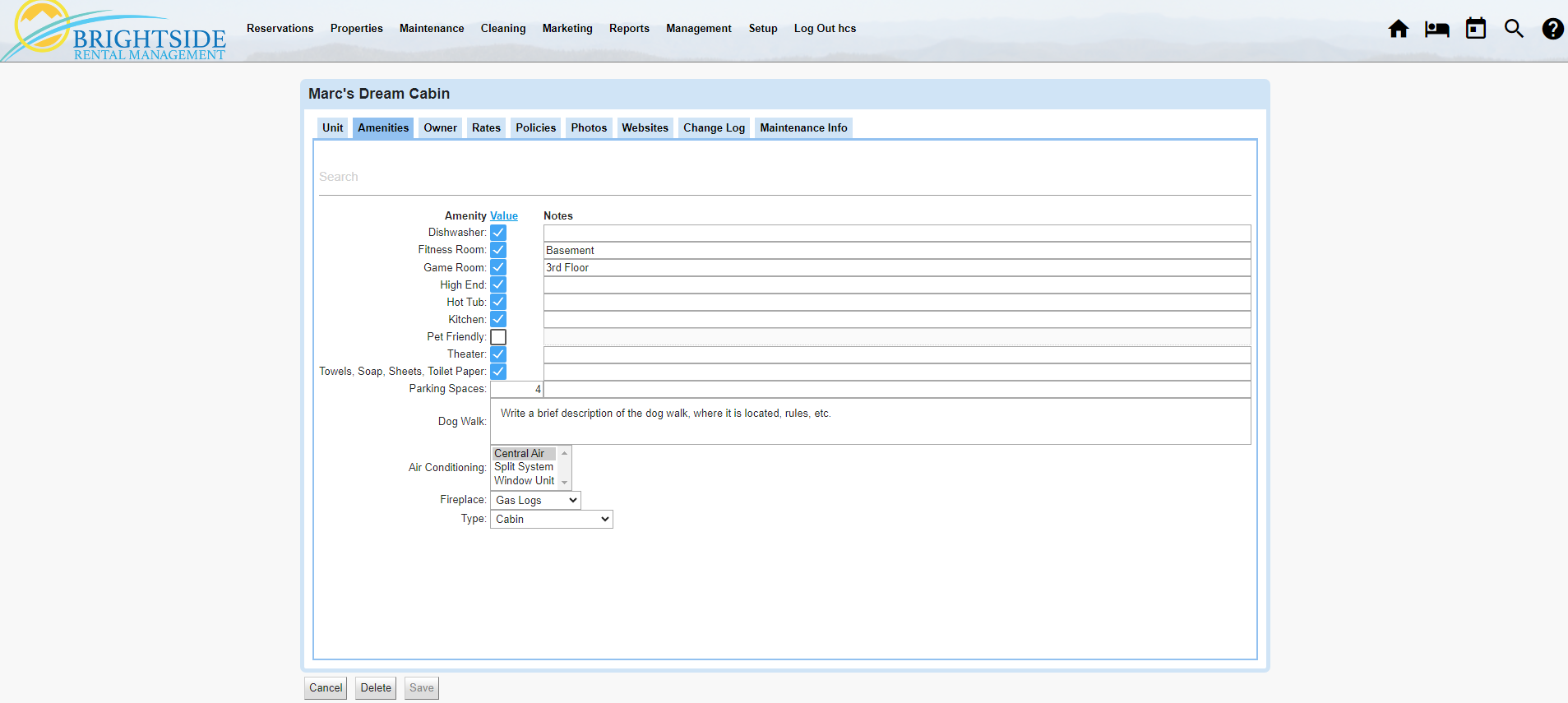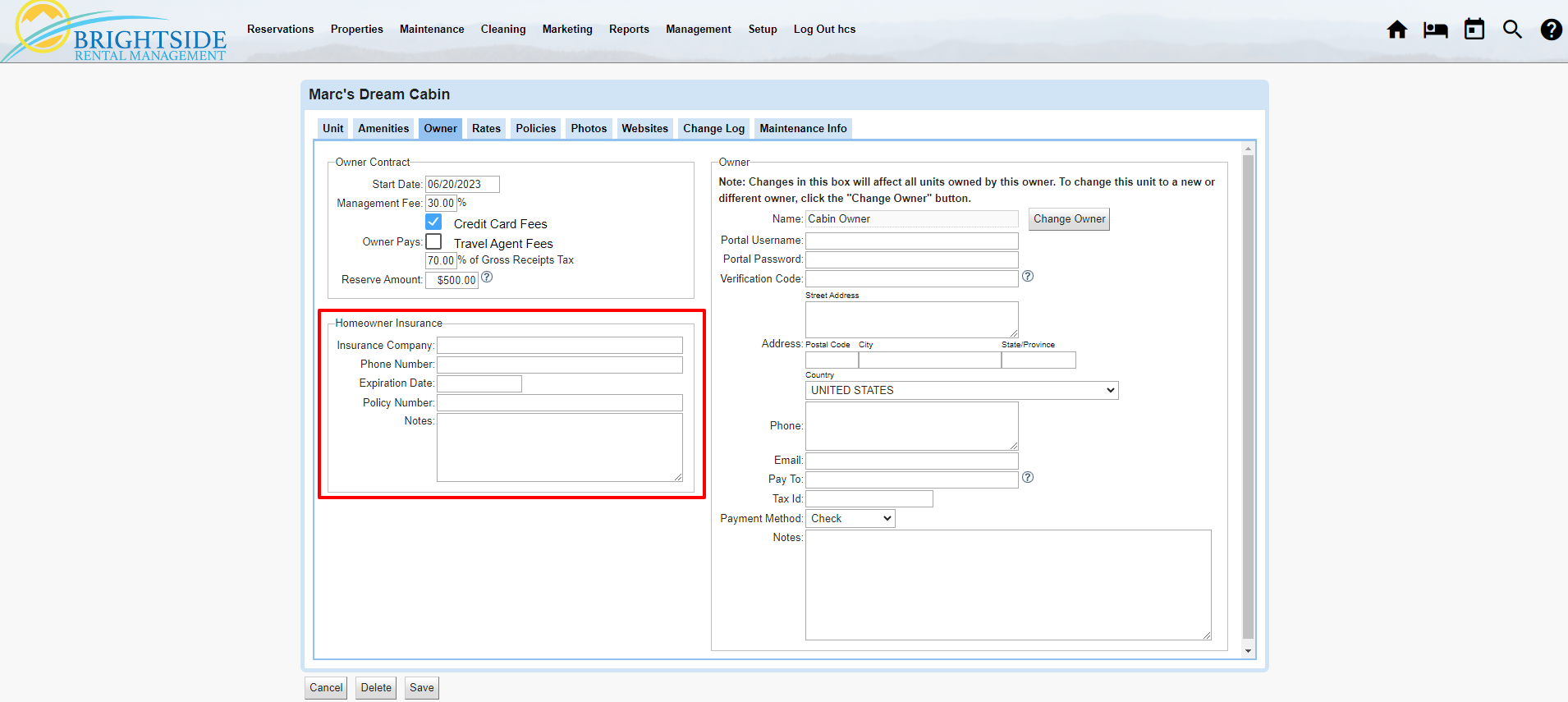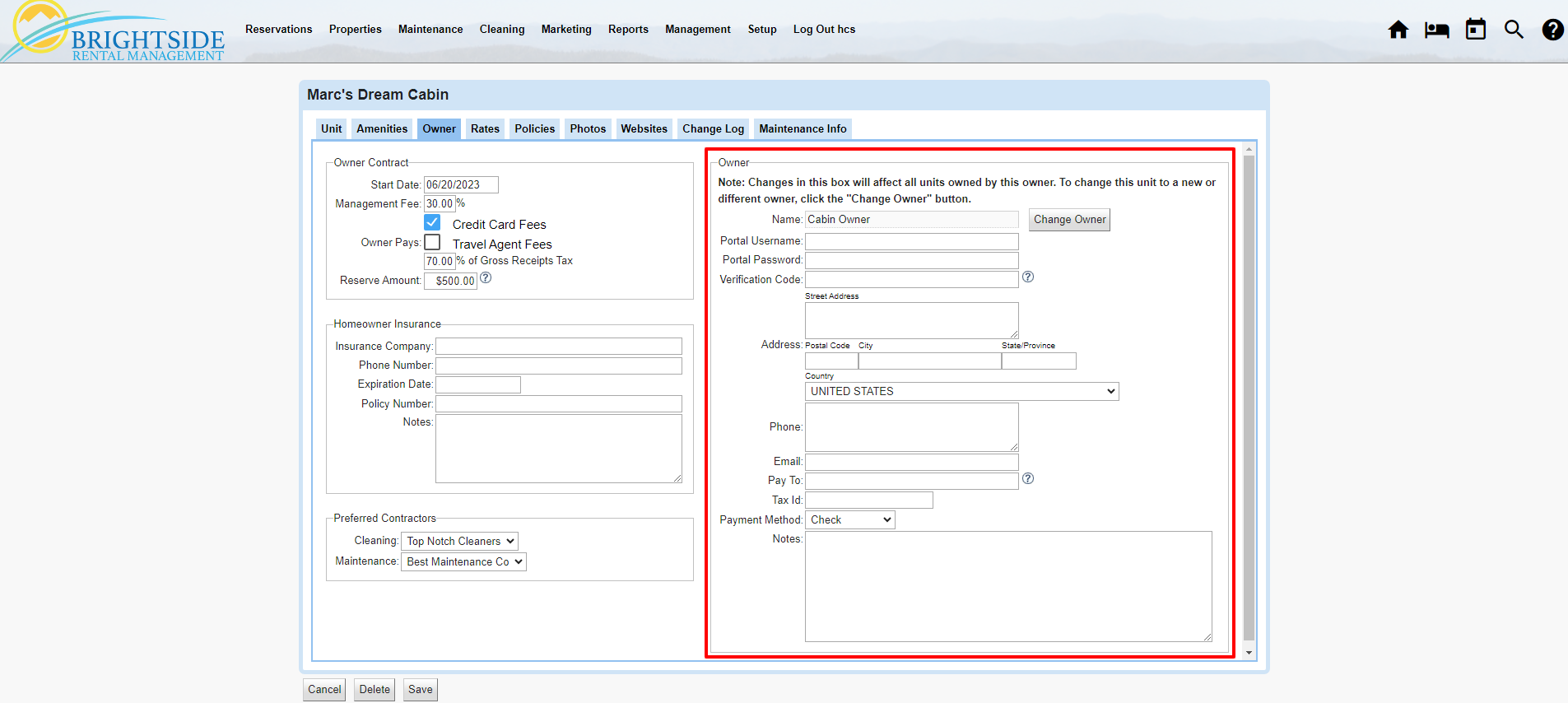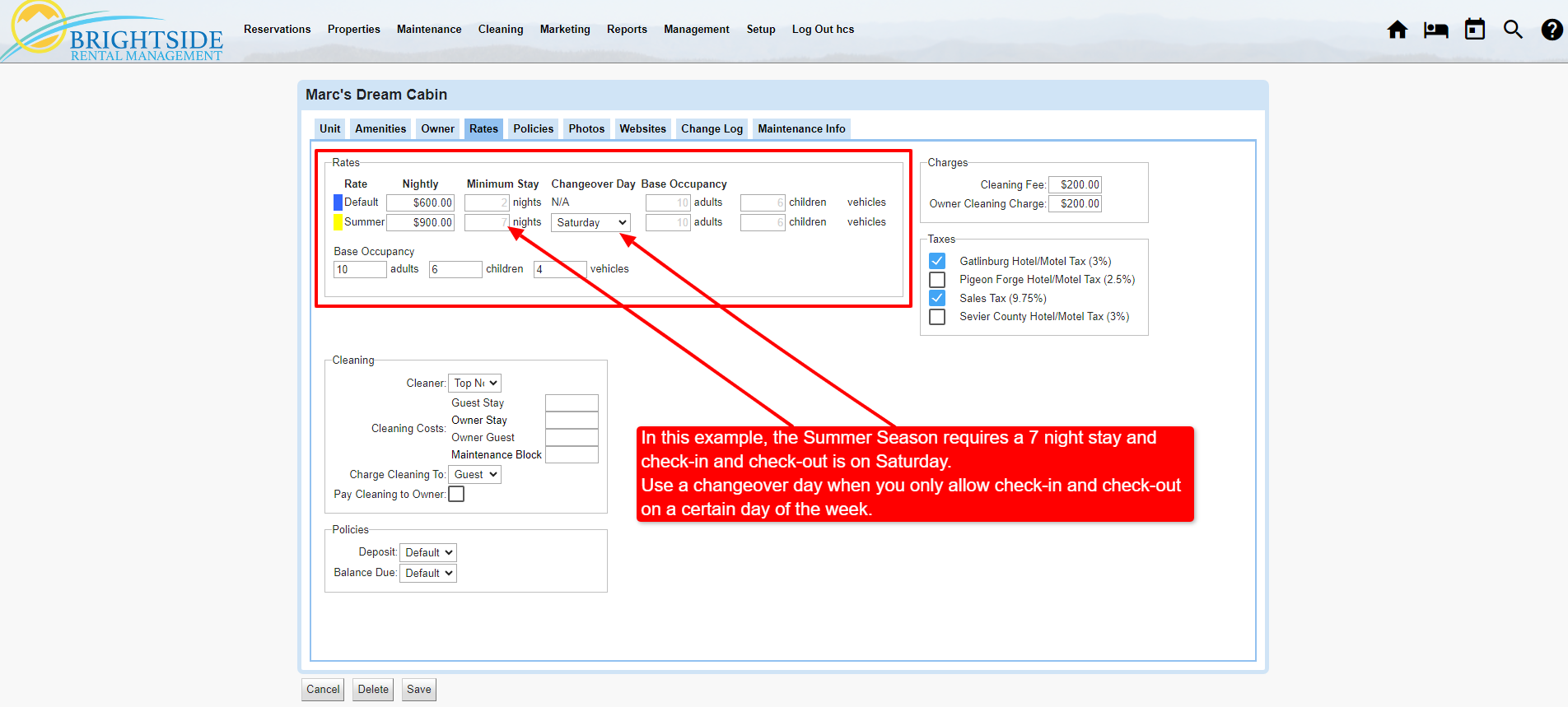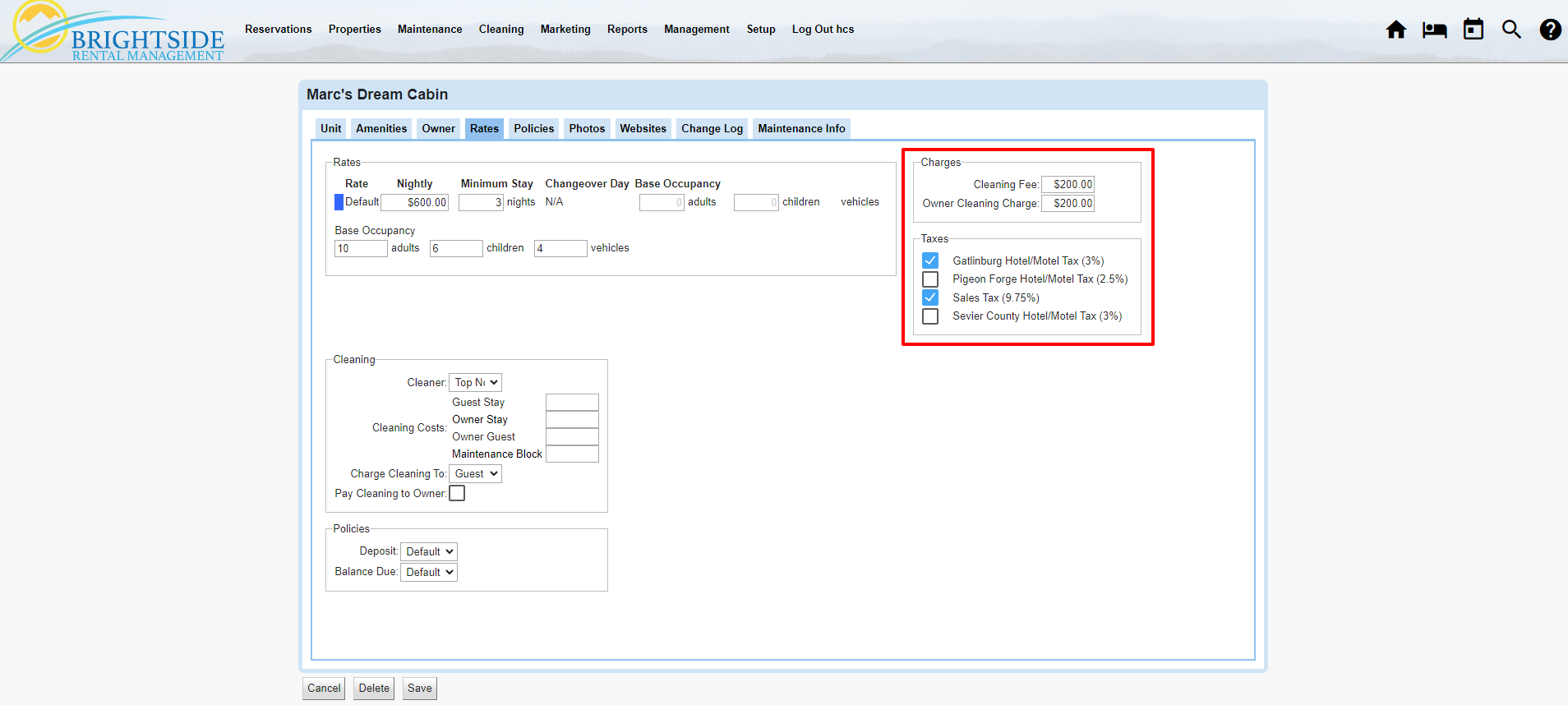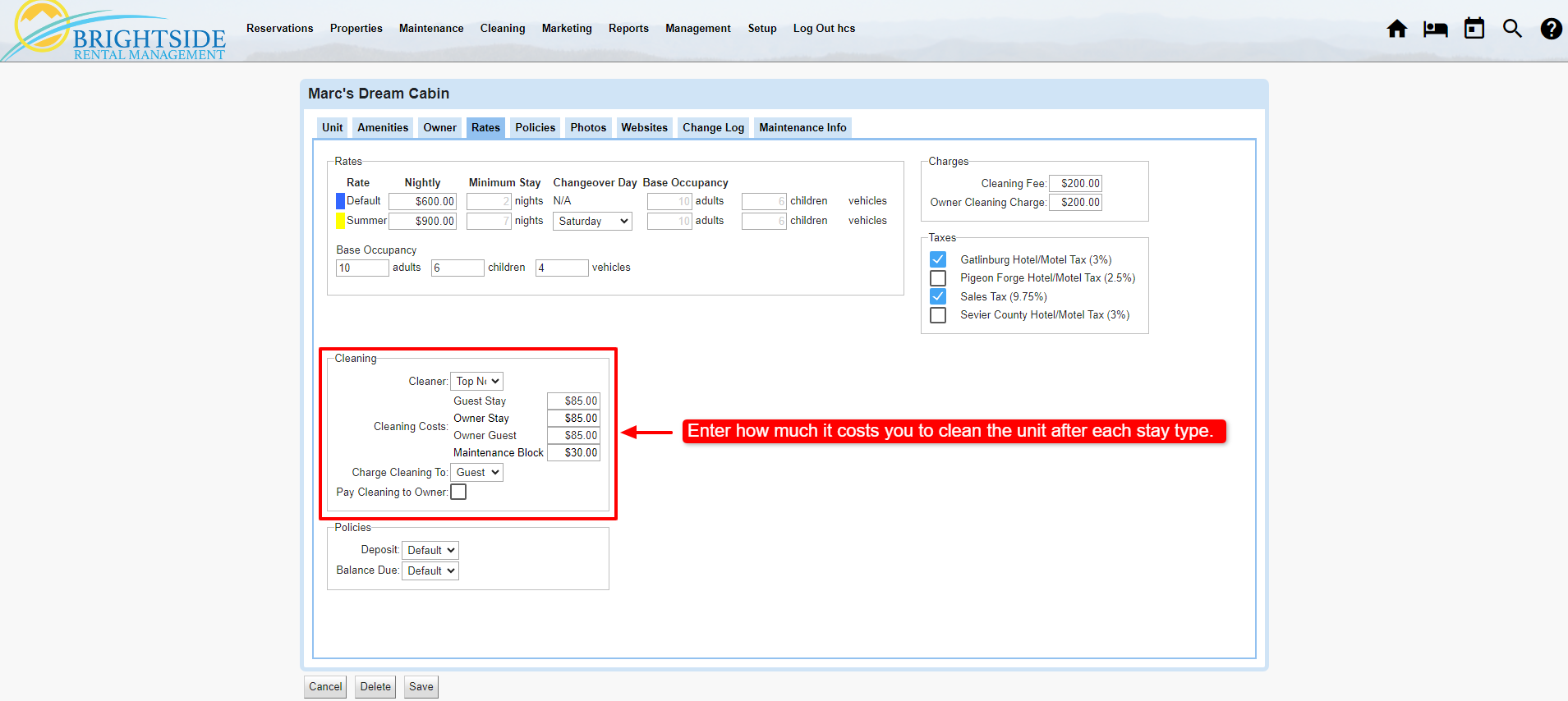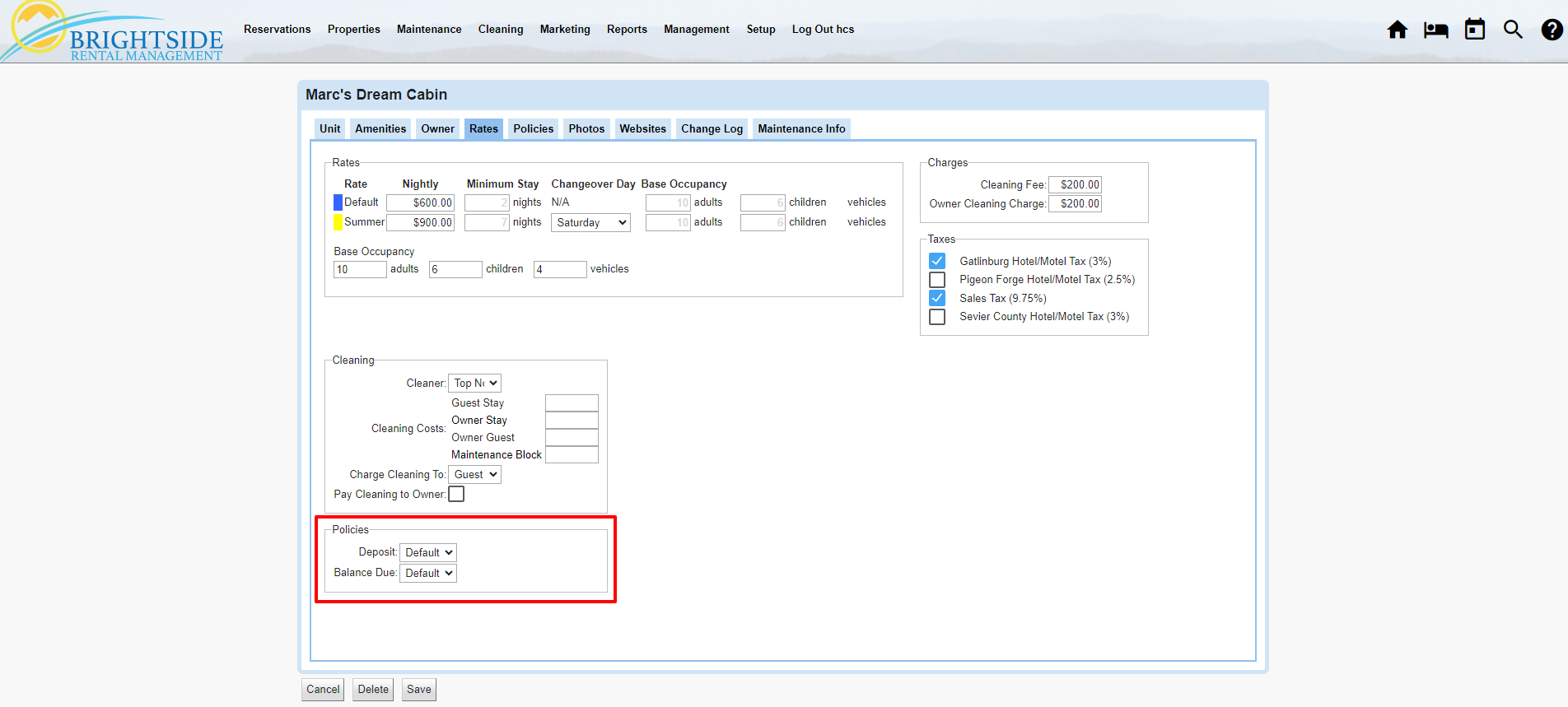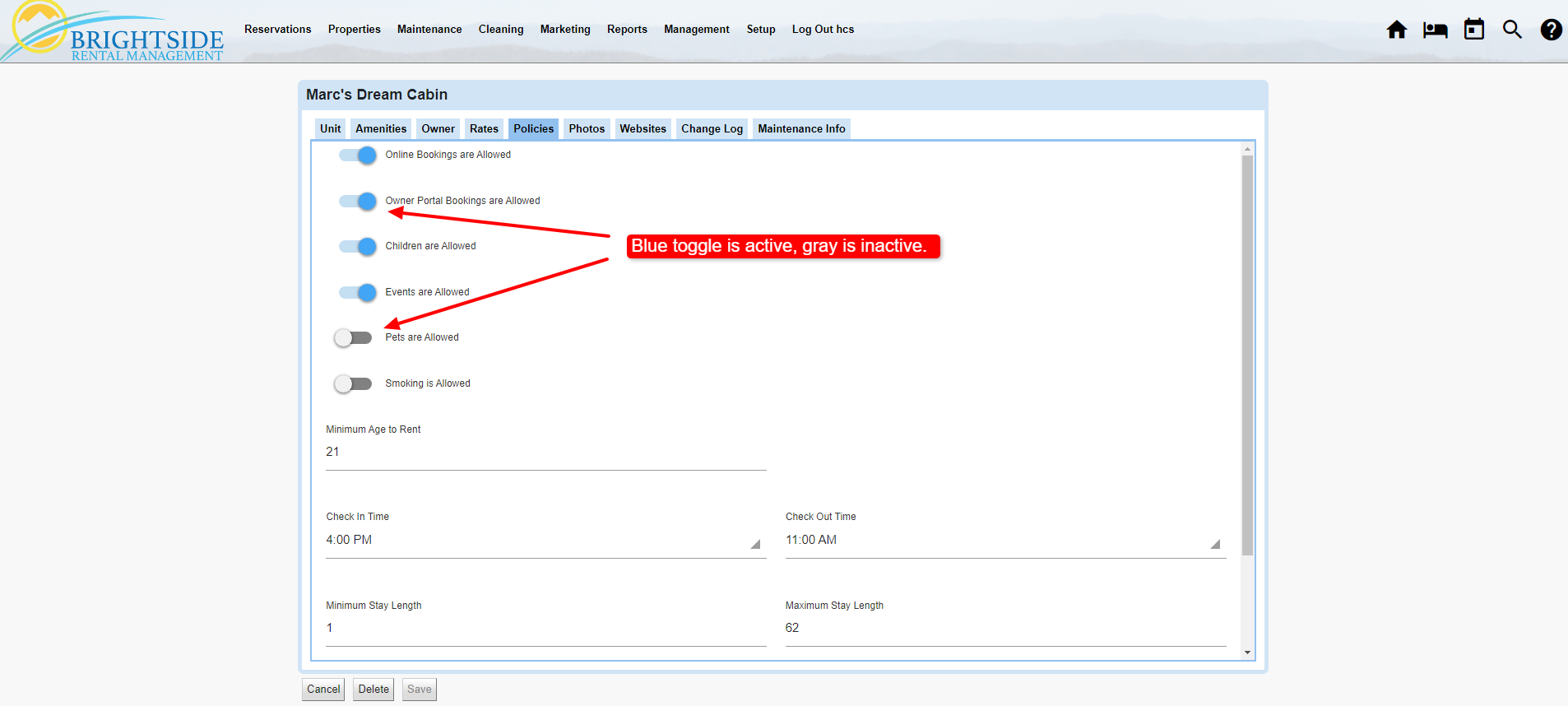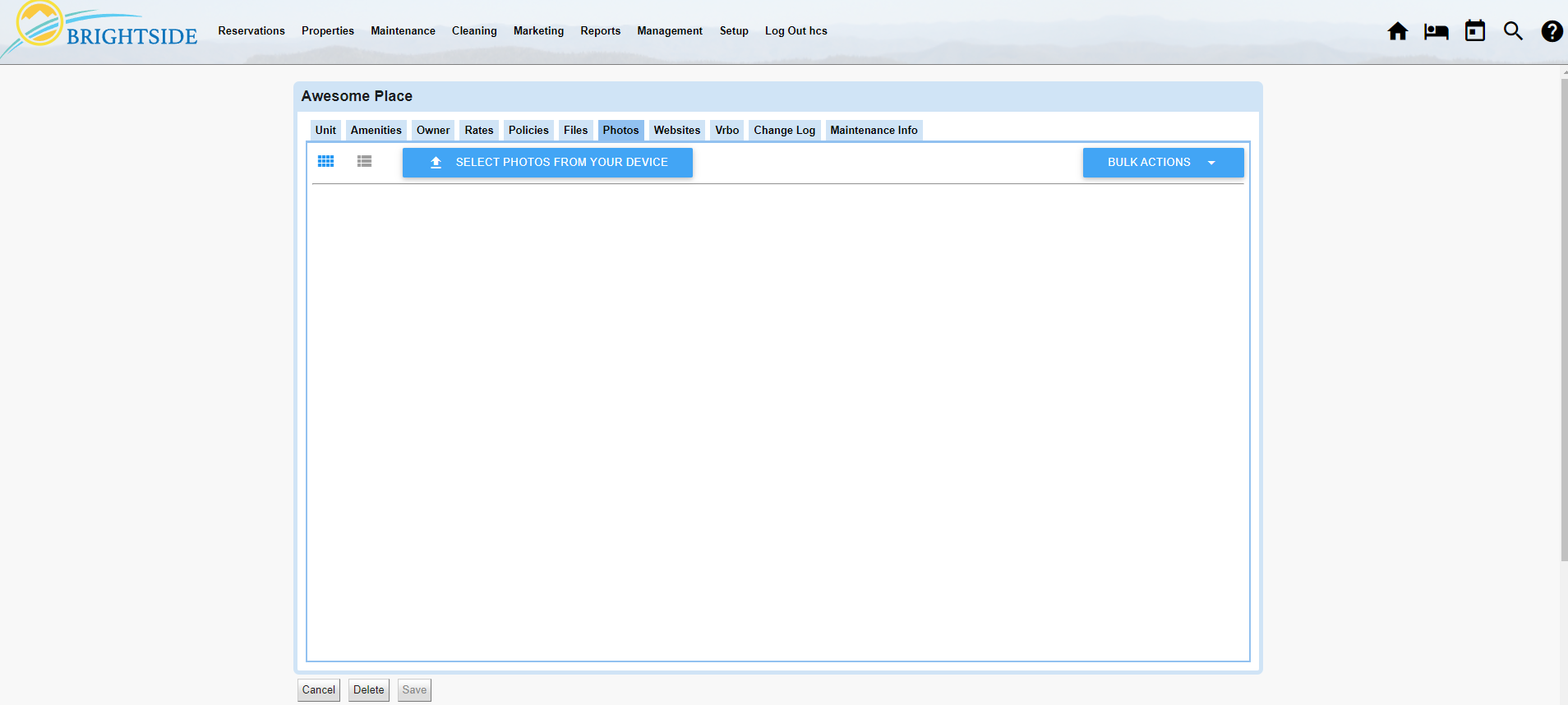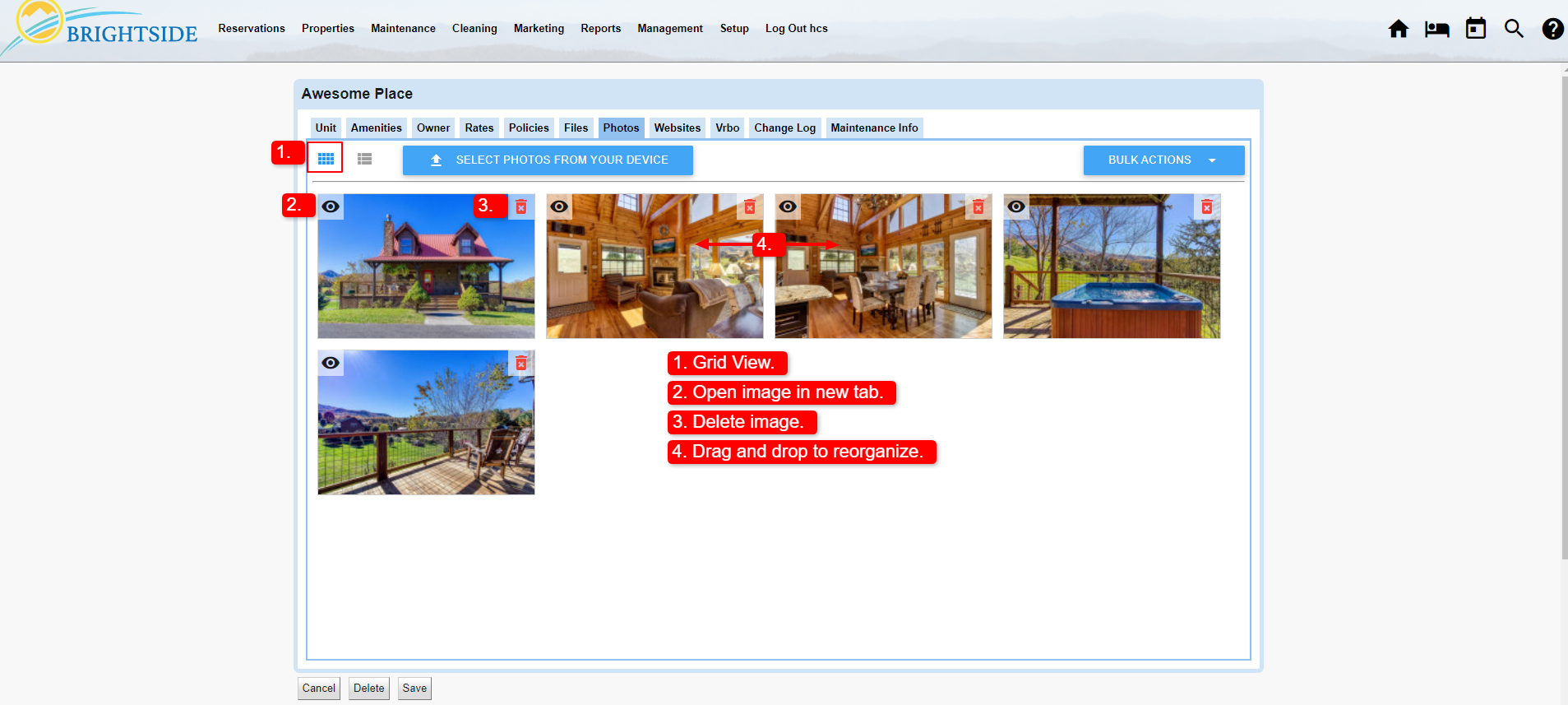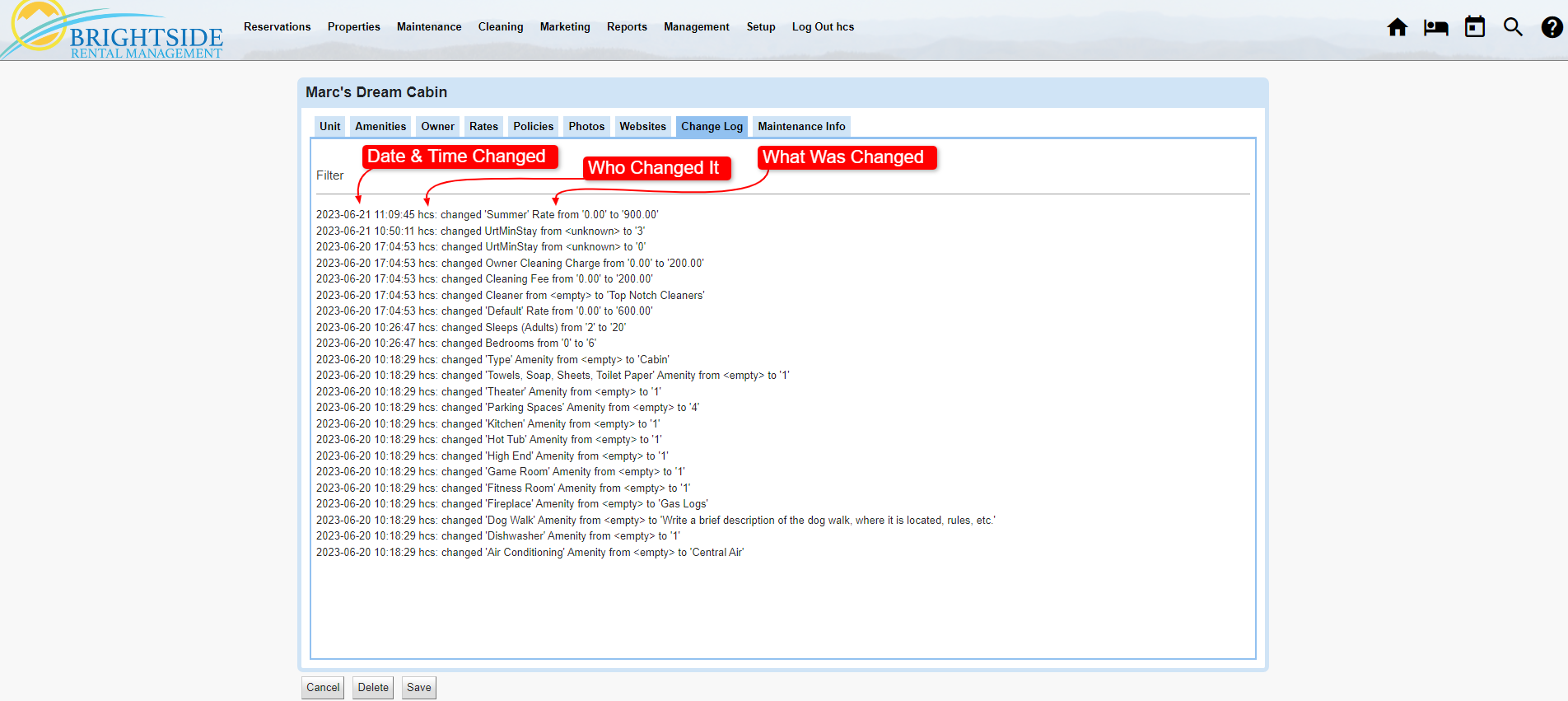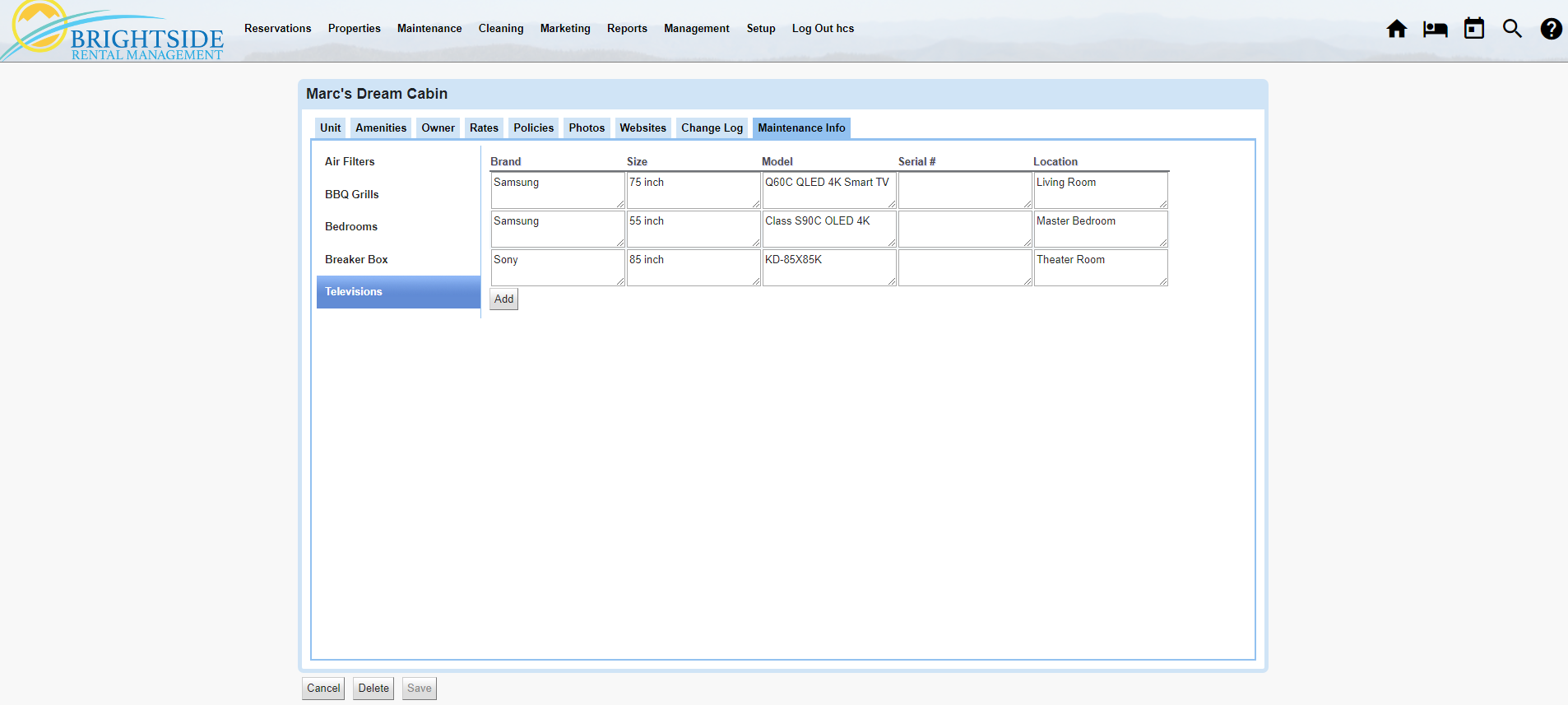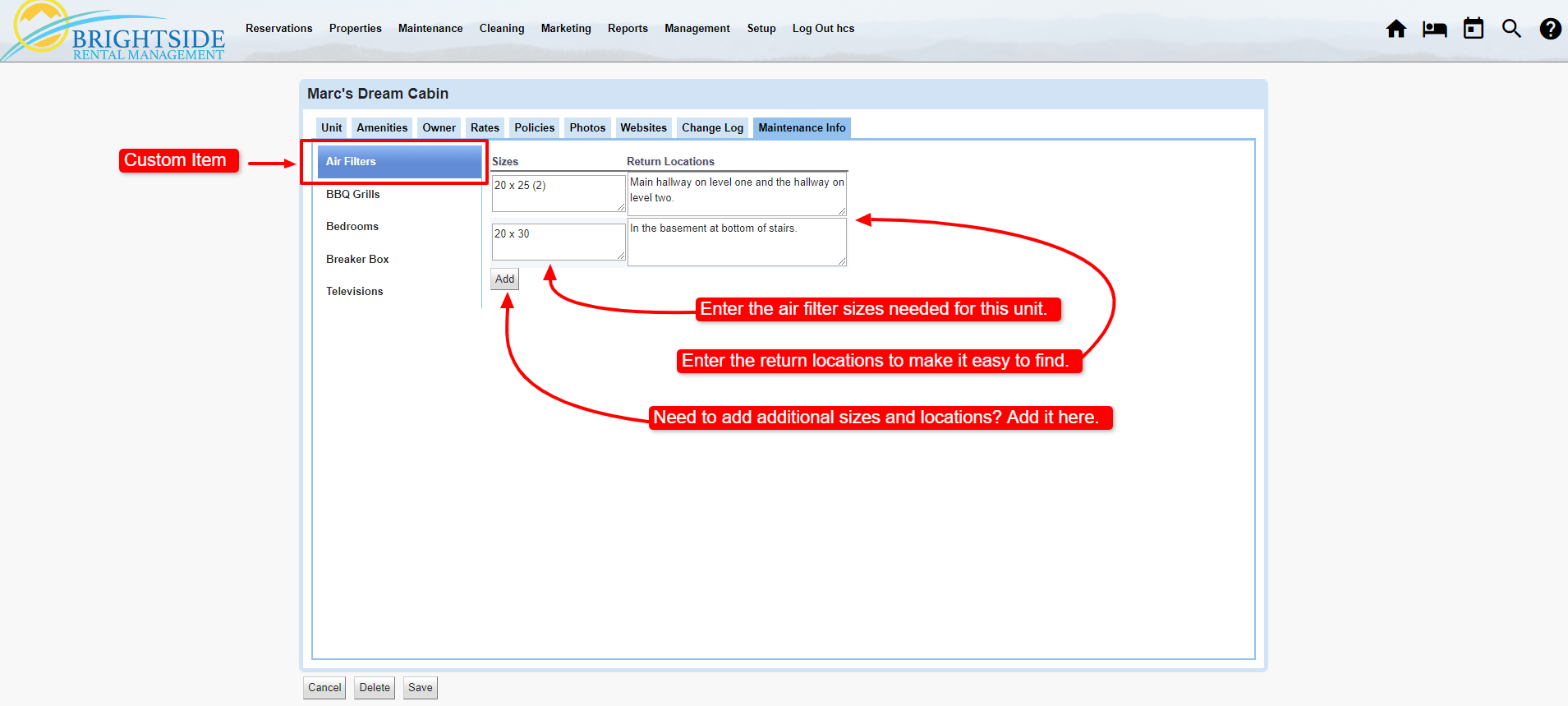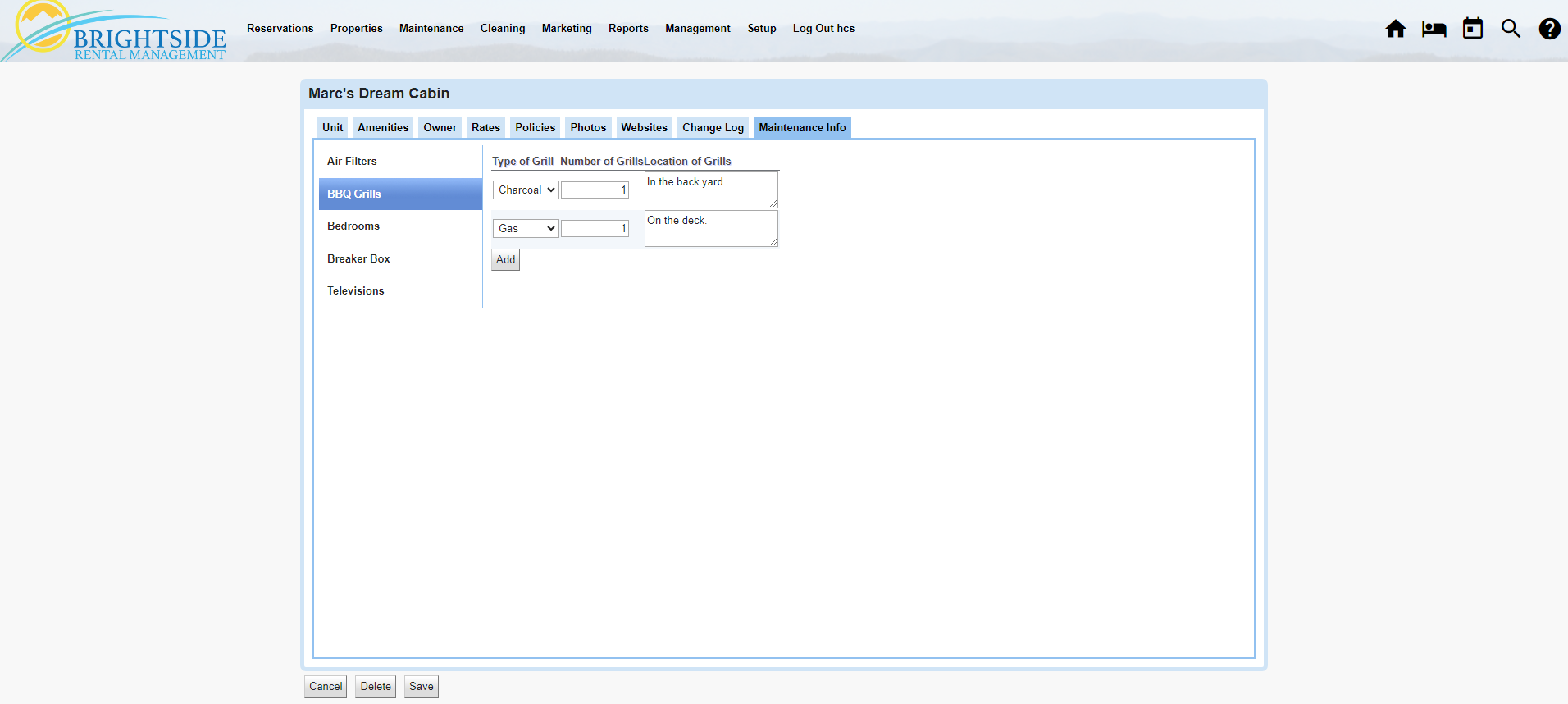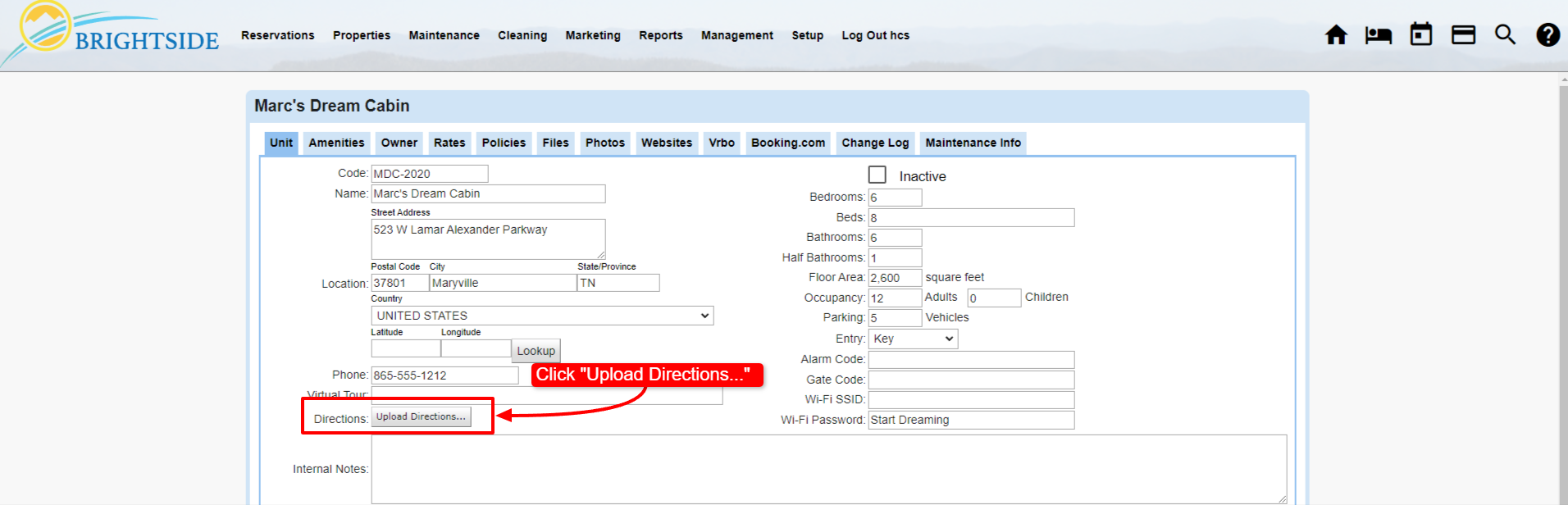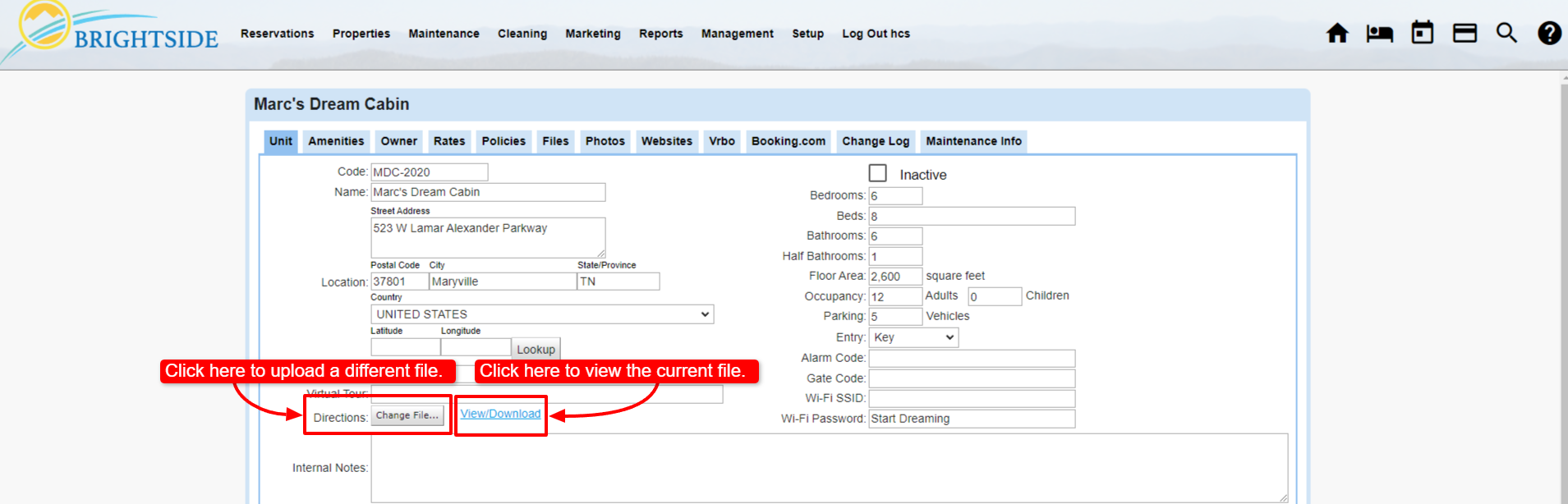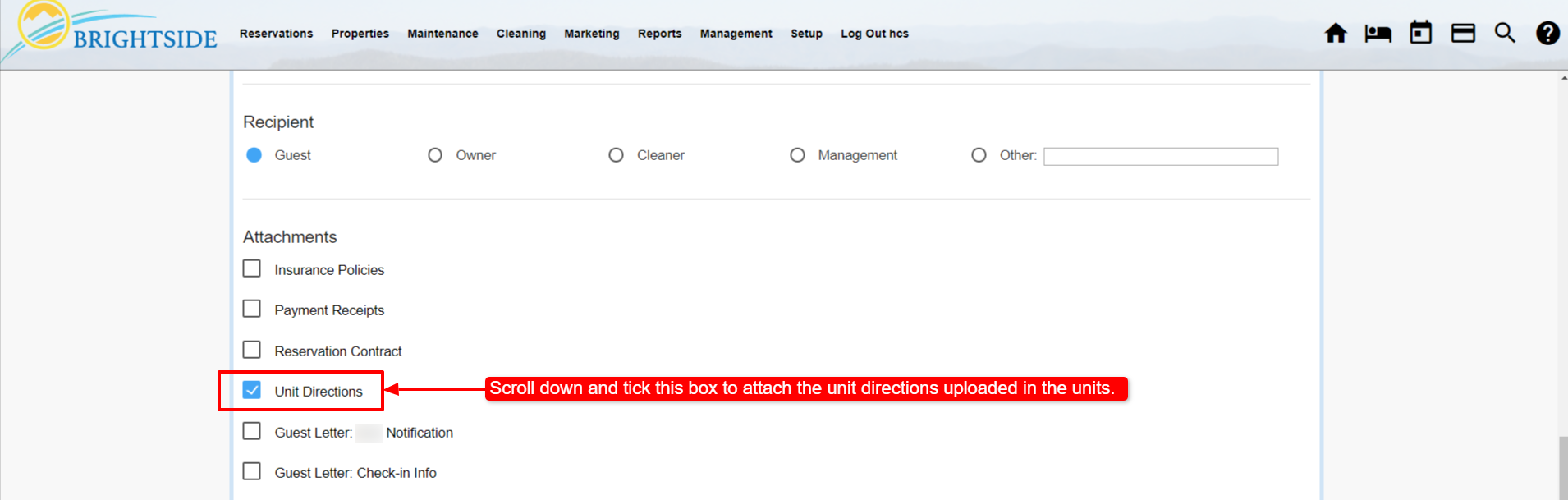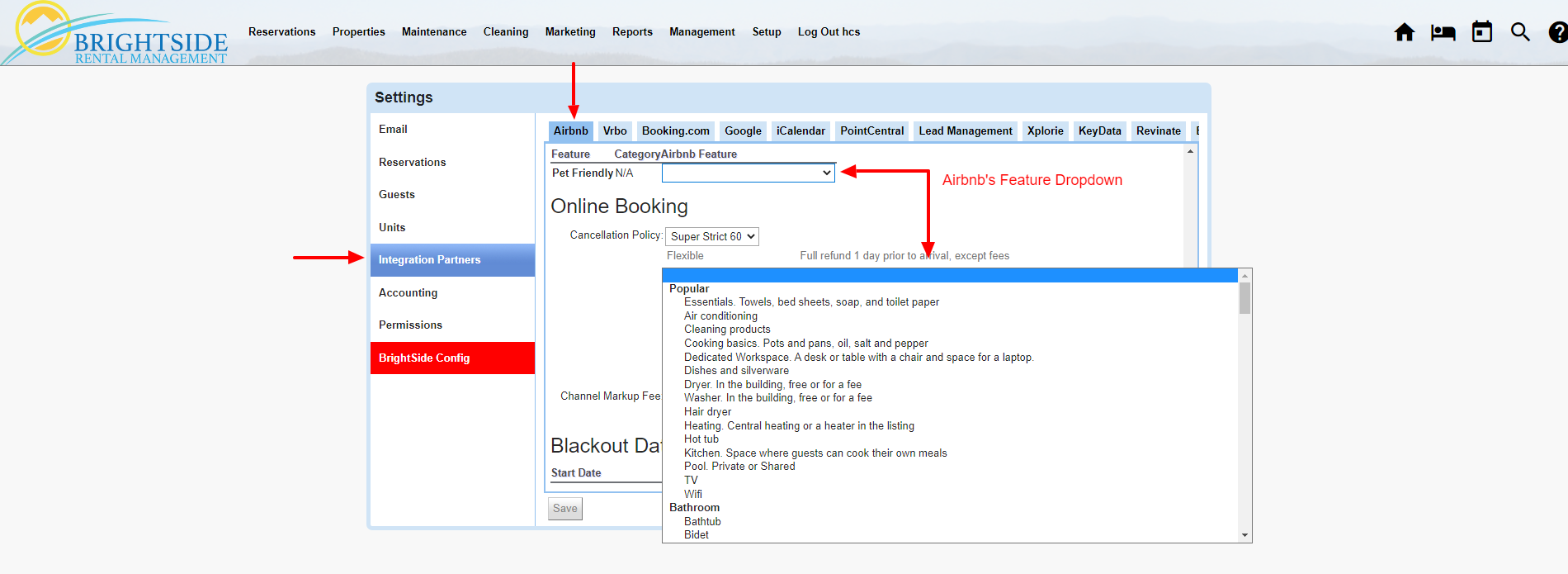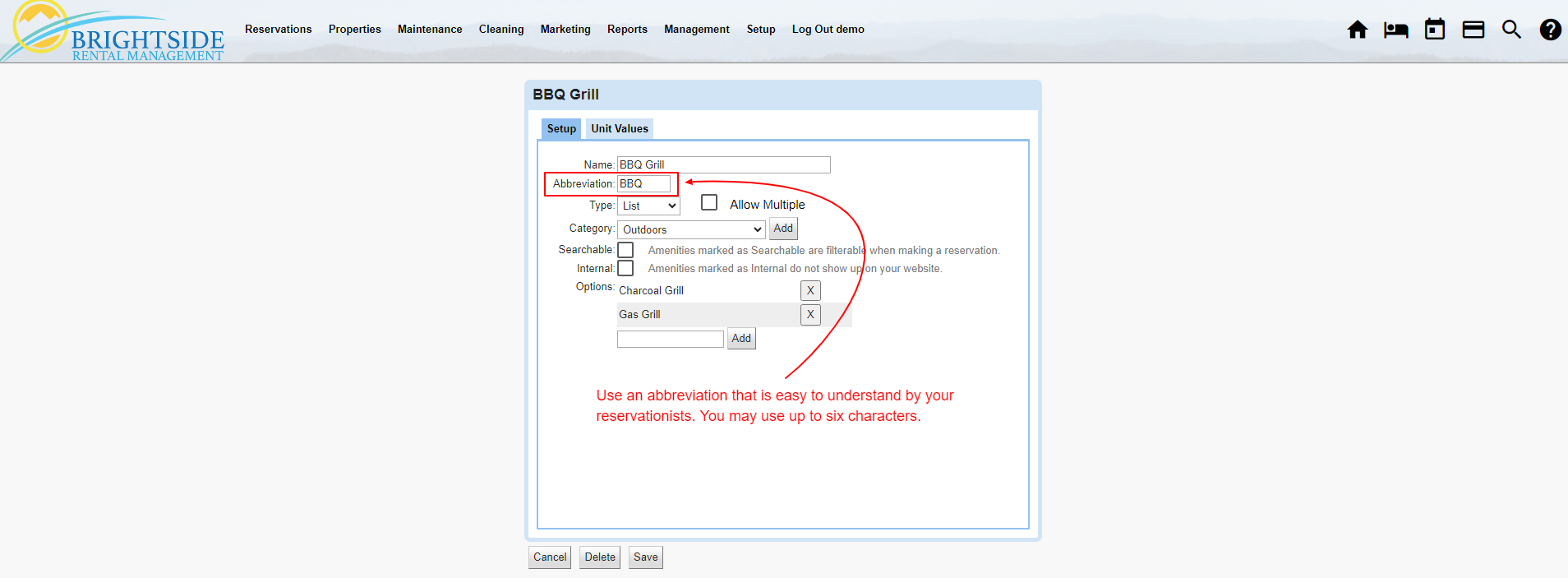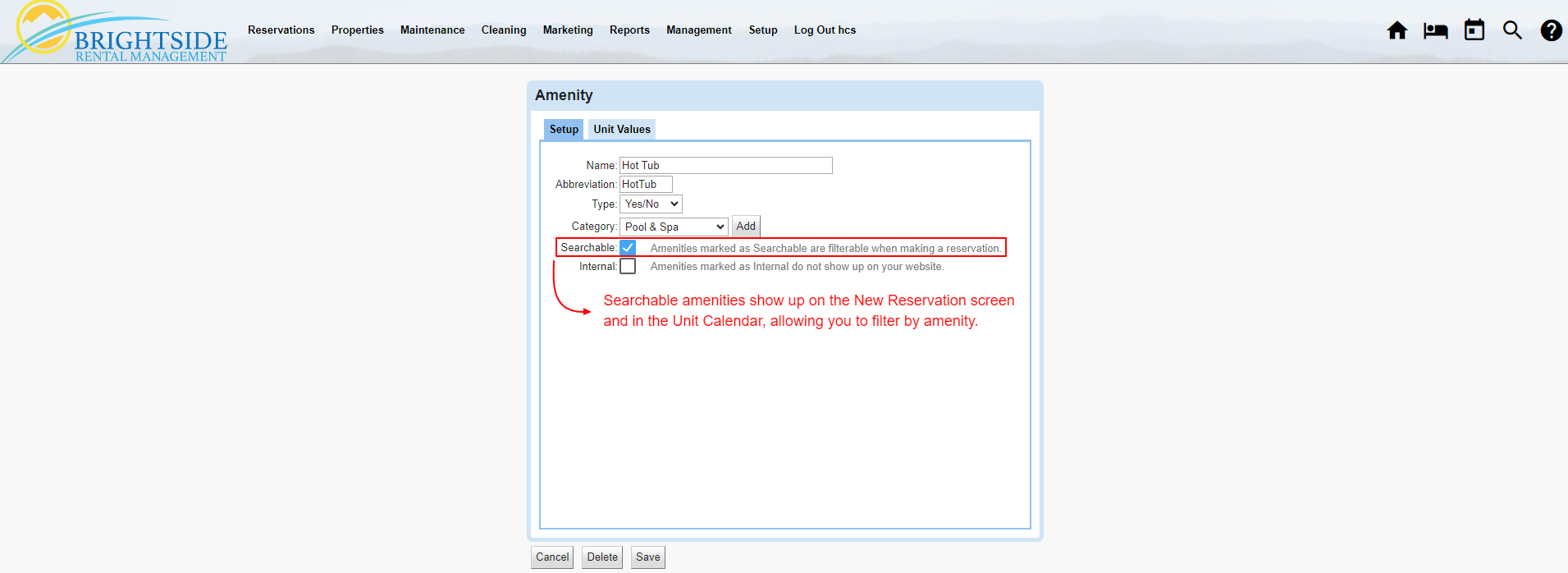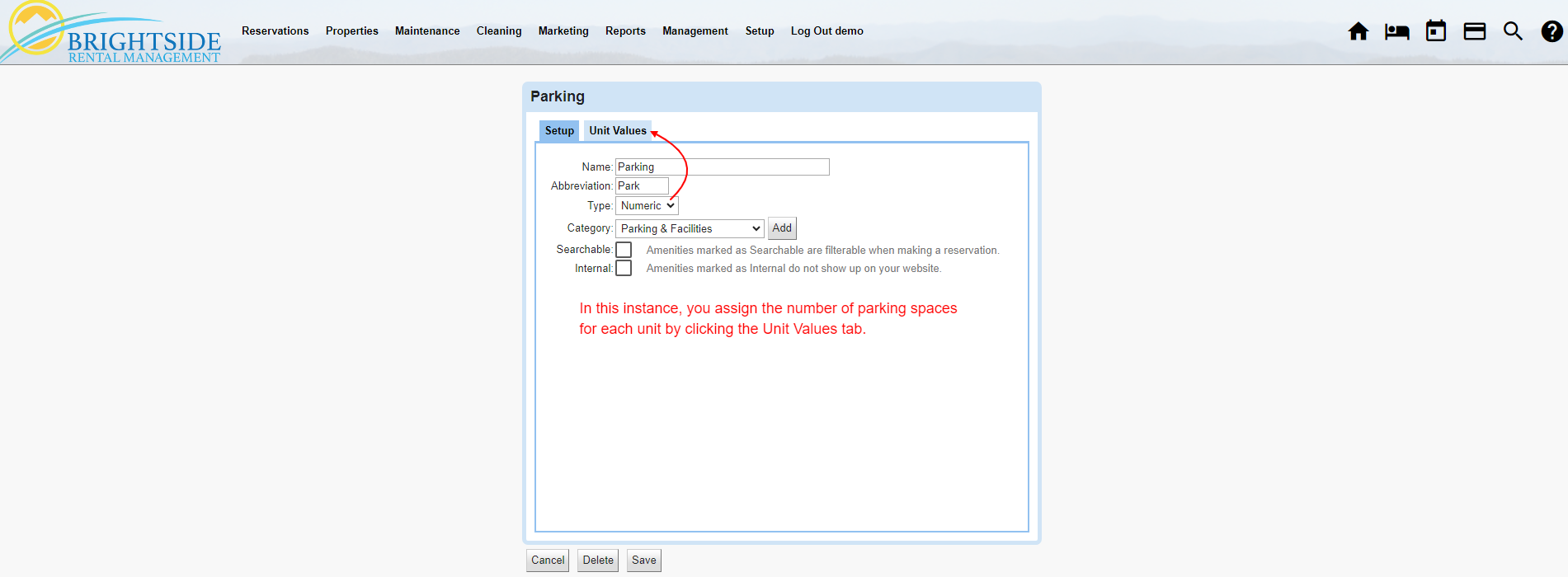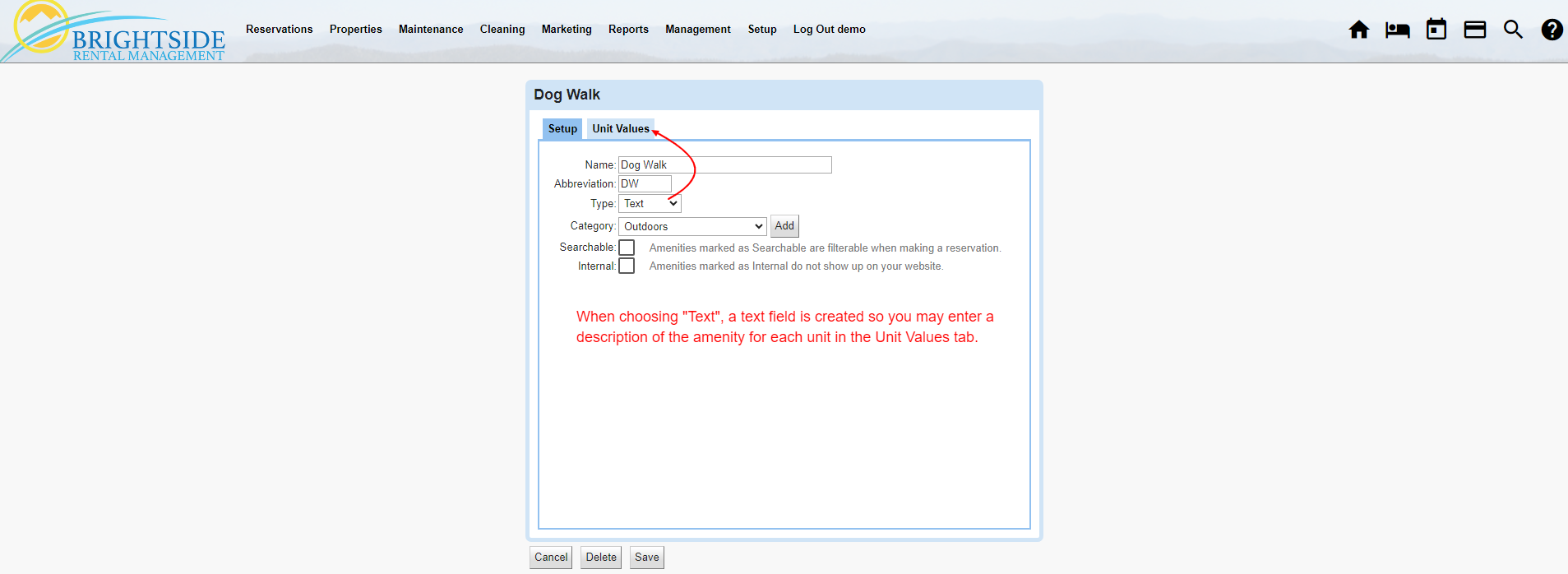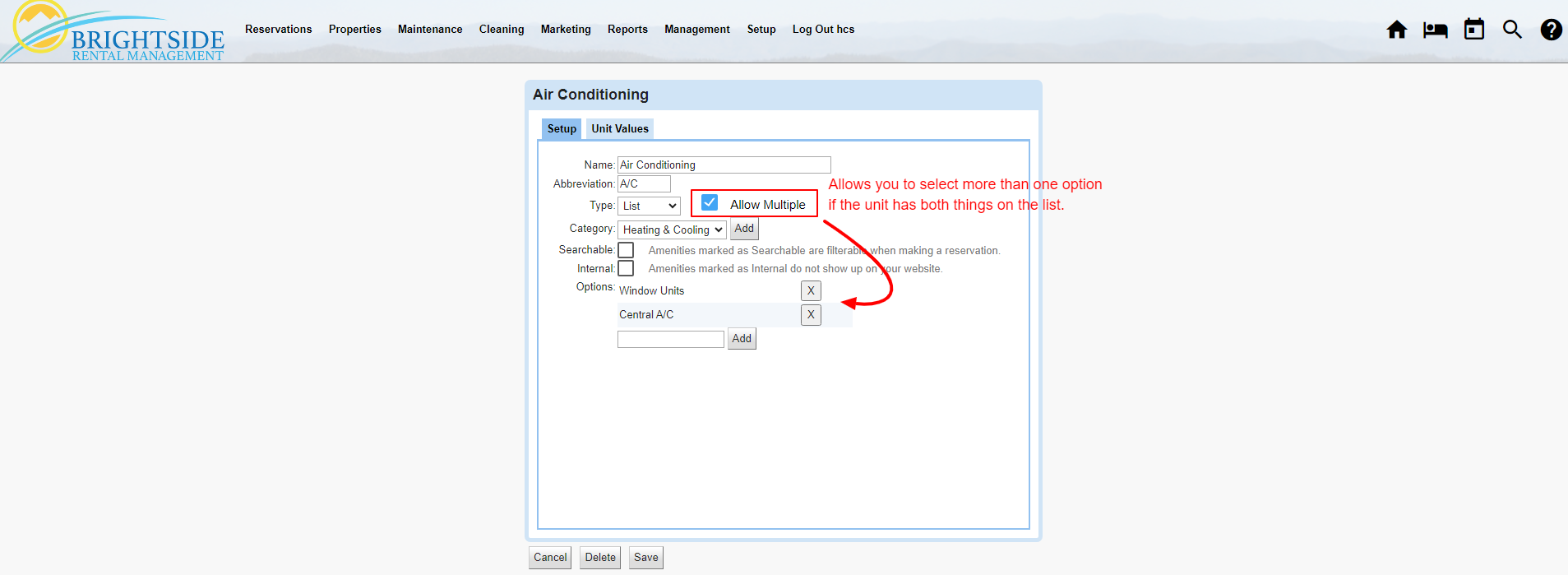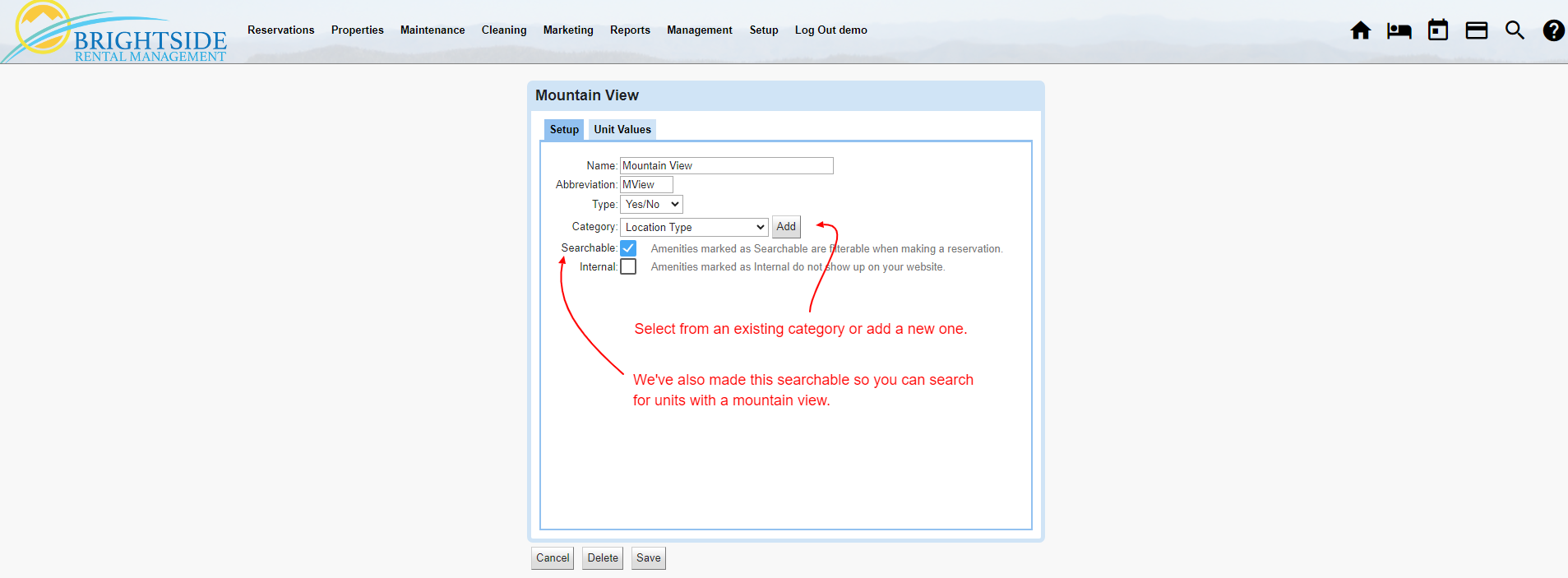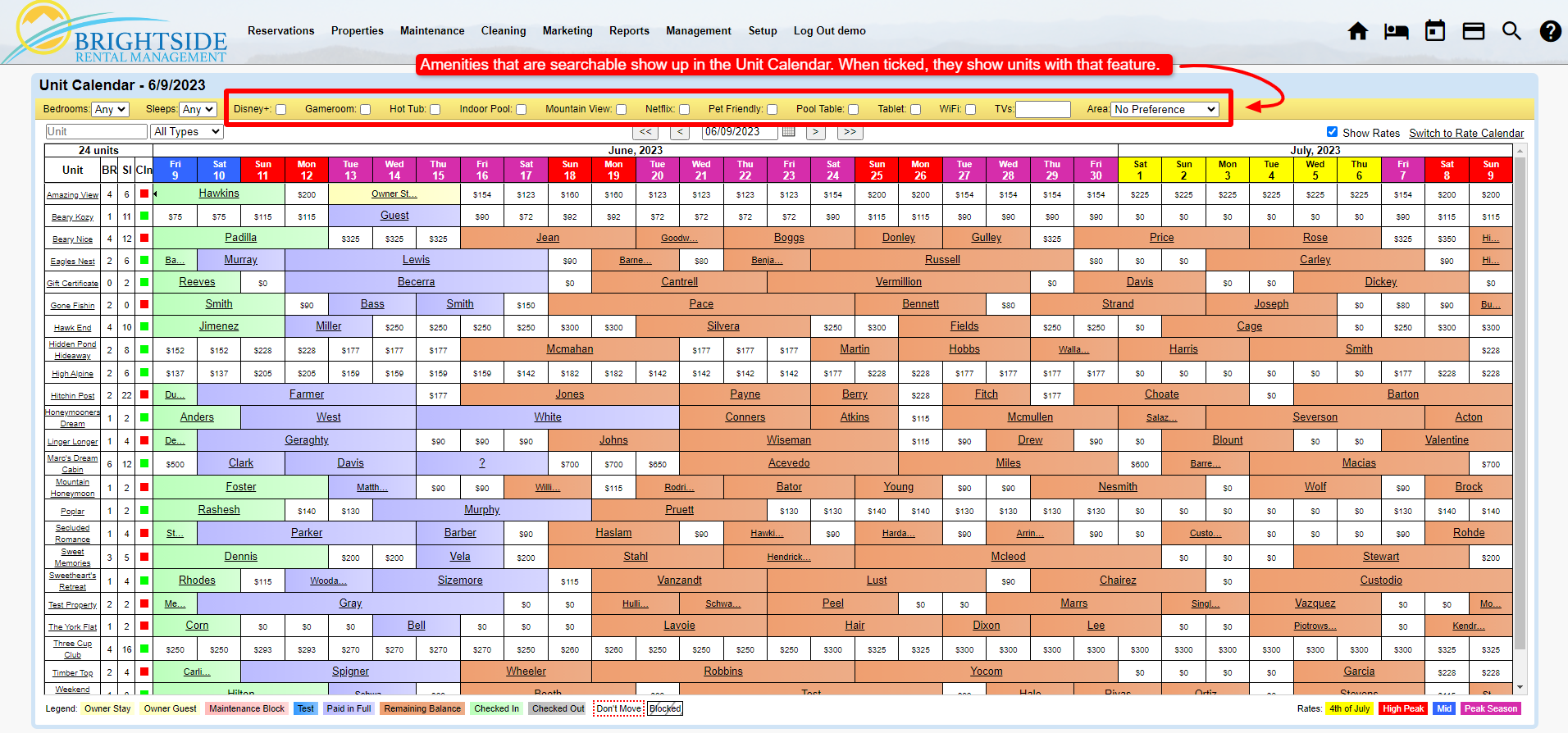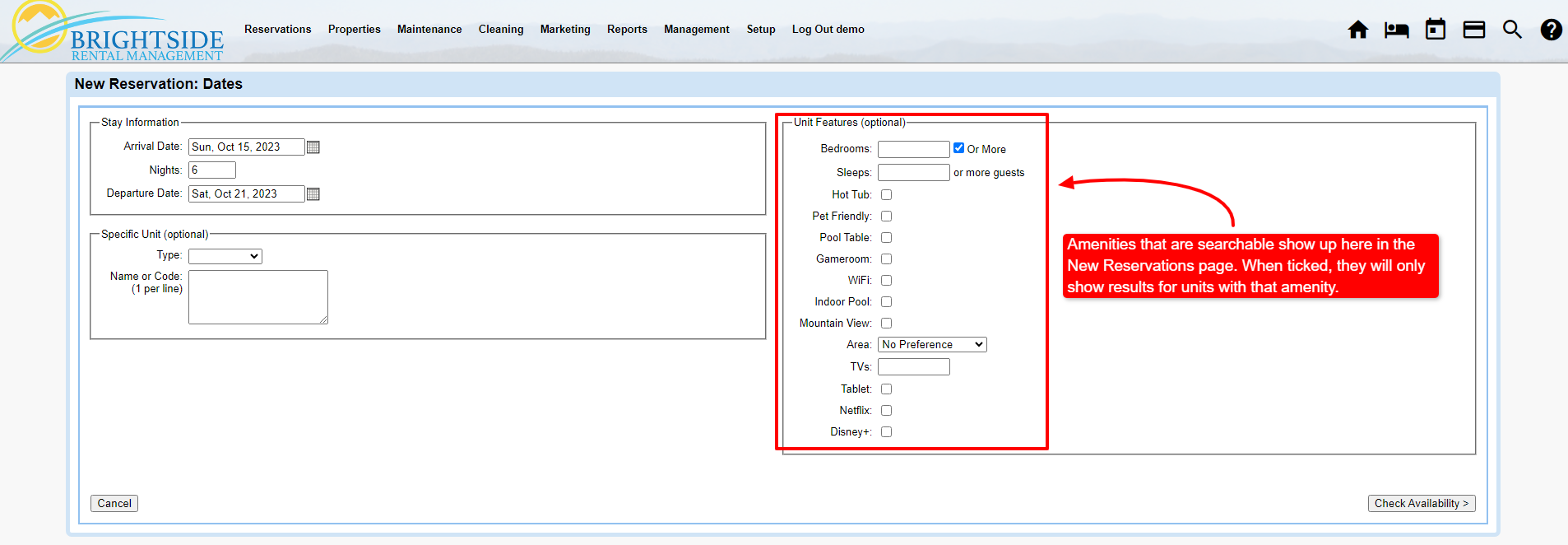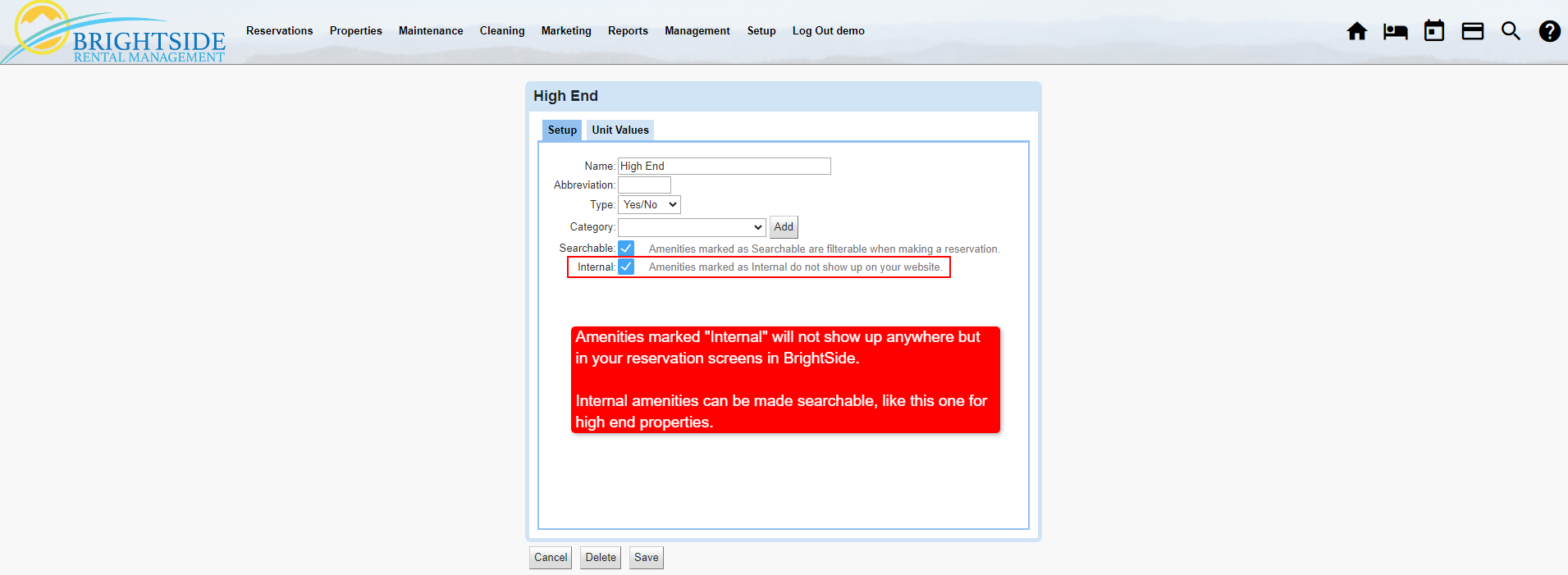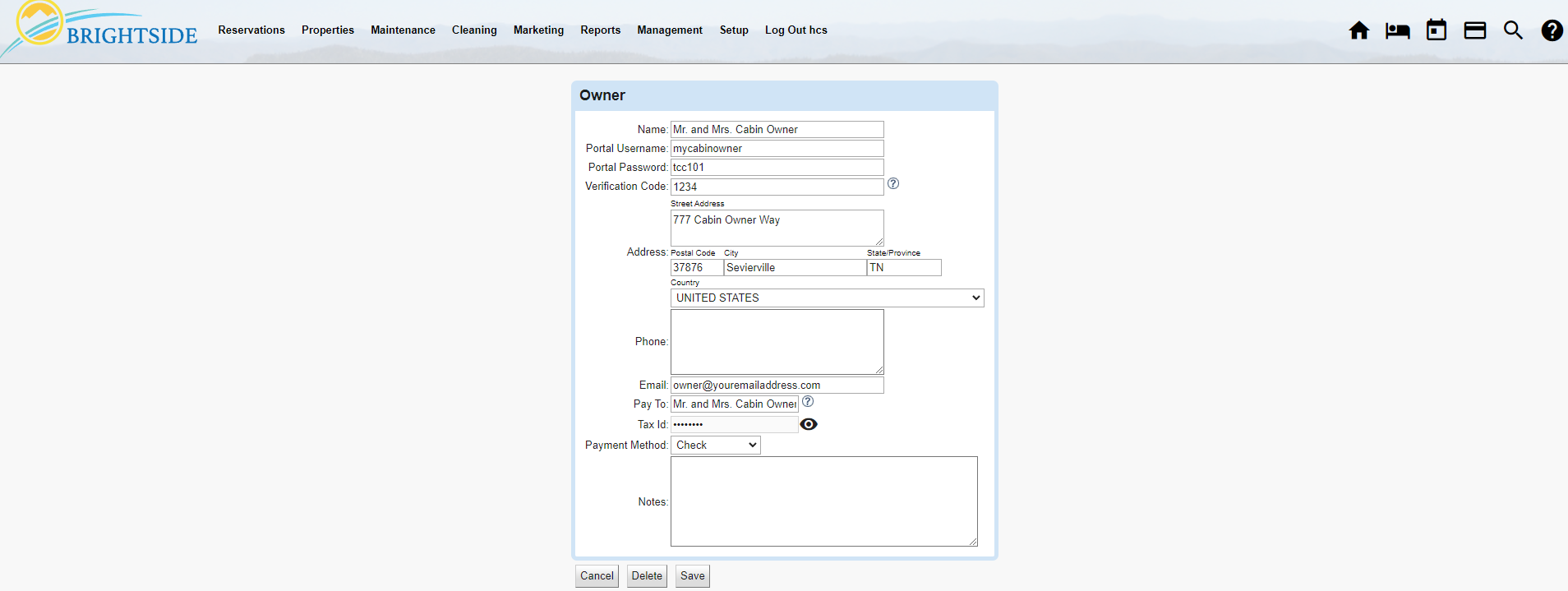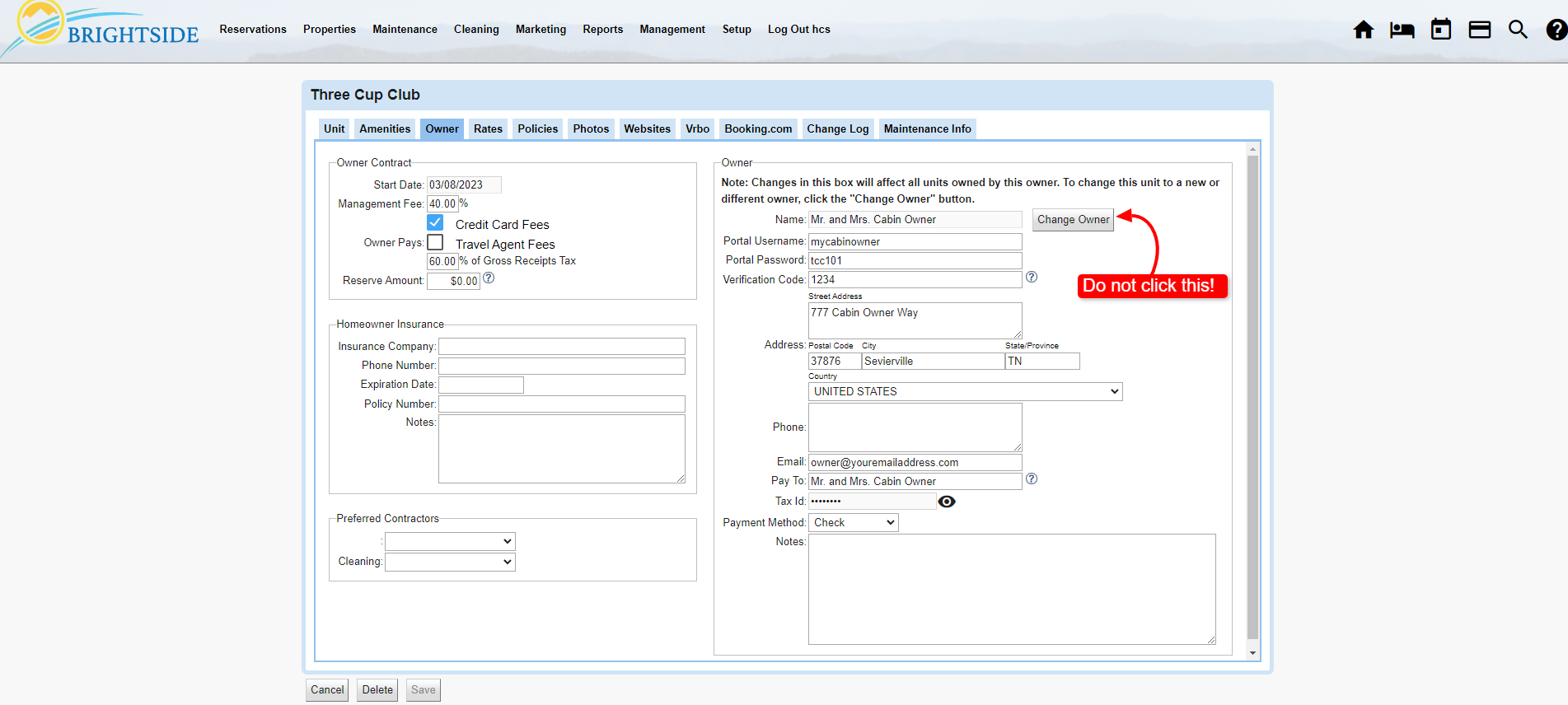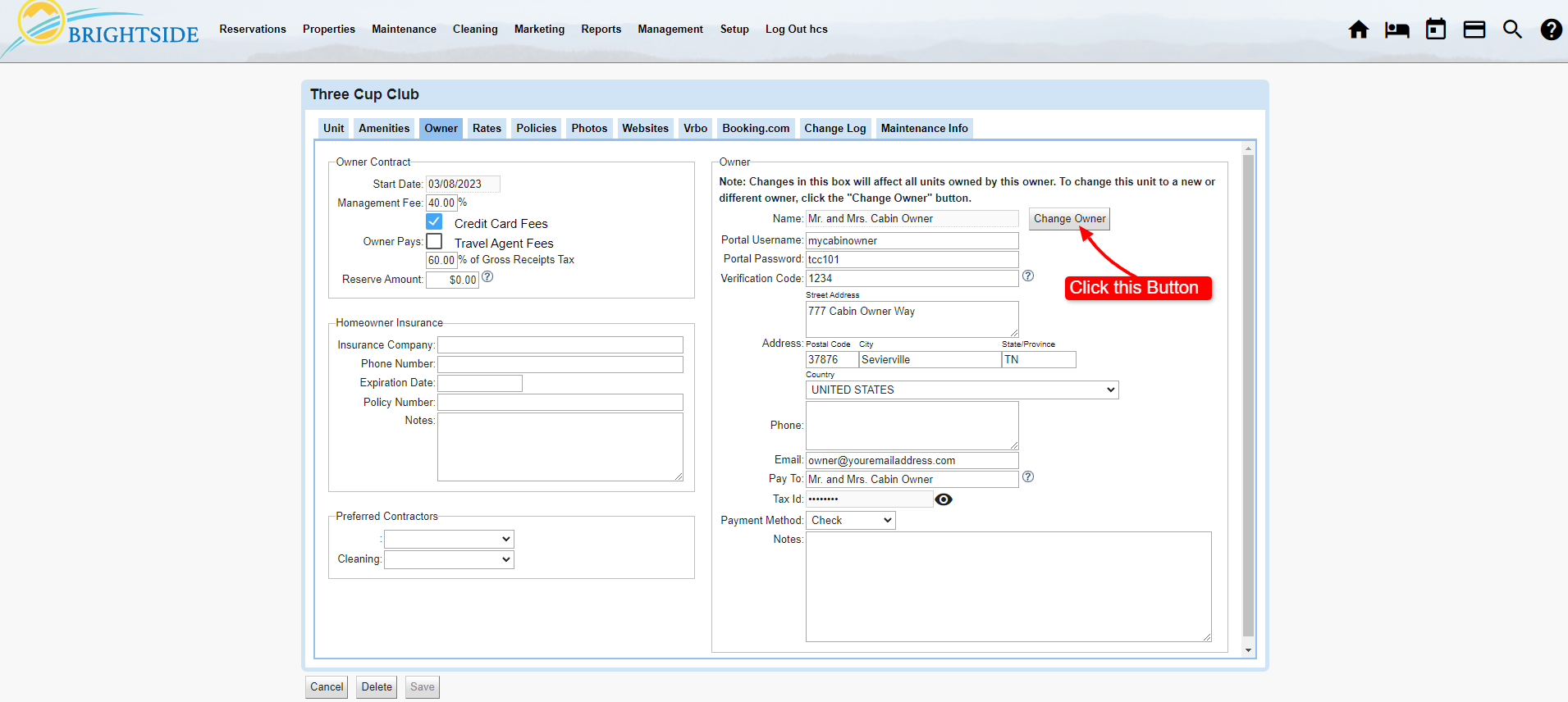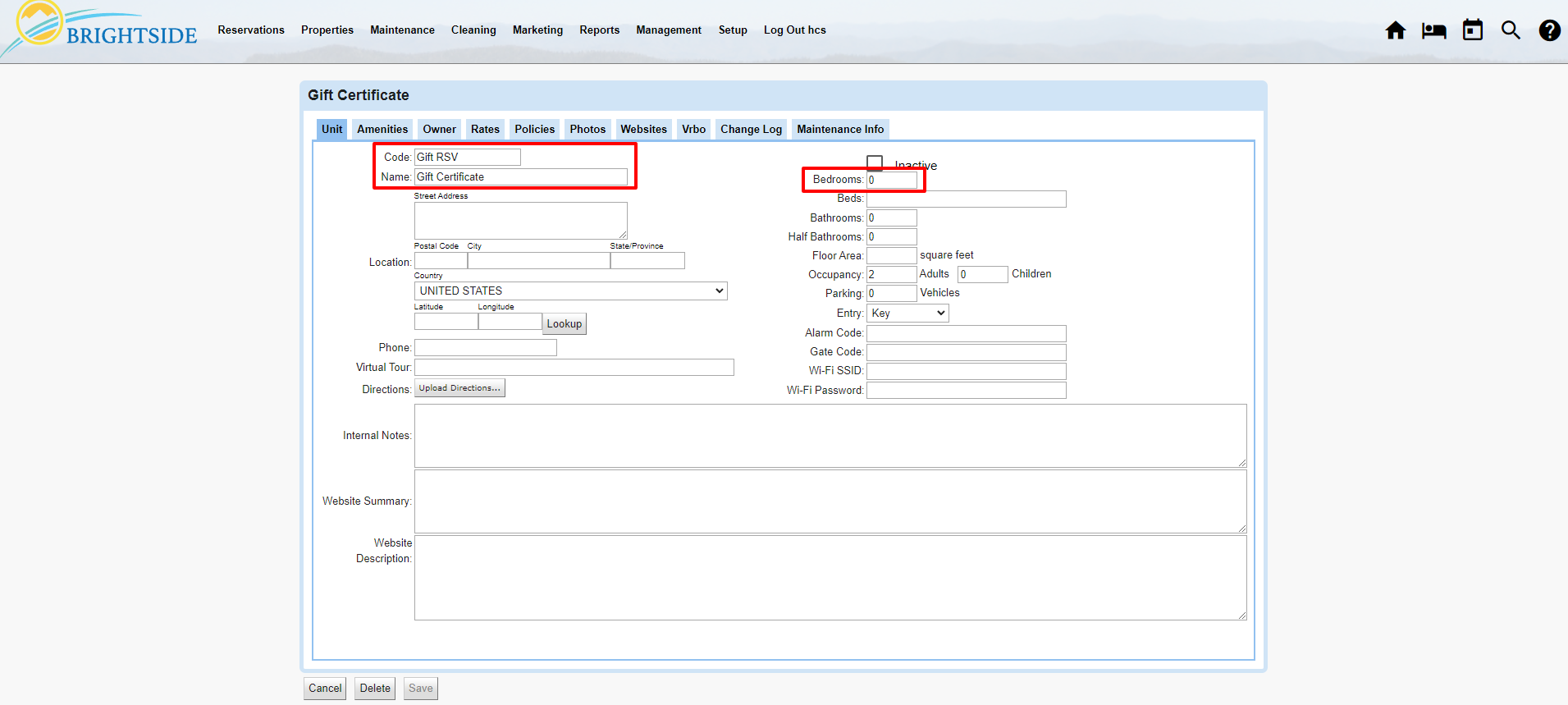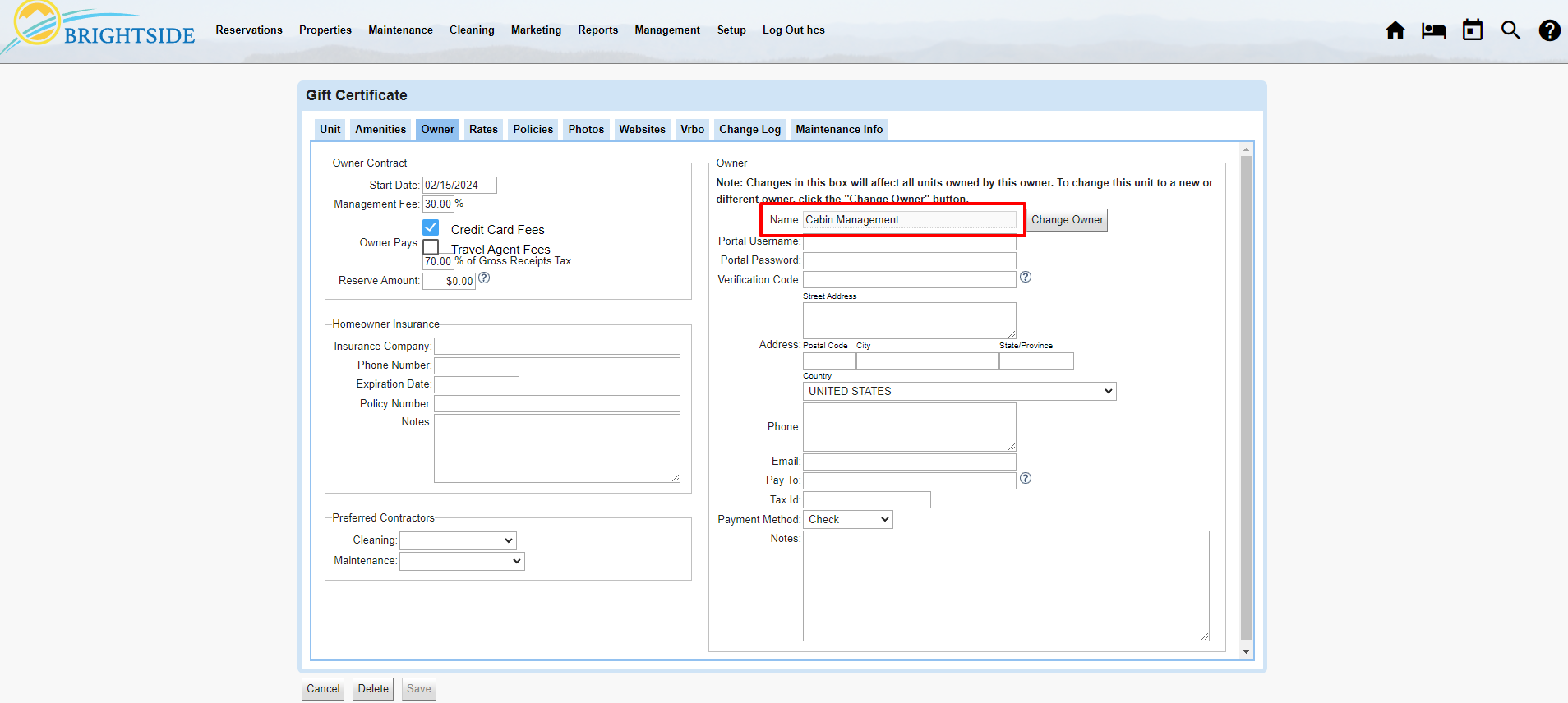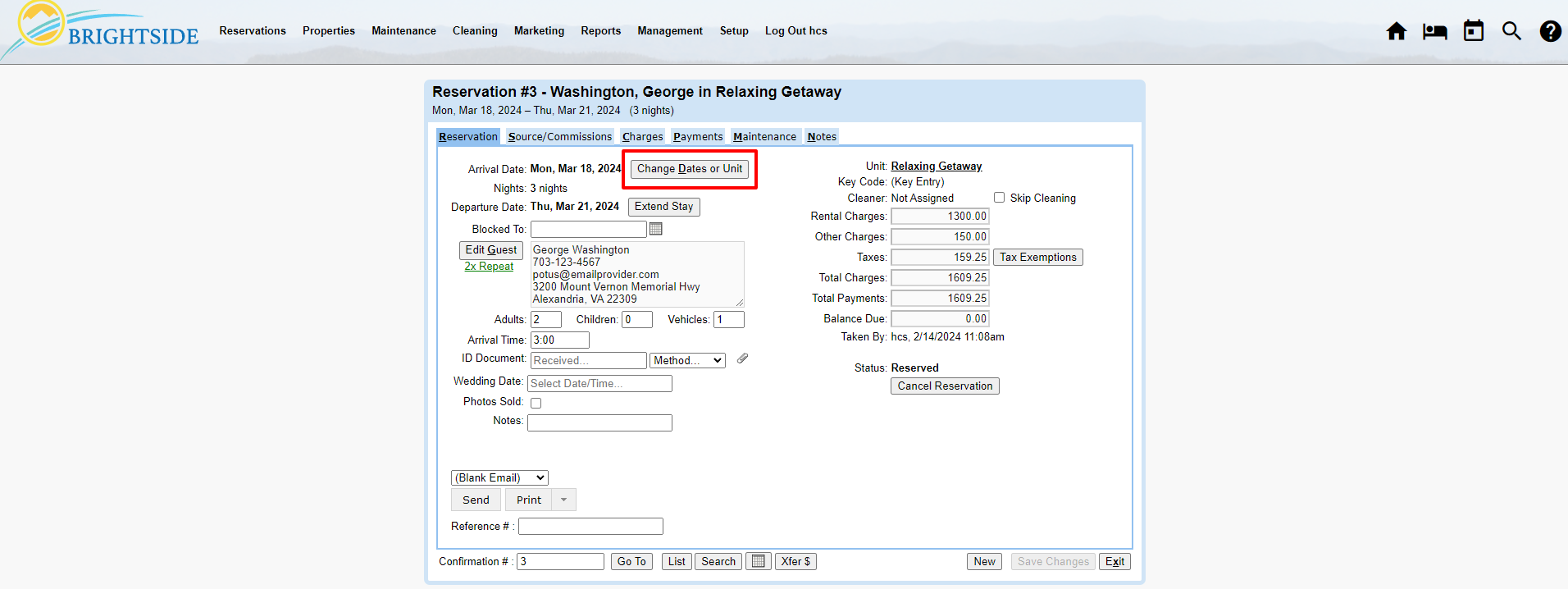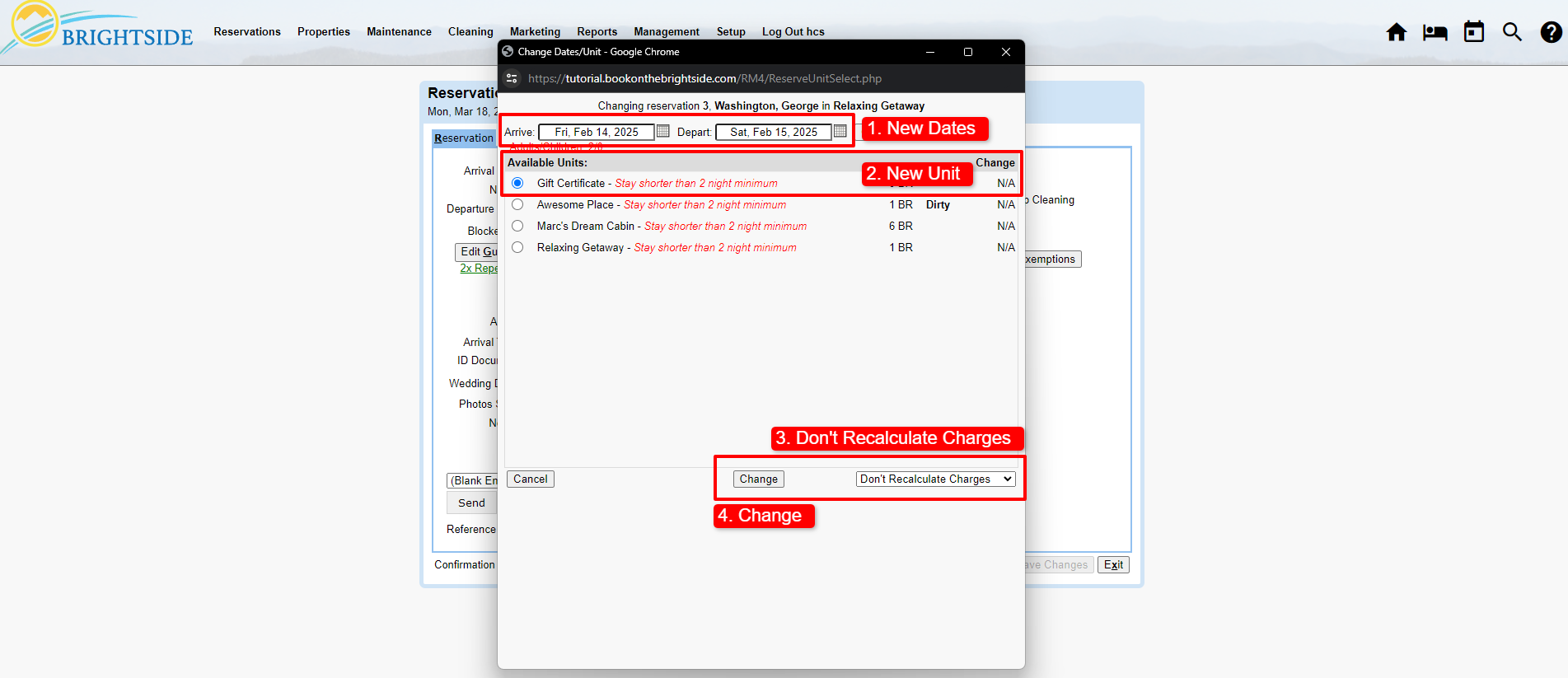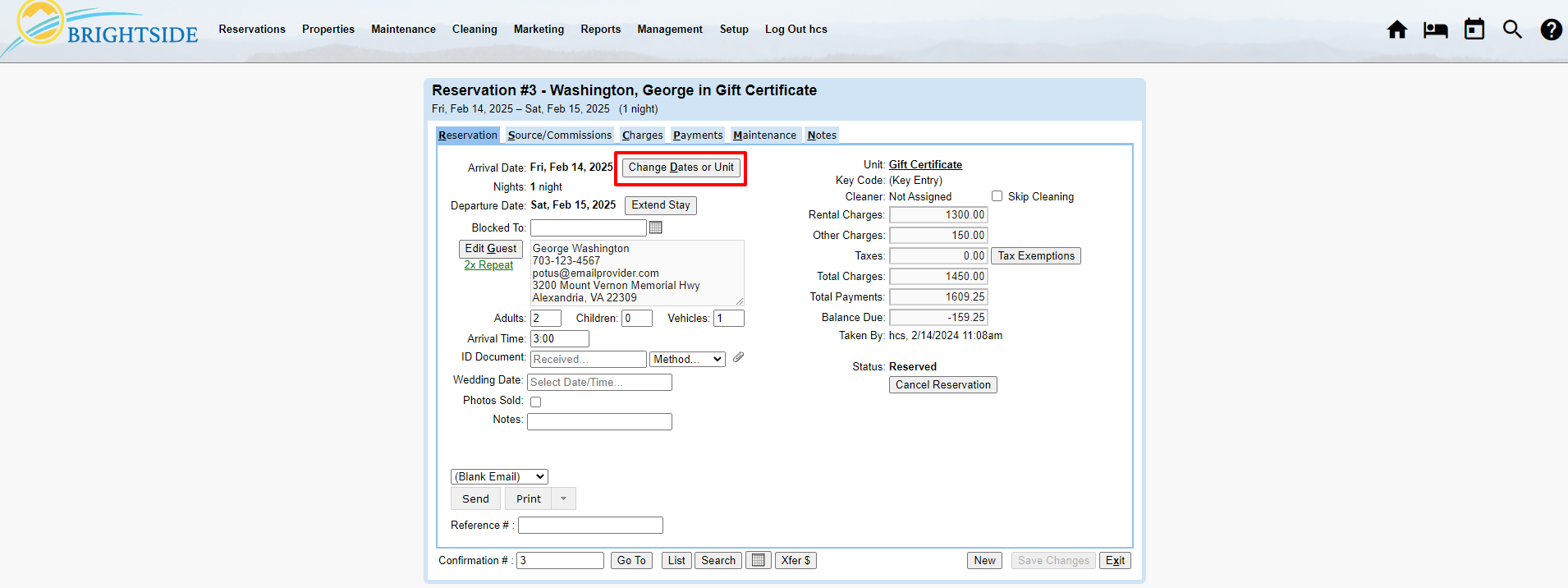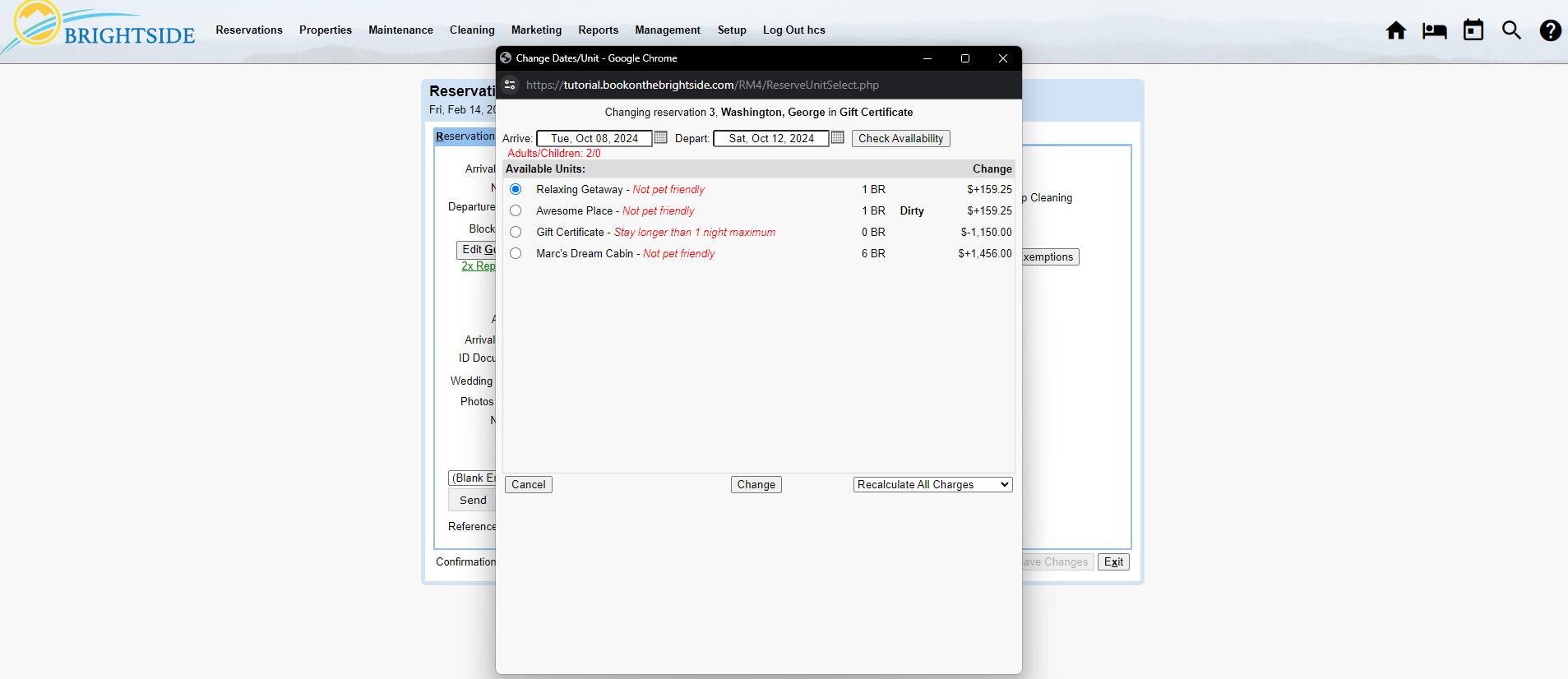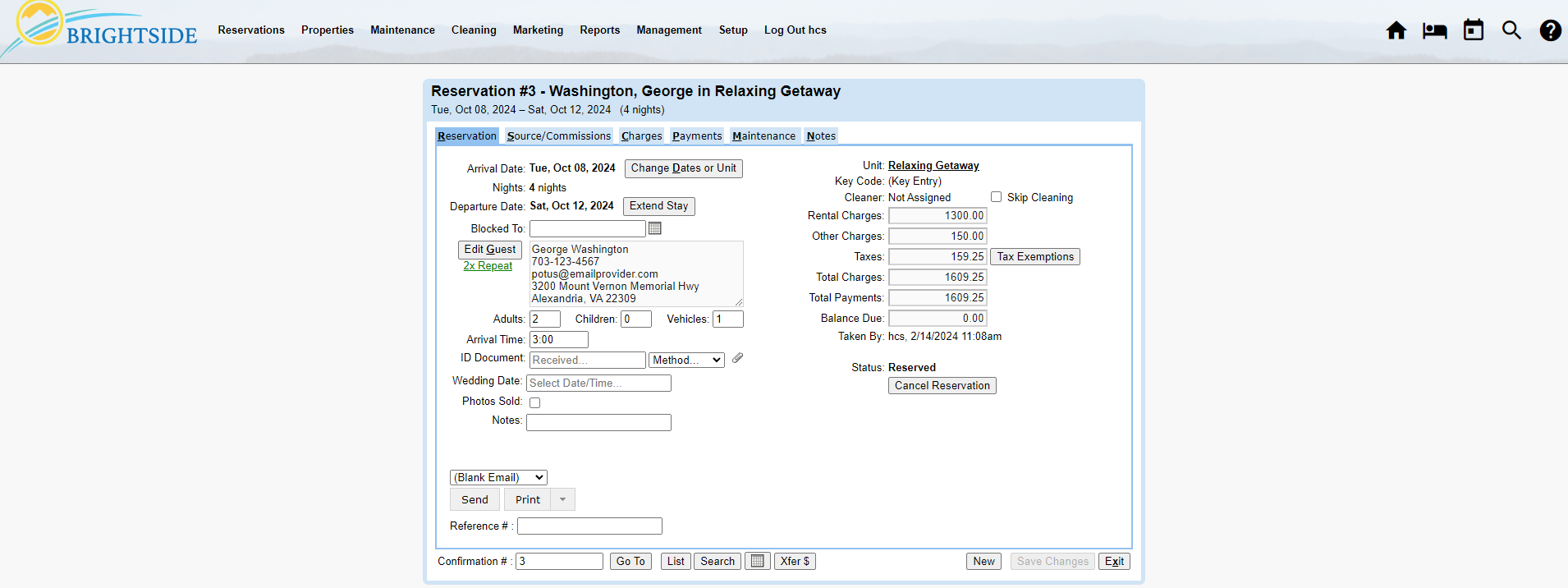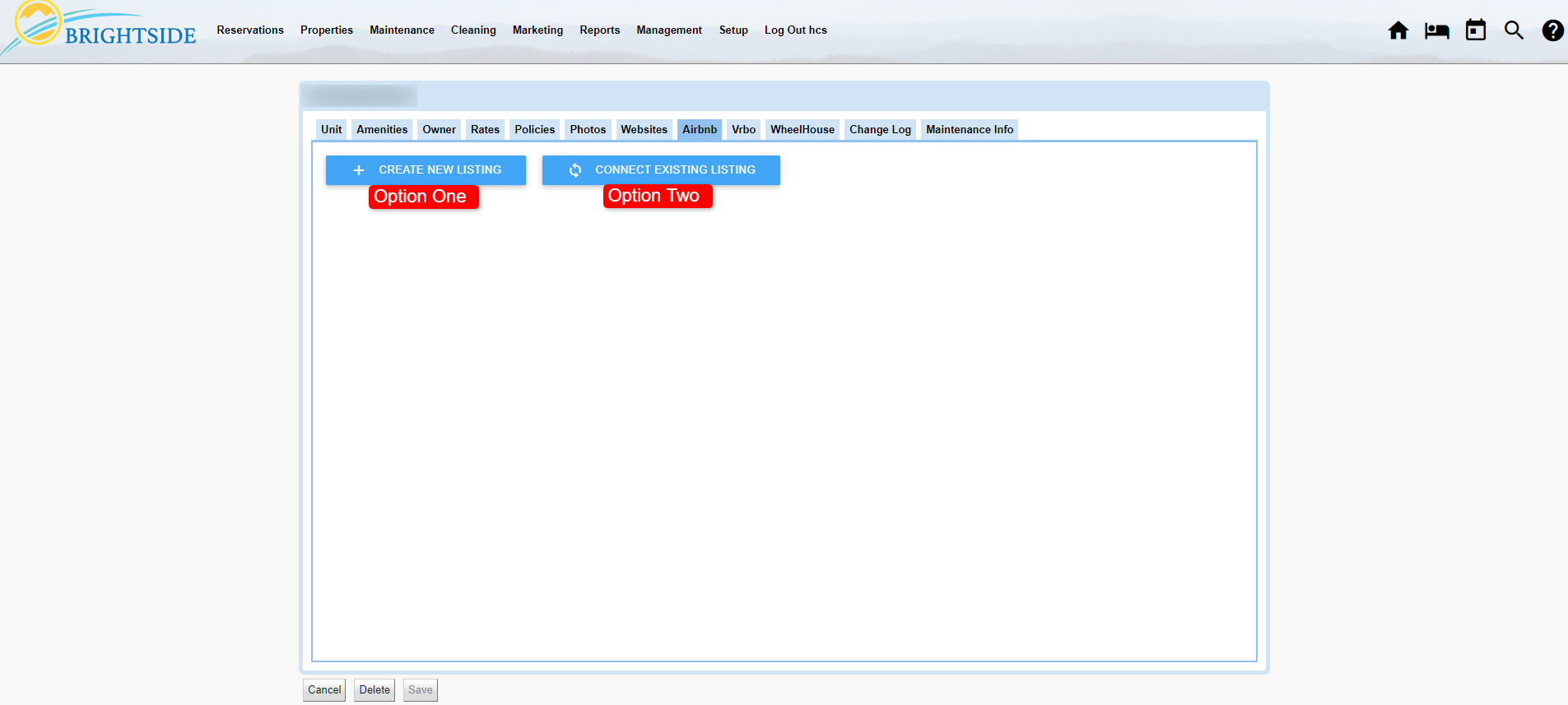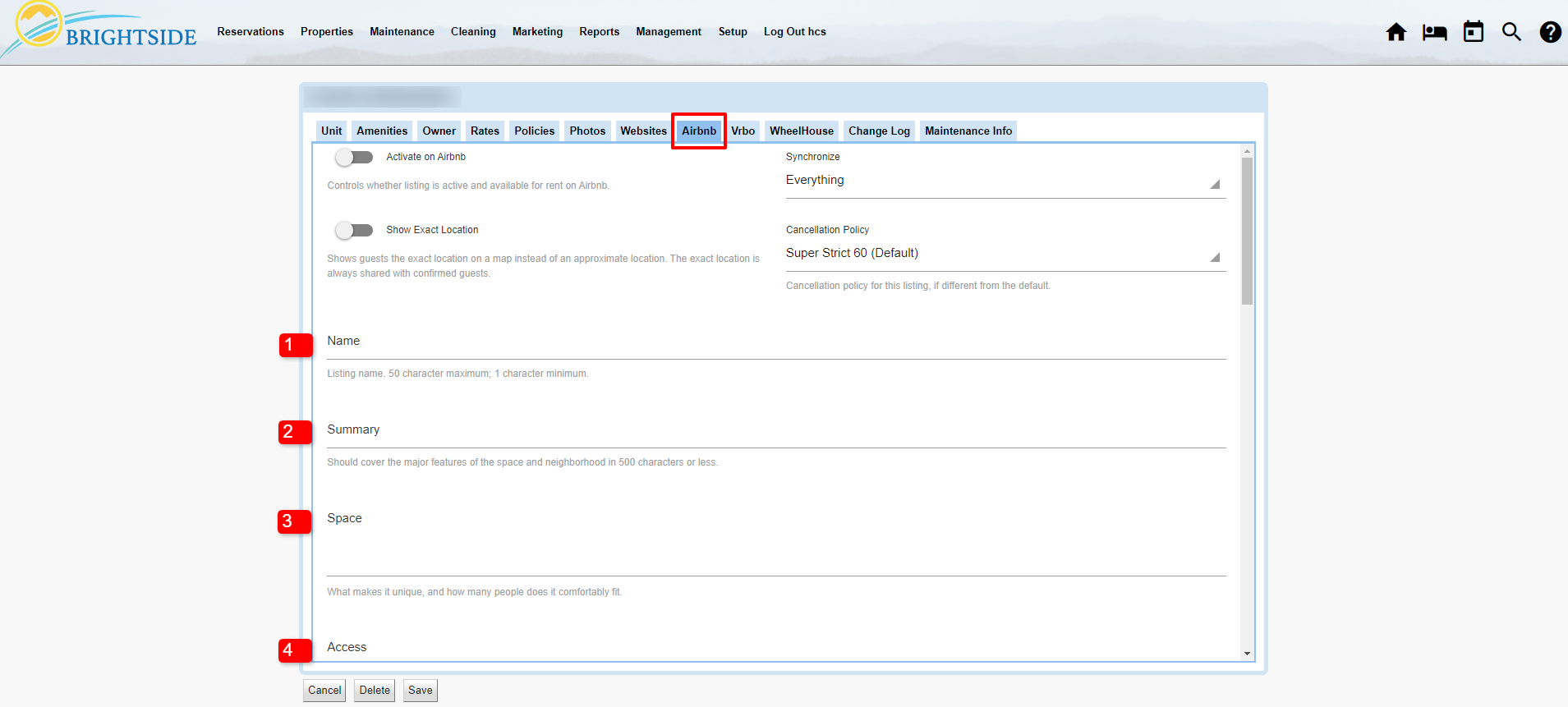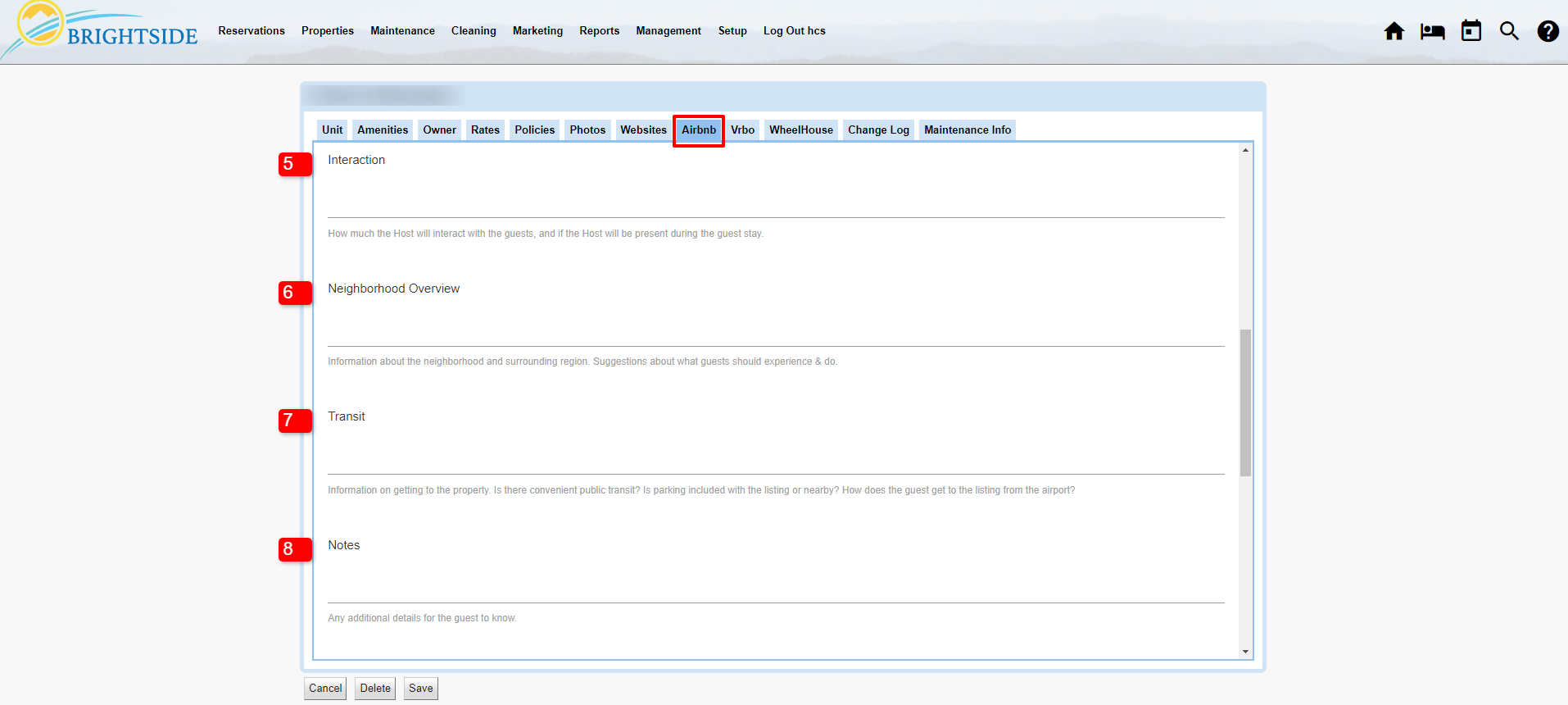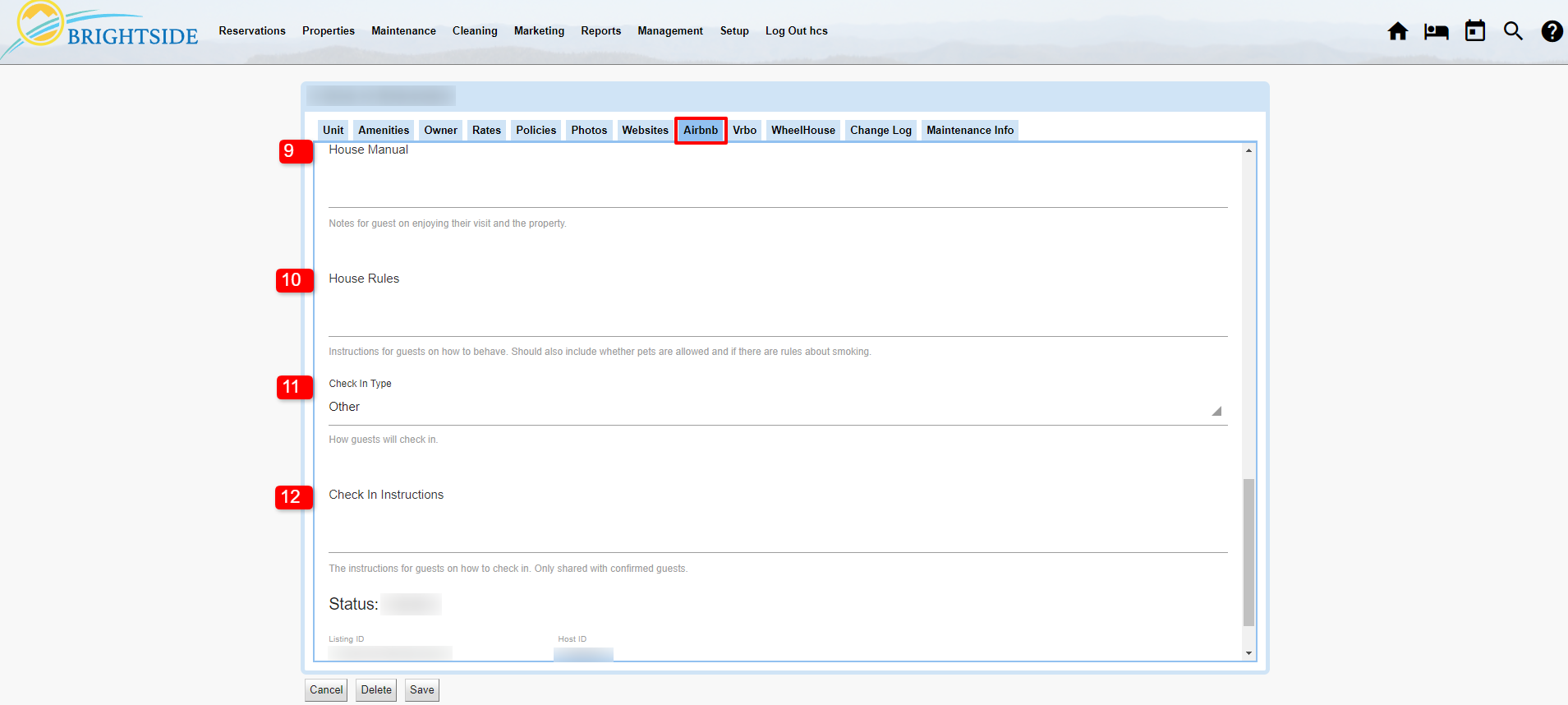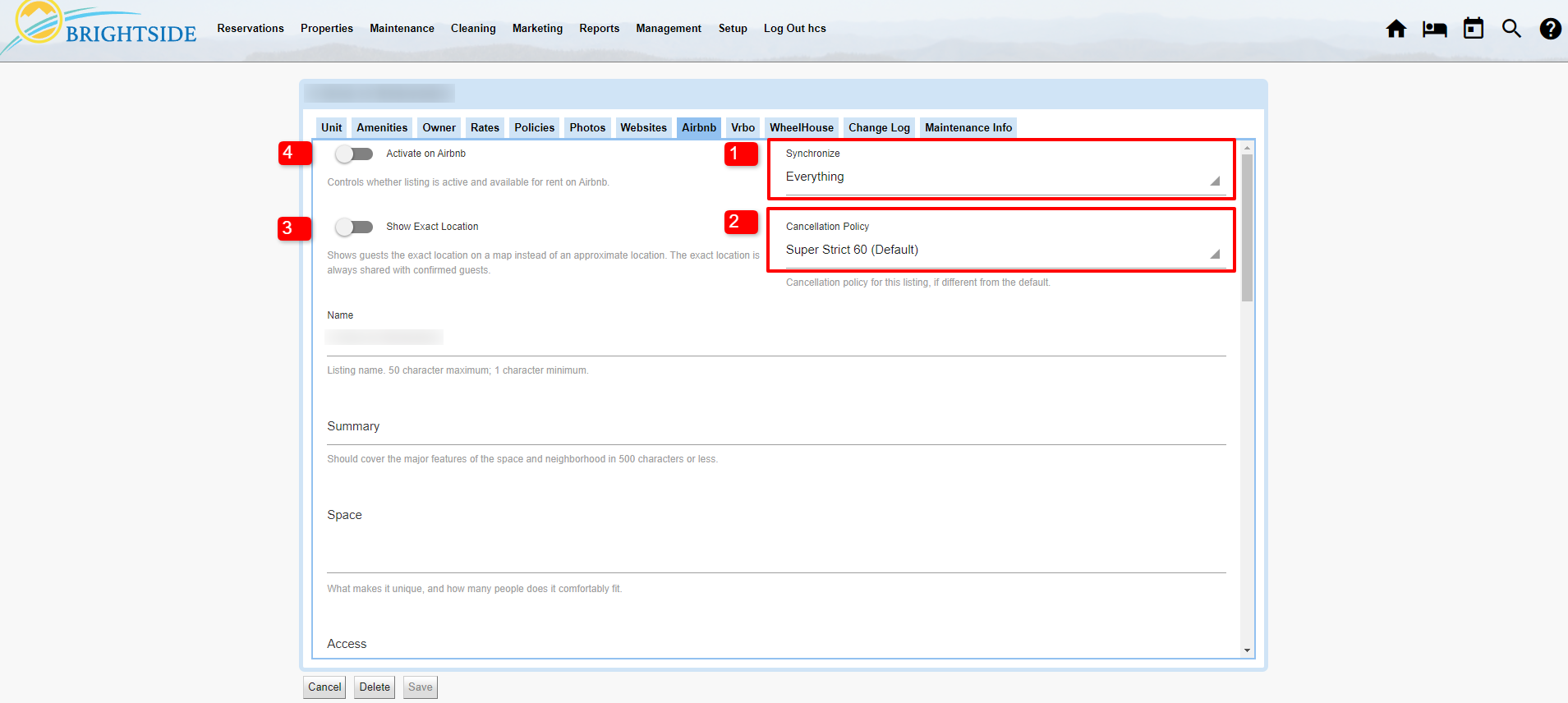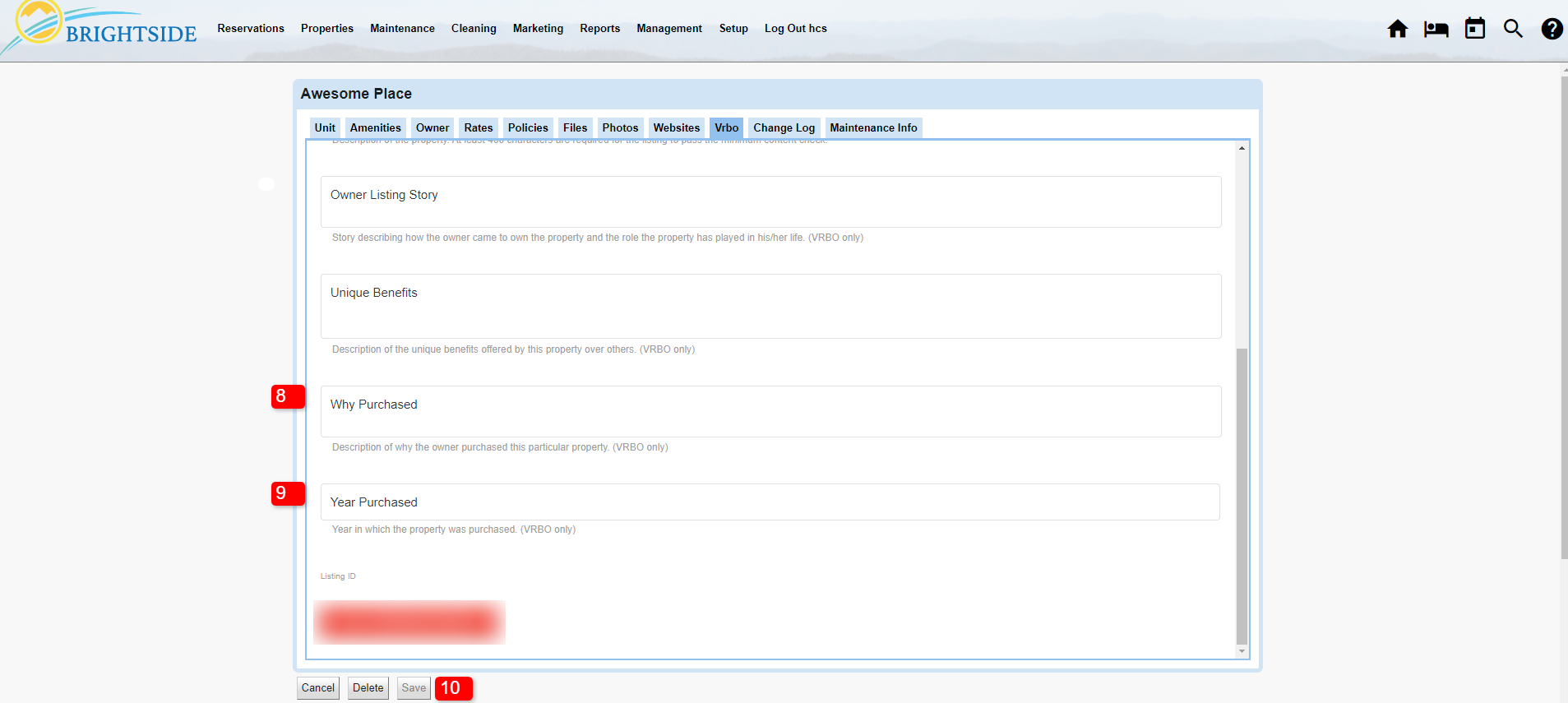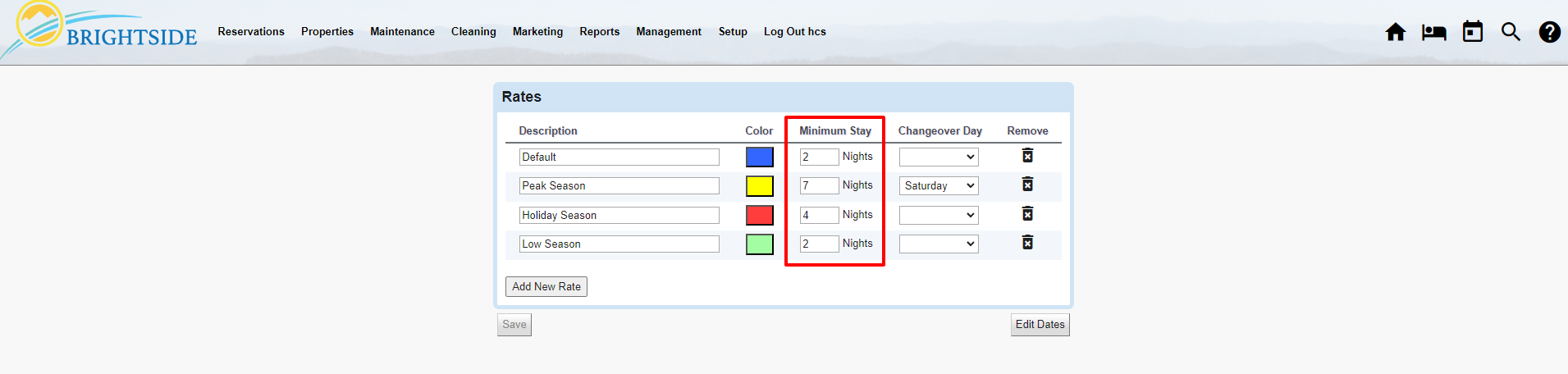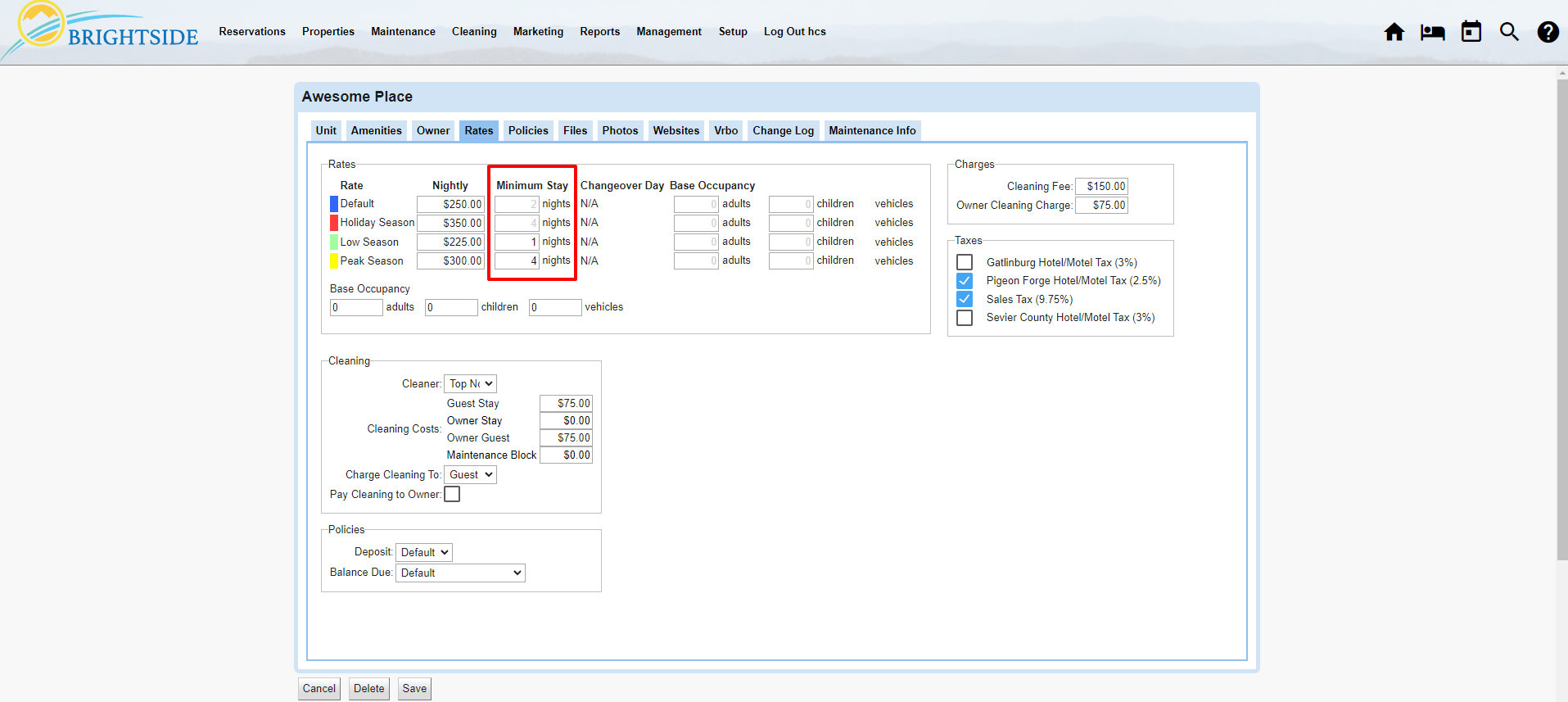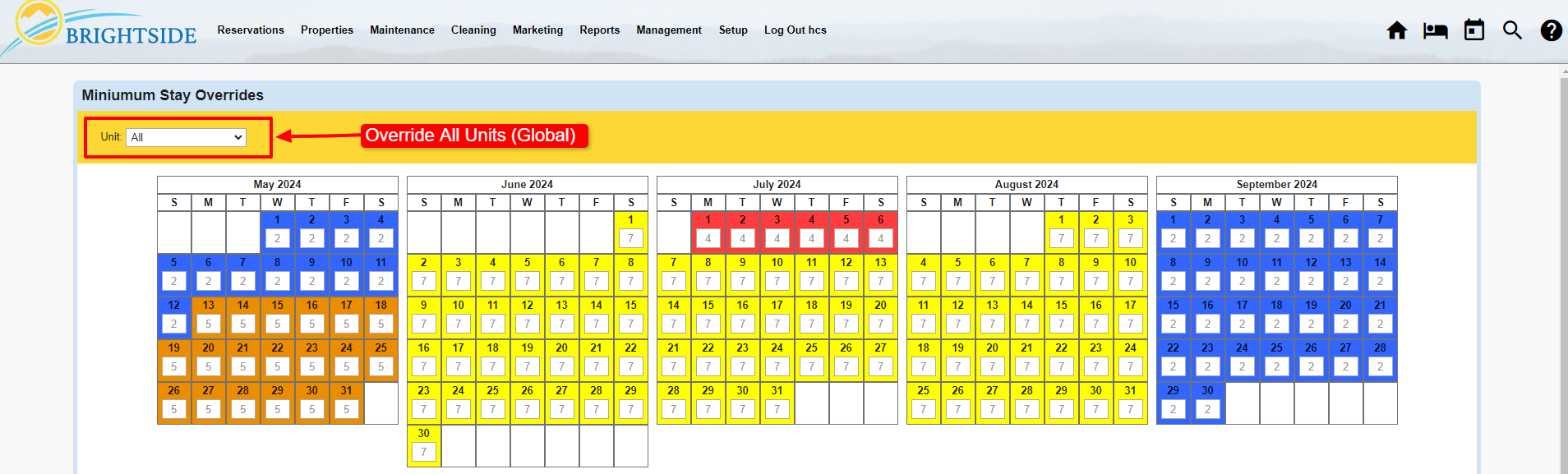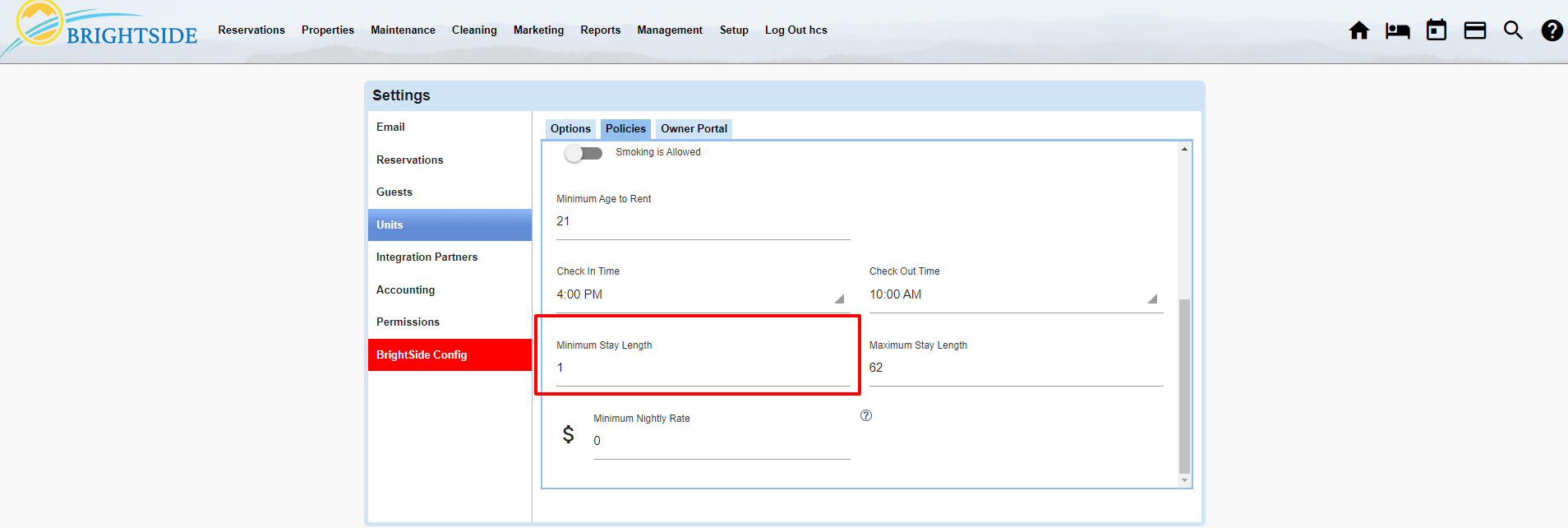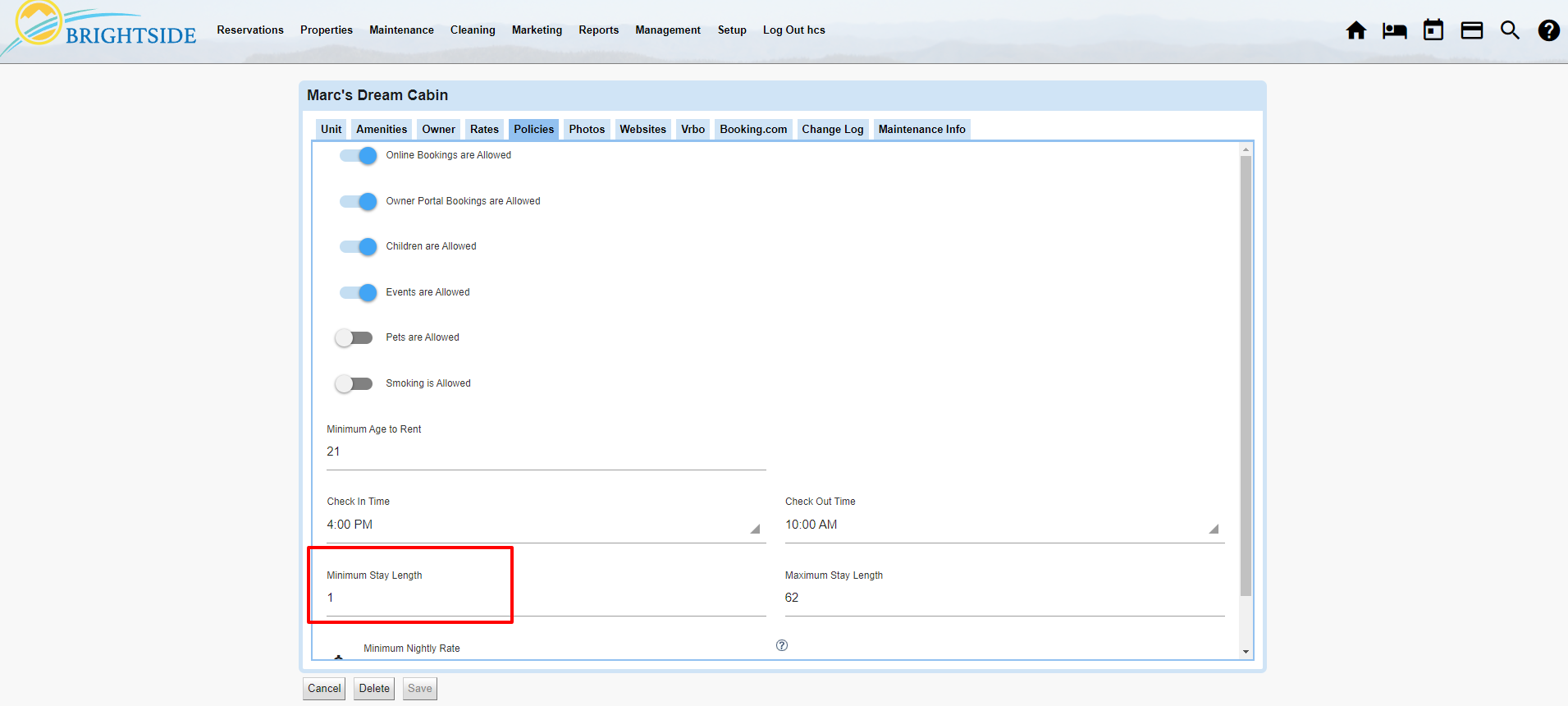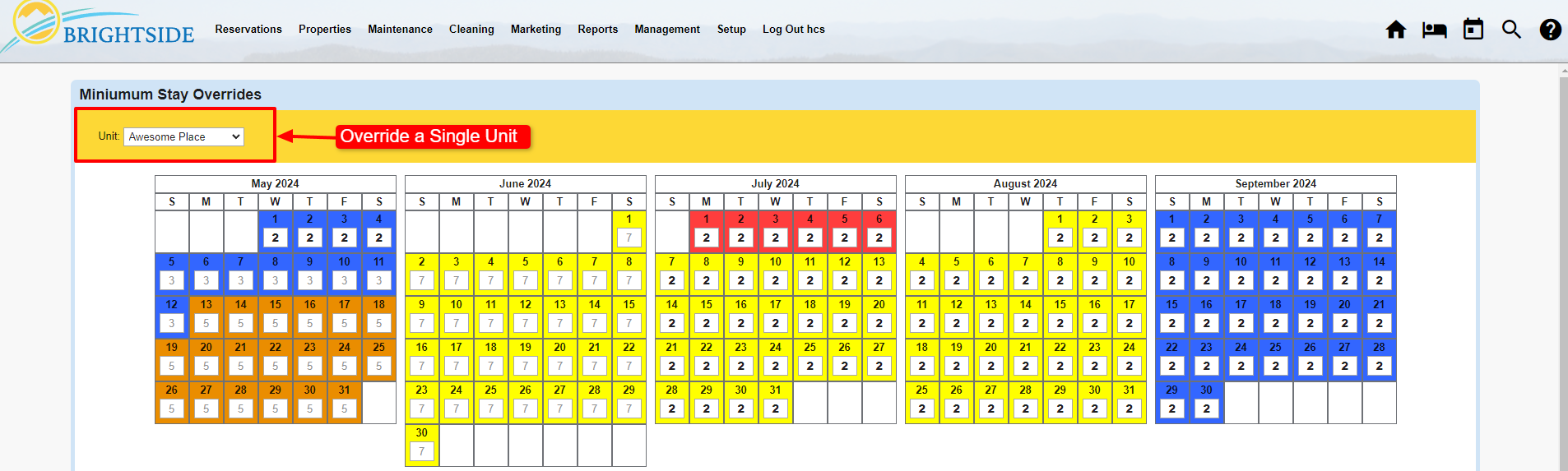These tutorials show you how to set up and manage your properties in BrightSide. Learn how to add units, assign amenities, add owner information, upload photos, and provide all the details needed to market your property. Tutorials include video, screenshots, and instructions.
Get Listed on Google Vacation Rentals
BrightSide Staff2024-12-13T14:58:29-05:00Summary
BrightSide is one of only fifteen “USA based” vacation rental software companies with the designation Certified Google Vacation Rentals Connectivity Partner.* BrightSide successfully completed a long certification process and met the standards of Google Vacation Rentals (GVR) integration requirements.
What this means for BrightSide accounts is that you can be listed in the search results on Google, providing guests an opportunity to book directly on your website instead of third party booking sites.
What is Google Vacation Rentals?
GVR is one of the best ways to get direct bookings. For example, when someone searches Google for “condo rentals in Panama City Beach,” or “cabin rentals in Gatlinburg,” the search results include units that are connected via BrightSide. Google then displays units for rent in your search area and allows guests a number of booking options.
The screenshot below is the Google search result for “cabin rental gatlinburg tn.” The top three results are on the screen next to a map of the area, with 2,484 more properties available to view.
Why do I need to be on GVR?
GVR helps you get more direct bookings. Without it, you are competing with big OTA ad budgets and trying to get bookings with organic traffic. This can be difficult to say the least. GVR is a game changer for smaller companies and anyone who wants more direct bookings.
Let’s start by saying what happens when you are not directly connected to GVR.
- People search Google for cabins in Gatlinburg TN.
- Search results include properties with links to OTAs like Airbnb, Vrbo, Booking.com. They also display properties with direct integrations to GVR.
- Since you do not have an integration with GVR, your properties do not show up in the search results for direct booking.
This is what happens when you are directly connected to GVR.
- People search Google for cabins in Gatlinburg TN.
- Search results include your properties. They can enter stay dates and the rates, fees, and other charges are displayed to the guest. The rates and fees are correct, because they pull them from BrightSide in real time.
- Google provides booking options with a button for them to “Visit Site,” including Airbnb, Vrbo, Booking.com and others. Most importantly, they include a link to the “Official Website” where they can book directly.
NOTE: BrightSide uses your domain name as the “Official Site” so your company’s brand is front and center (see screenshot). Not all PMS companies do this. Some use their own domain name, even though the link takes the guest to your website (see second screenshot).
Can anyone just list properties on GVR directly?
No, without a property management software (PMS) like BrightSide, small to large size companies cannot list directly on Google Vacation Rentals. Google states that you must manage at least 5,000 properties to connect directly.
How do I get listed on Google Vacation Rentals?
BrightSide connects all of our clients to Google Vacation Rentals free of charge. During your BrightSide onboarding, we begin the integration process for GVR. If you don’t want to be on there, just tell us. Otherwise, we will get you connected as soon as possible.
We don’t ask you to do this yourself. You have enough to do, so we do it for you.
* List of certified connectivity partners according to Google.com. Accessed on 11/13/2024.