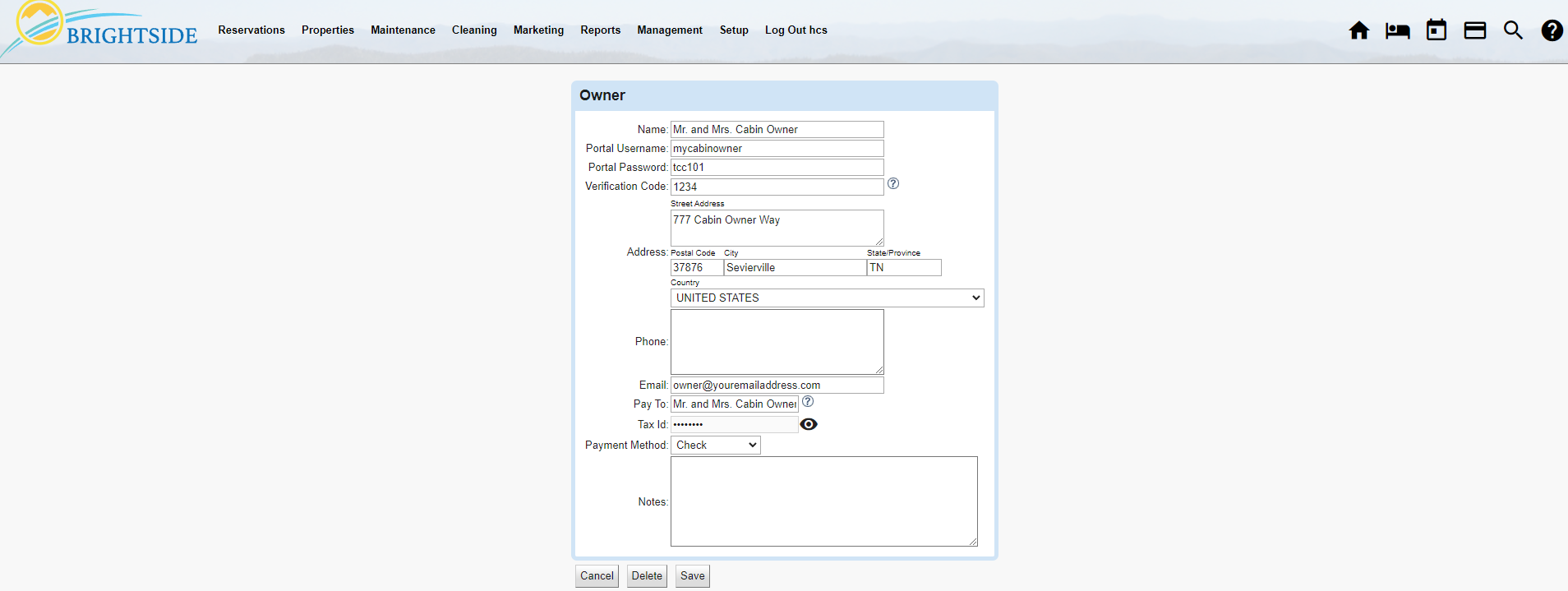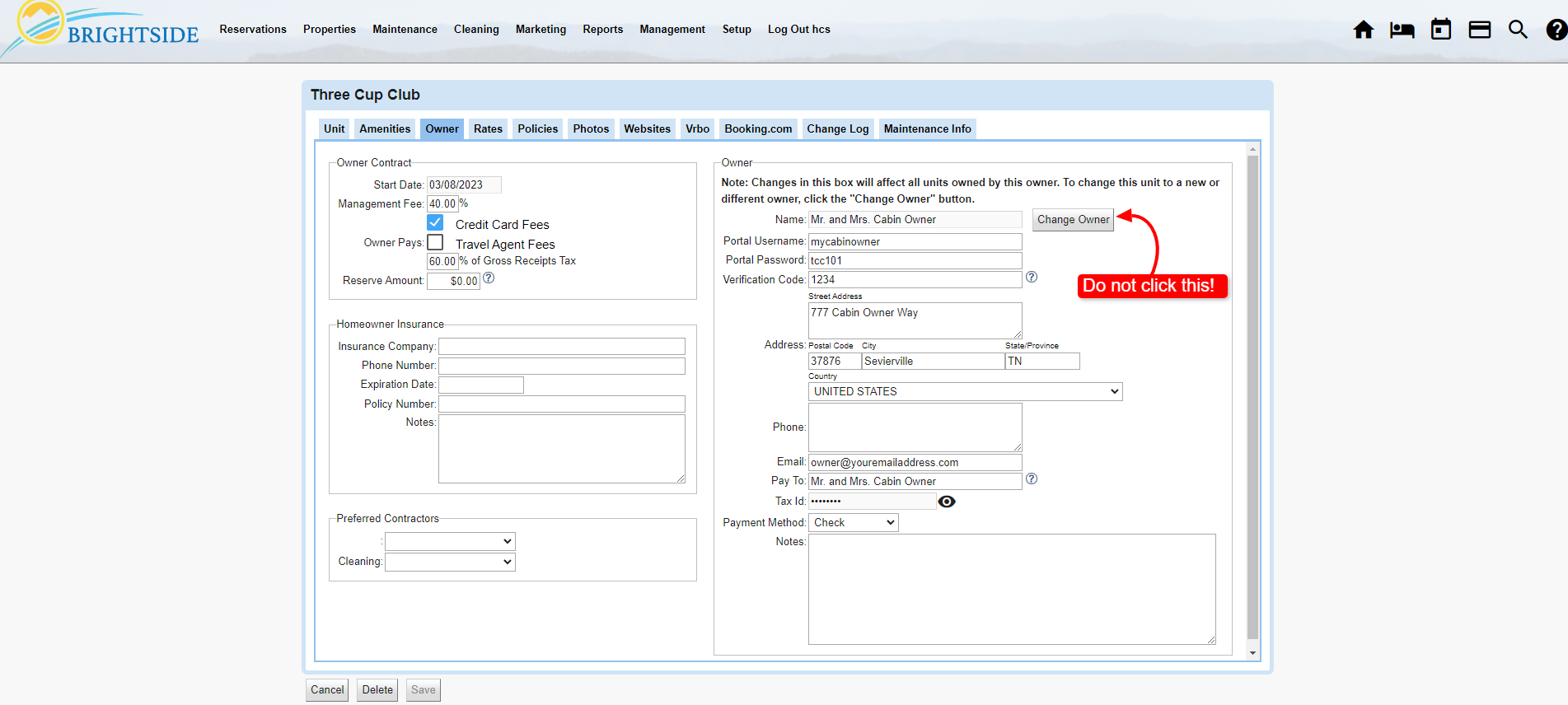Summary
Occasionally, you may need to edit the name of an owner, or perhaps you need to edit the owner’s address, email address, phone number. This article explains where you edit the current owner’s information. There are two places you may edit the owner’s information, in the owner’s file and within the unit details.
NOTE: These instructions are not for changing owners completely. These instructions are for updating the current owner’s information only!
Navigate to: Properties > Owners
Edit the Current Owner’s File
If you need to edit the unit owner’s name, after you saved it, you must go to Properties > Owners, then select the owner you need to edit. You may also edit the name, address, phone, email, and more from this screen.
NOTE: When you edit the owner’s details, it will change the information in all the units owned by this owner.
Owner
- Name: Update the name of the current owner. This may be an individual, a couple, or a business name.
- Portal Username: Assign a unique user name so the owner can sign in to the owner’s portal.
- Portal Password: Assign a unique password for the owner’s portal login.
- Verification Code: You may ask the owner to provide a PIN number or code word to help verify the owner’s identity over the phone. This is optional.
- Street Address: Enter the address of the owner.
- Phone: Enter the phone number of the owner.
- Email: Enter the email address of the owner.
- Pay To: Enter the name of the person or business to whom the payments will be paid. This should be the name that will be shown on 1099’s, if different than the owner’s name.
- Tax ID: Enter the tax ID of the legal entity or person receiving owner payments.
- Payment Method: You may select “check” or “direct deposit.” If you choose direct deposit, you are offered additional fields to designate an account number, routing number, and type of account. Keep in mind, you cannot initiate a direct deposit payment from within BrightSide. These fields provide a convenient way to store the information only.
Edit the Owner within the Unit
To edit the current owner’s information, you may do it within the unit/property details. From there, you may edit all of the details of the owner, with the exception of the name. The name field will be grayed out and inaccessible.
If you need to edit the name of the current owner due to a misspelling, or if you entered it incompletely, you MUST edit it in the Owner’s file (see instructions above).
IMPORTANT: DO NOT click on the “Change Owner” button in the unit’s “Owner” tab in an attempt to edit the owner’s name. This is not an edit function, but will lead you to change the owner entirely and will create a completely new owner. Doing this will end the current owner’s contract date, and cause earnings reports for the owner to end, etc. A new owner will be created, even if it is the same name, address, etc. This is irreversible by the user.
Navigate to: Properties > Units > Select Unit > Owner (tab)
Owner Tab
You can edit nearly all of the owner’s information in this tab, however, you cannot edit the name. If you need to correct/update the current owner’s name, go to the Owner’s file.
- Name: Not editable here. You must go to the owner’s file to edit the current owner’s name. Properties > Owners > Select Owner
- Portal Username: Assign a unique user name so the owner can sign in to the owner’s portal.
- Portal Password: Assign a unique password for the owner’s portal login.
- Verification Code: You may ask the owner to provide an optional PIN number or code word to help verify the owner’s identity over the phone.
- Street Address: Enter the address of the owner.
- Phone: Enter the phone number of the owner.
- Email: Enter the email address of the owner.
- Pay To: Enter the name of the person or business to whom payments will be paid. This should be the name that will be shown on 1099’s, if different than the owner’s name.
- Tax ID: Enter the tax ID of the legal entity or person receiving owner payments.
- Payment Method: You may select “check” or “direct deposit.” If you choose direct deposit, you are offered additional fields to designate an account number, routing number, and type of account. Keep in mind, you cannot initiate a direct deposit payment from within BrightSide. These fields provide a convenient way to store the information only.