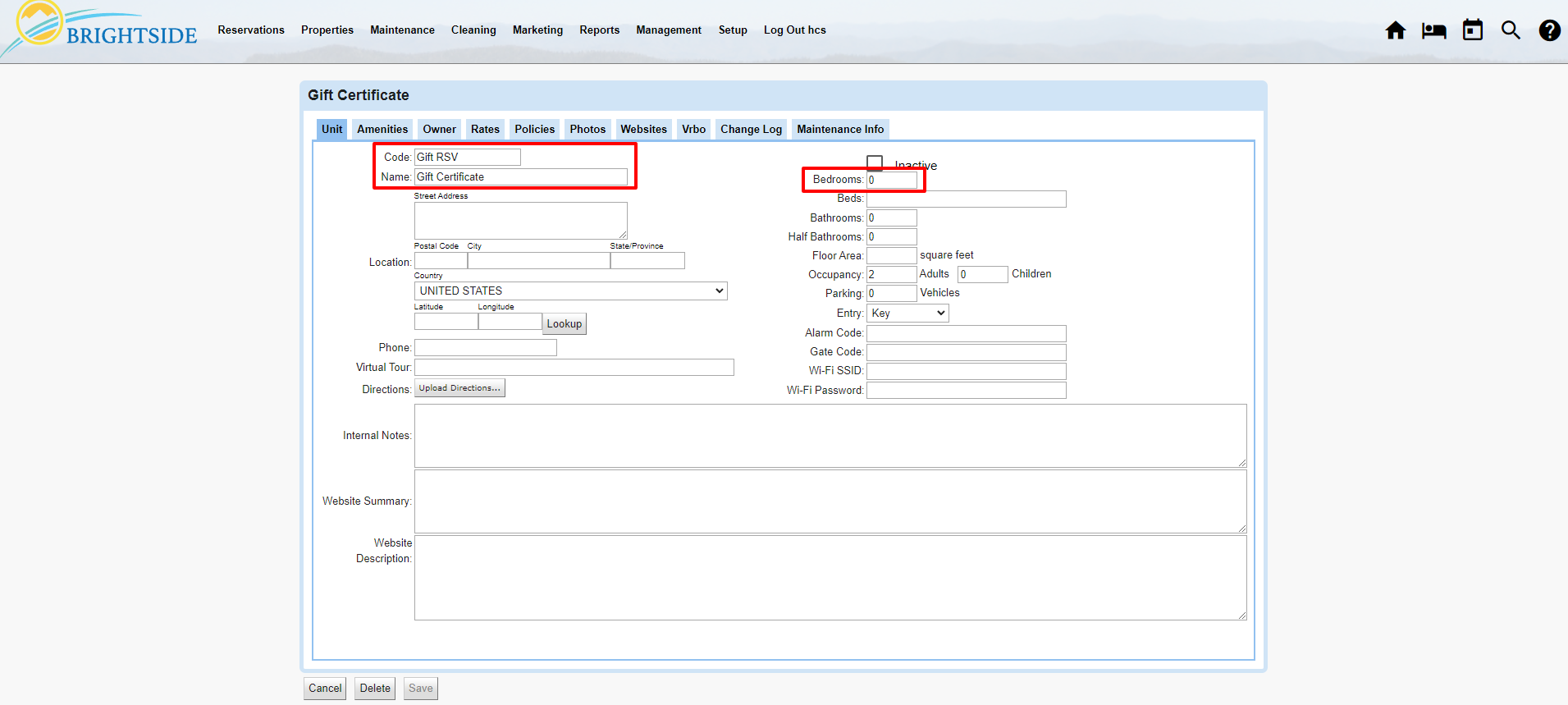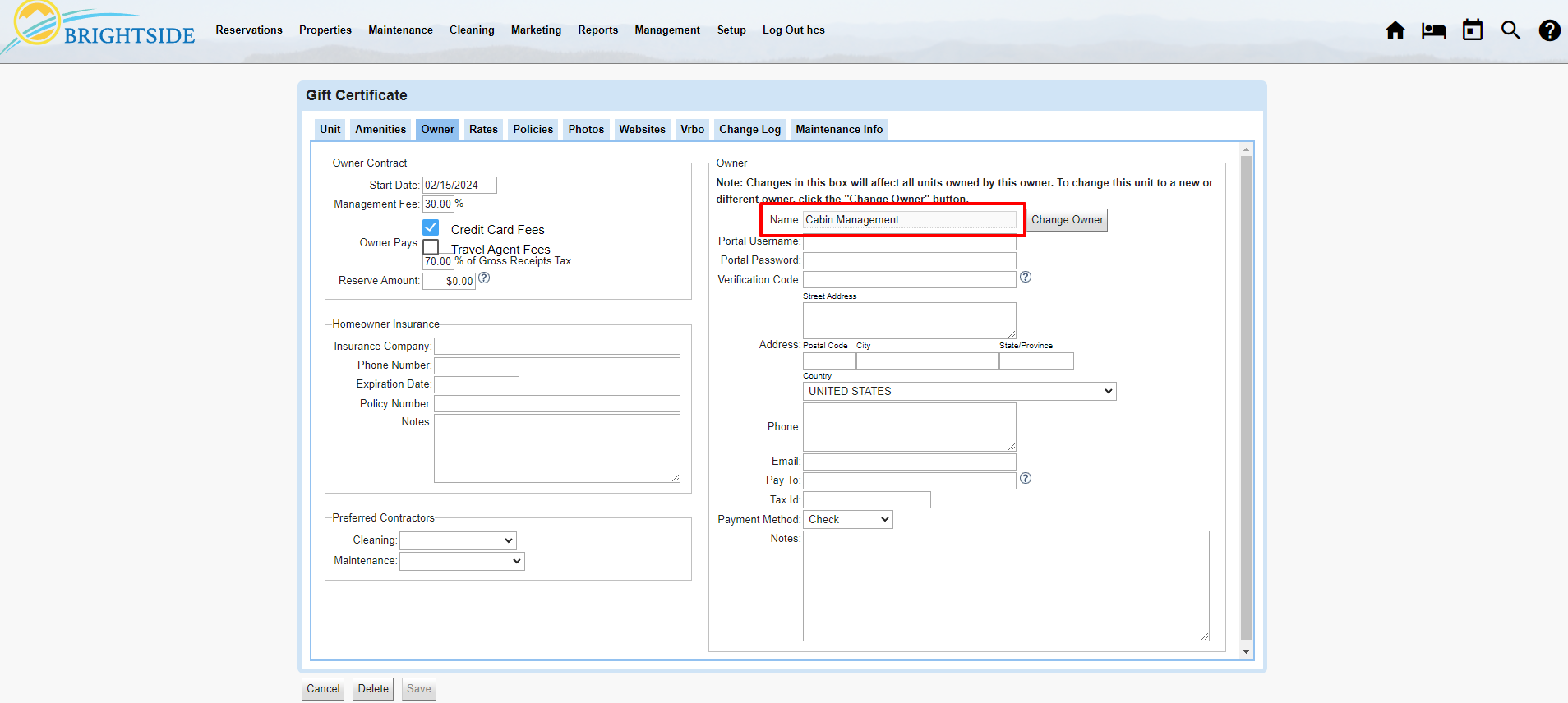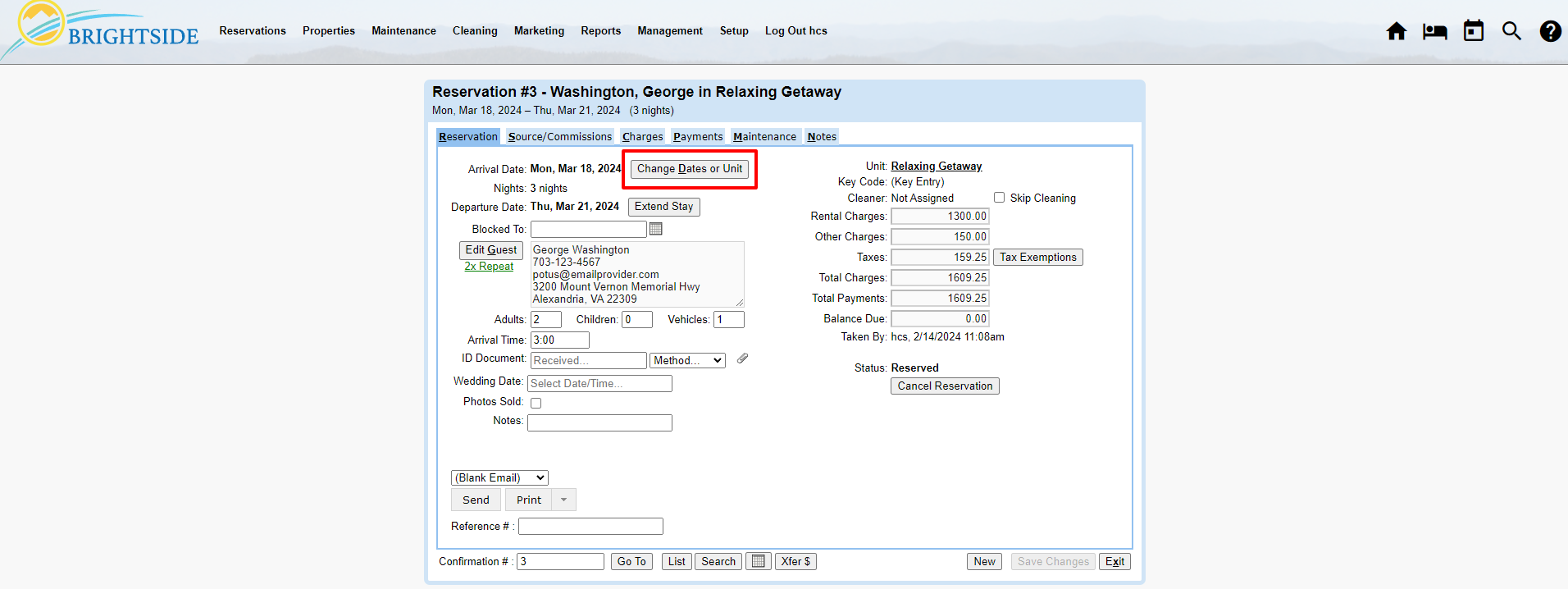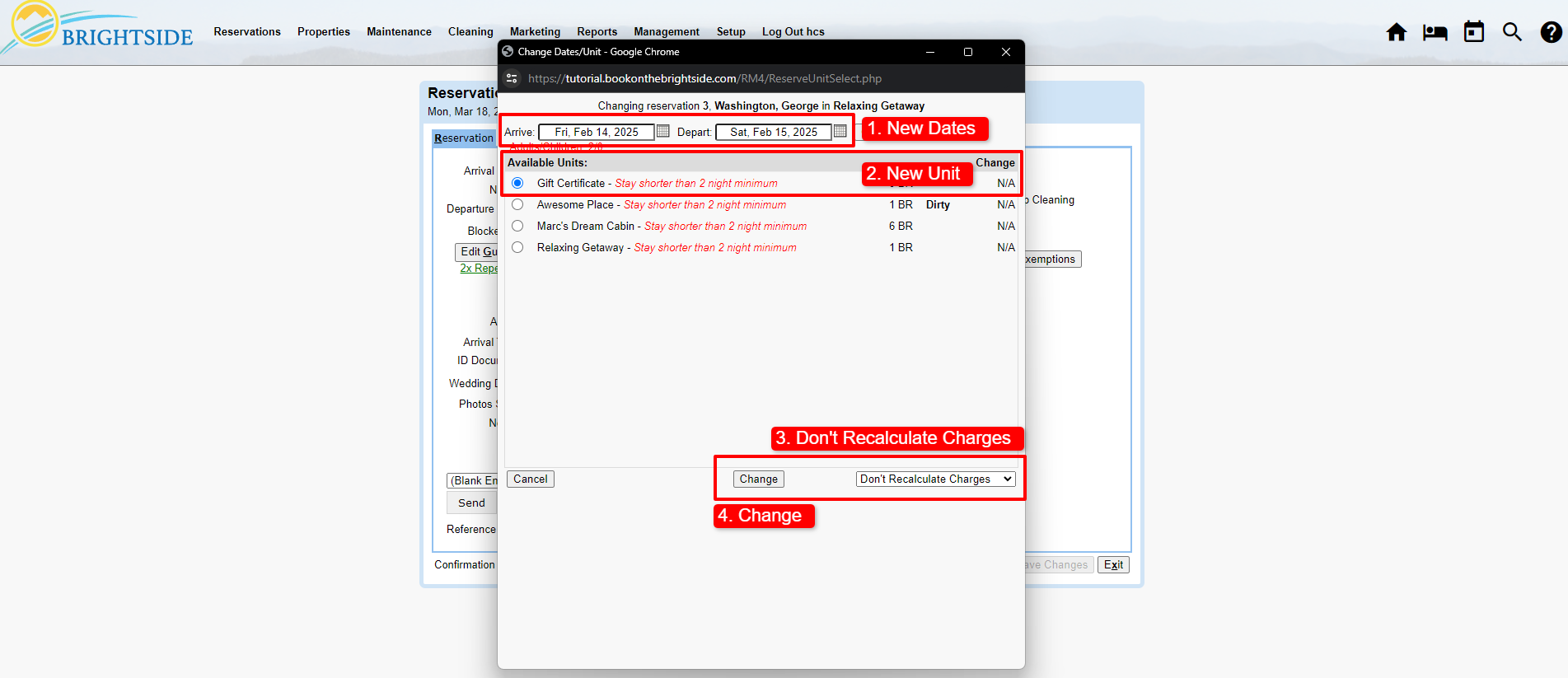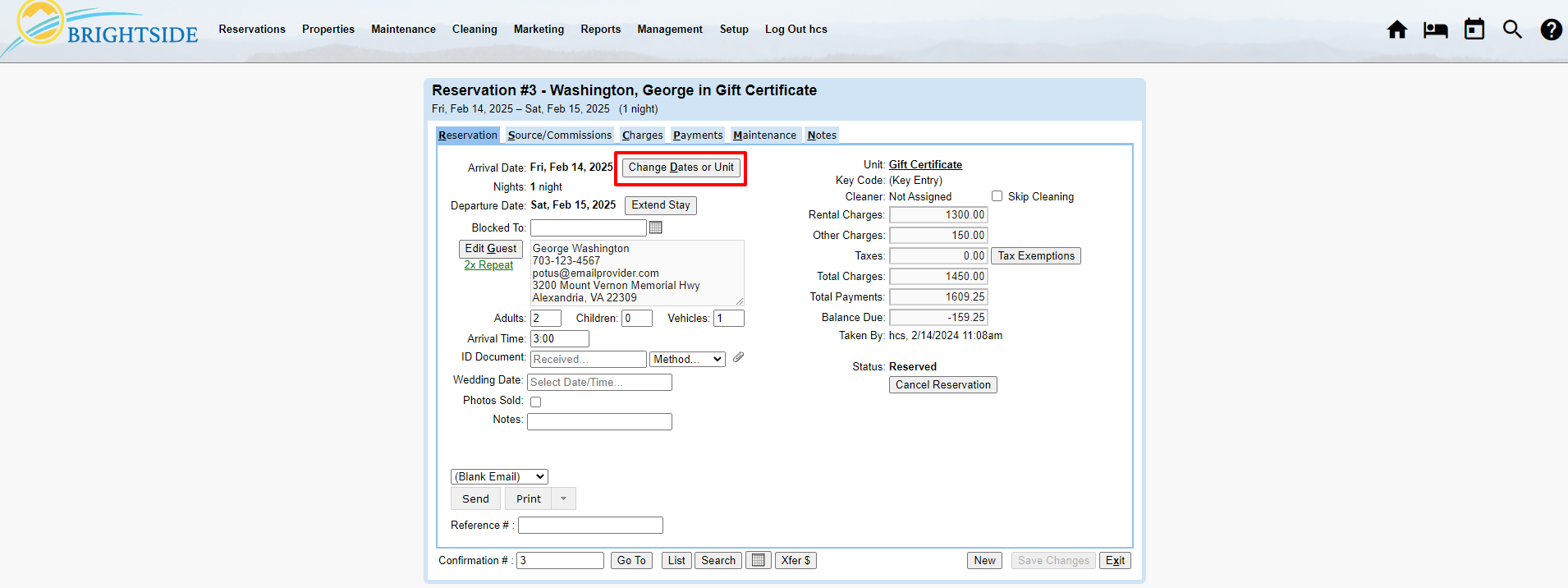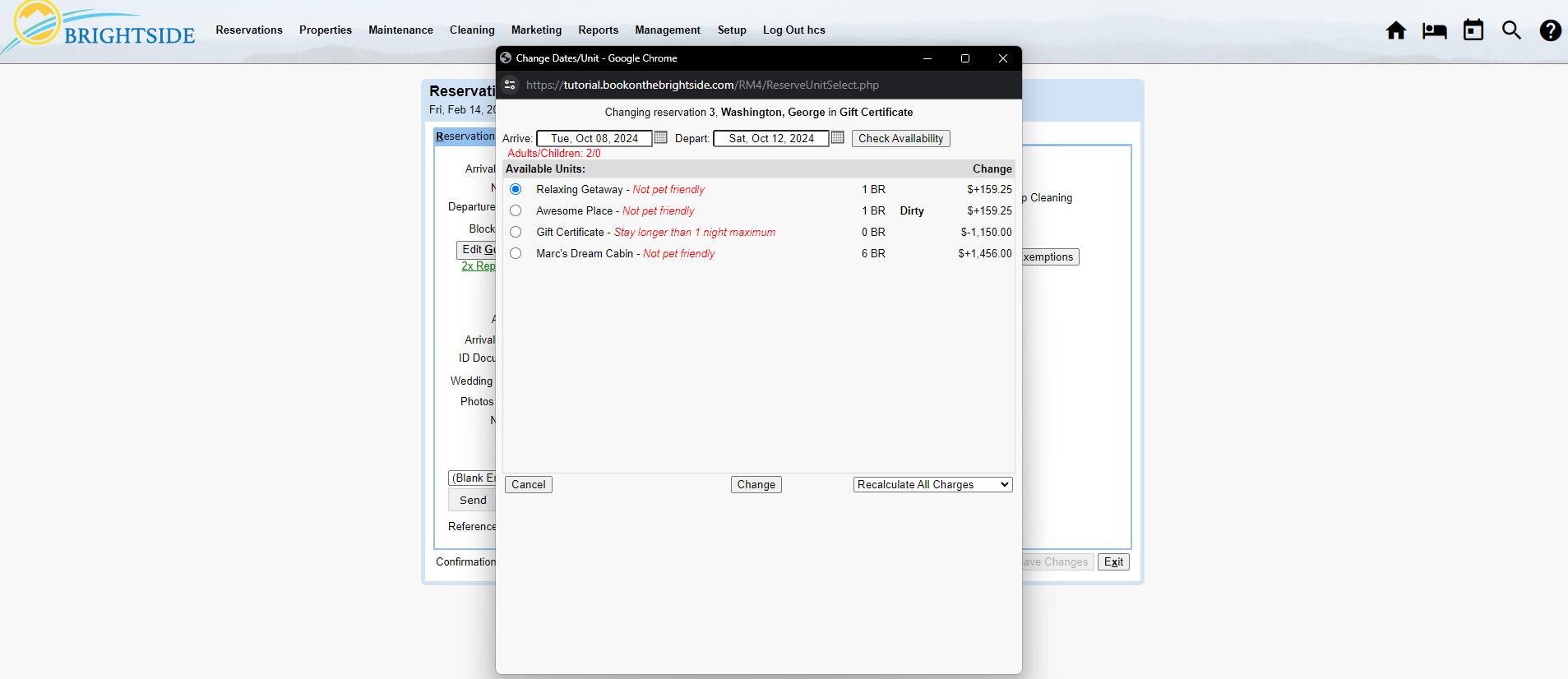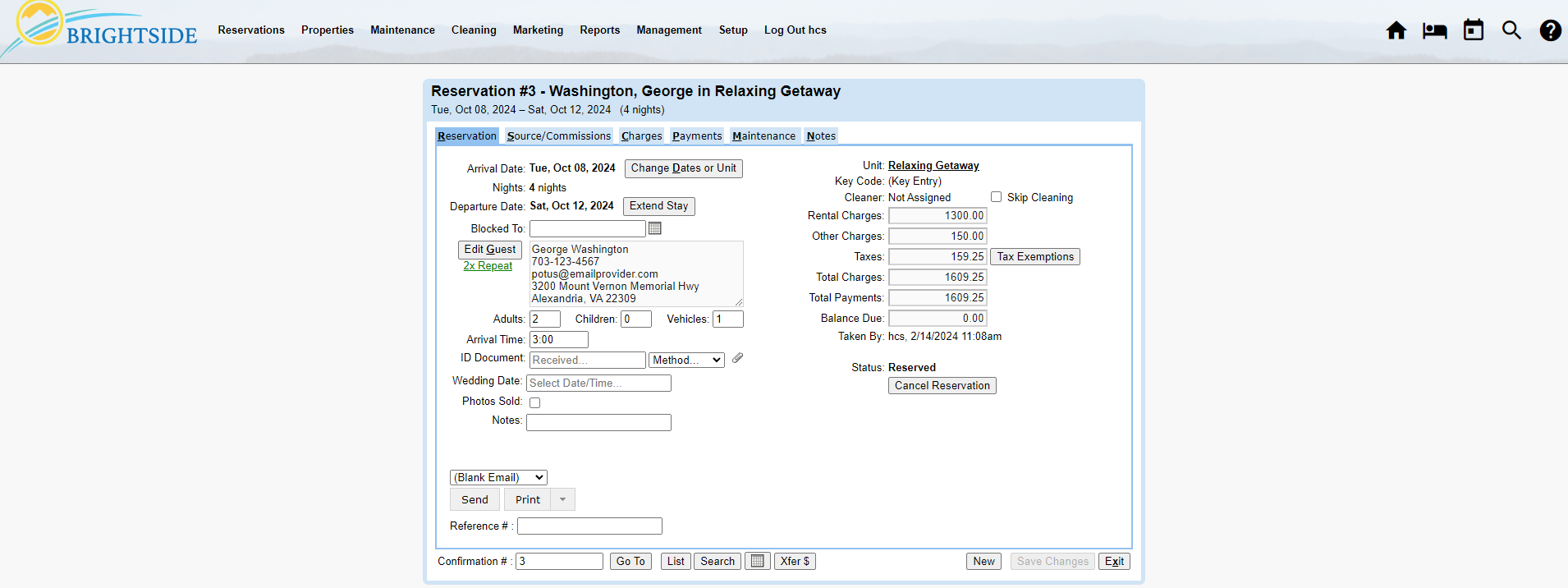Summary
A guest cancelling a reservation is not uncommon in the short term rental market. Sometimes their deposit is refunded entirely, while on other occasions, they have passed the deadline for a refund. You may want to offer them a window of time in which they can reschedule, rather than forfeit their funds completely.
So where does the money go in the interim and how do you keep track of it? Since BrightSide does not have a true “Gift Certificate” feature, we recommend using a zero bedroom “Gift Certificate Unit” to keep track of these guests and their funds.
What is a Gift Certificate Unit?
Purpose
A “Gift Certificate Unit” is simply a zero bedroom unit in BrightSide, where you may assign funds tied to a specific guest, for future use. When a guest makes a reservation, makes a payment, and then has to cancel, you may offer them a chance to move the payments to a gift certificate for later use.
NOTE: Making this a zero bedroom unit keeps it from showing up on your website. In addition, BrightSide zero bedroom units are not included in your unit count for your monthly subscription fee.
Setting Up a Gift Certificate Unit
Adding a Unit
The “Gift Certificate Unit” is set up the same as other units, but with less information and details. The only two things you must have are the name of the unit and an owner. Just set up the following under the Unit and Owner tabs, then save. Now you are ready to use the Gift Certificate unit.
Navigate to: Properties > Units > Add
Unit Tab
- Code: Assign a short code you can easily identify in reports and elsewhere in BrightSide where unit codes appear (optional).
- Name: Gift Certificate
- Bedrooms: The default is zero, so you do not need to change anything. Just ensure that this is zero.
Owner Tab
- Owner: Enter the name of the owner. In most cases, this is the property management company. This is all you need to input on this tab.
- Save
Using the Gift Certificate Unit
Move a Reservation to a Gift Certificate
Instead of cancelling the reservation, move it into the Gift Certificate unit. This keeps the history of the reservation intact, including the guest’s information, notes, charges, payments, etc. In these instructions, we provide the guest with a year to use their gift certificate balance.
- Open the reservation.
- On the “Reservation” tab click “Change Dates or Unit.”
- Enter a new arrival date one year from the cancellation date with a departure date for the following day. This blocks off the calendar for one night. The new date now becomes the deadline for using the balance. NOTE: Entering the original number of nights unnecessarily blocks off more nights than needed.
- Select “Gift Certificate” as the new unit.
- Select “Don’t Recalculate Charges” in the bottom right hand corner. By selecting this option, all the original charges remain on the reservation. Also, since you are moving this reservation to the gift certificate unit, the taxes are removed. When you move it back to a “real” unit, you will recalculate the charges and the taxes will be added according to the requirements of the new reservation.
- Click “Change.”
NOTE: This reservation is now located in the Gift Certificate unit with a date one year in the future. When this date approaches, it will show up on the home screen and in the check in list. If the guest has not used the balance, cancel the reservation and the funds will be moved to earned income.
Move a Reservation from a Gift Certificate
When the guest wants to redeem their gift certificate, the process is almost identical to moving the reservation into the Gift Certificate unit. Follow these instructions for moving it to a real unit with new dates and charges.
- Open the reservation.
- On the “Reservation” tab click “Change Dates or Unit.”
- Enter new arrival and departure dates and all the available units appear in the list.
- Select the desired unit from the list.
- Select “Recalculate All Charges” in the bottom right hand corner. By selecting this option, all the charges will be recalculated based on current dates, rates, fees, discounts, etc. You can see any fee changes on the right side of the window. Hold your curser over the charges to see the breakdown.
- Click “Change.”
NOTE: The payment follows the reservation, so the new reservation includes the original payment and reduces the amount owed.
In the example, we moved the reservation back into the same unit with the original rates. This left a zero balance in the new reservation after recalculating all charges. More often than not, the total will be different when you select a different unit or rate season. The guest may owe you additional payments if this is the case.