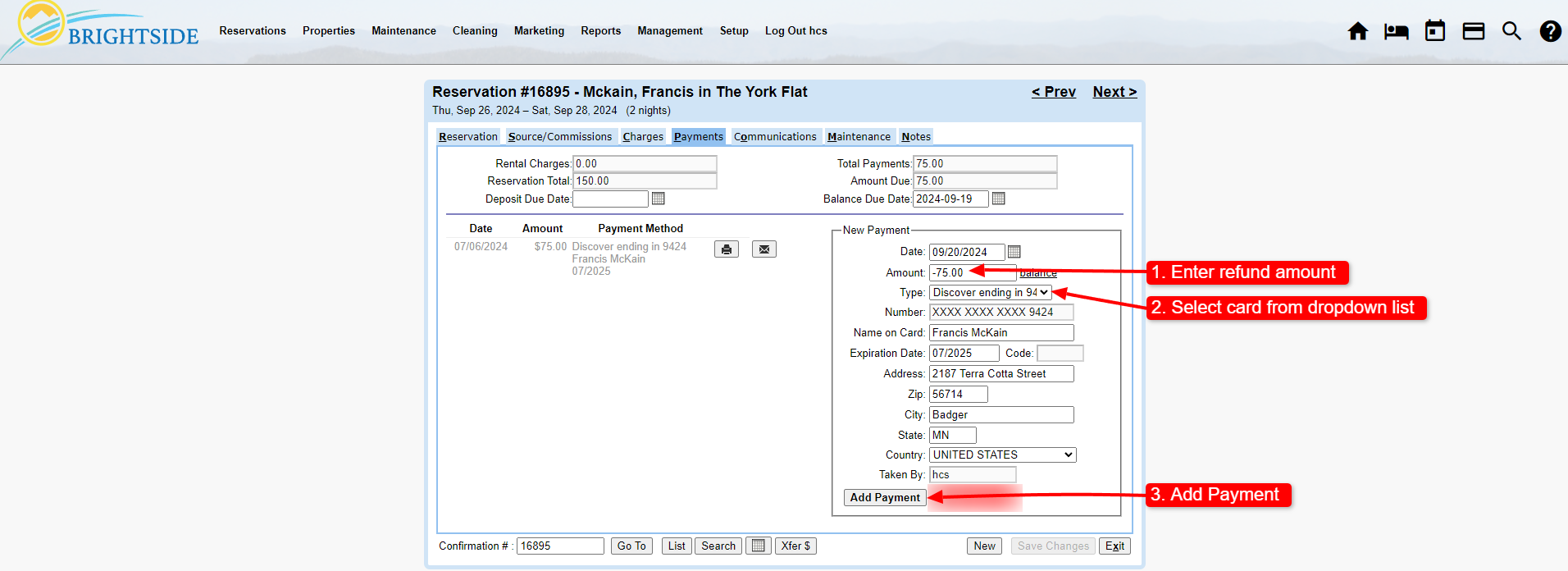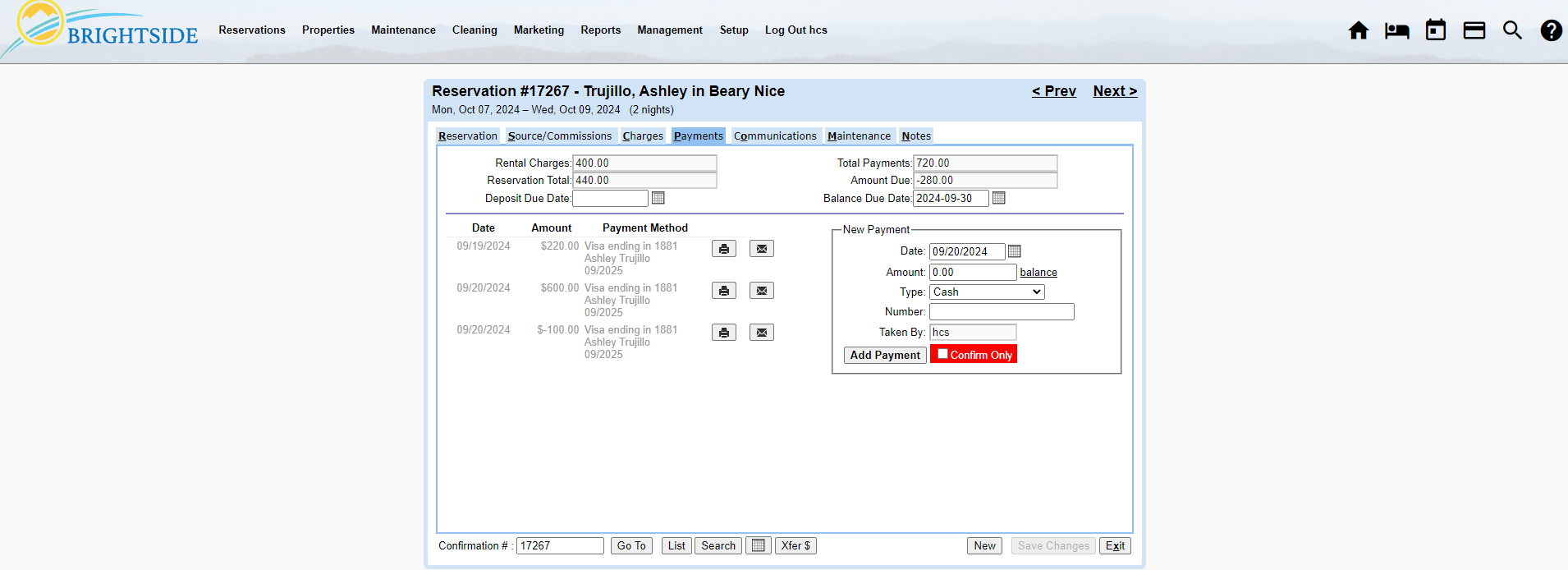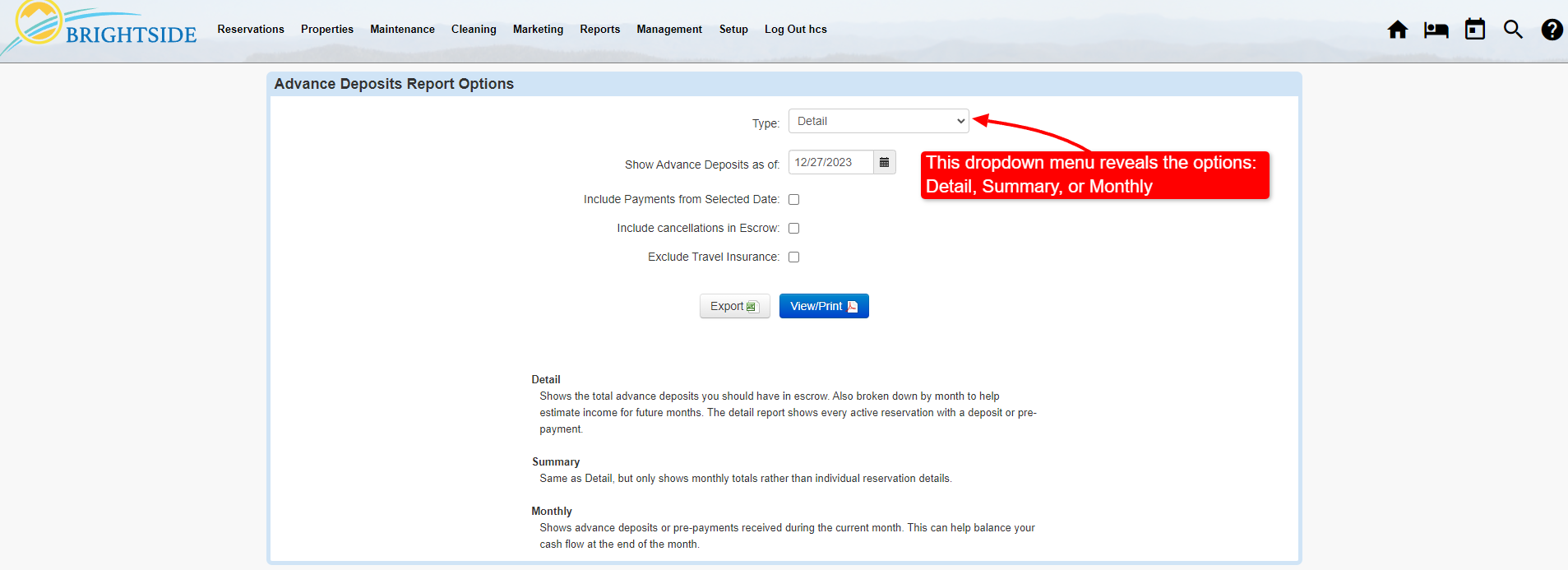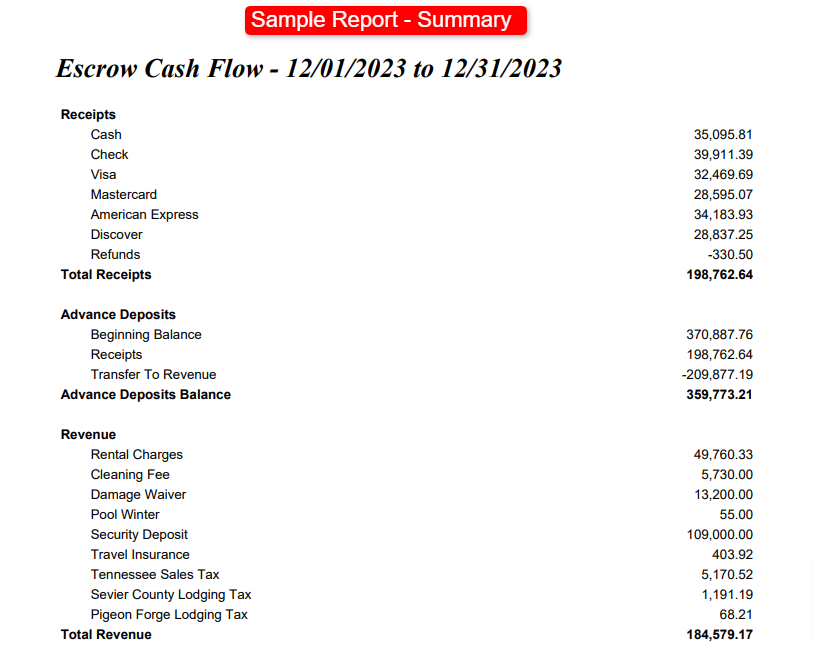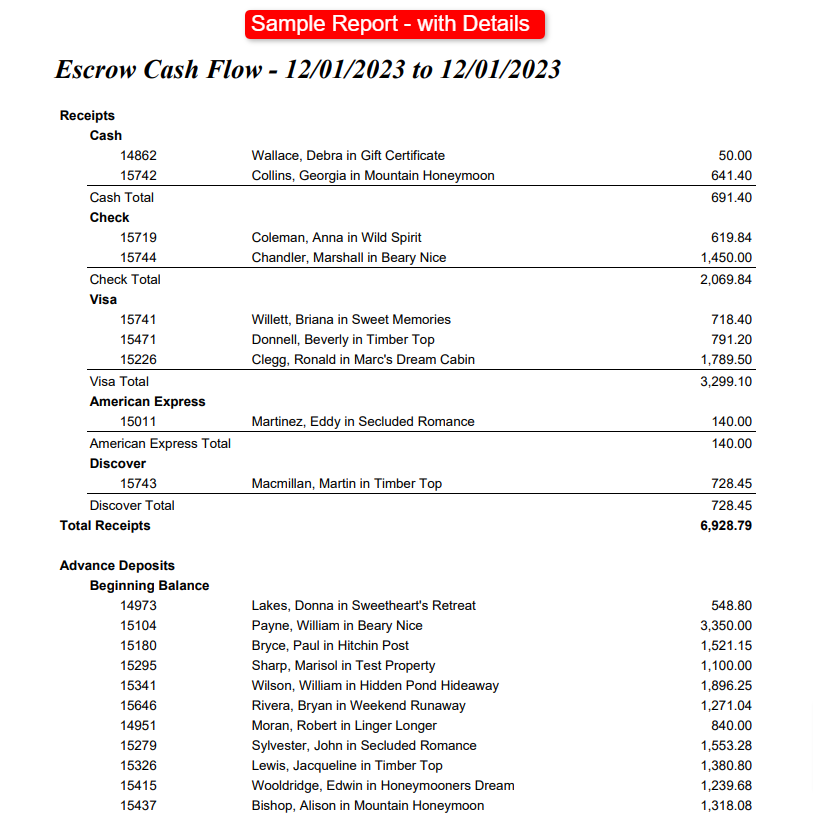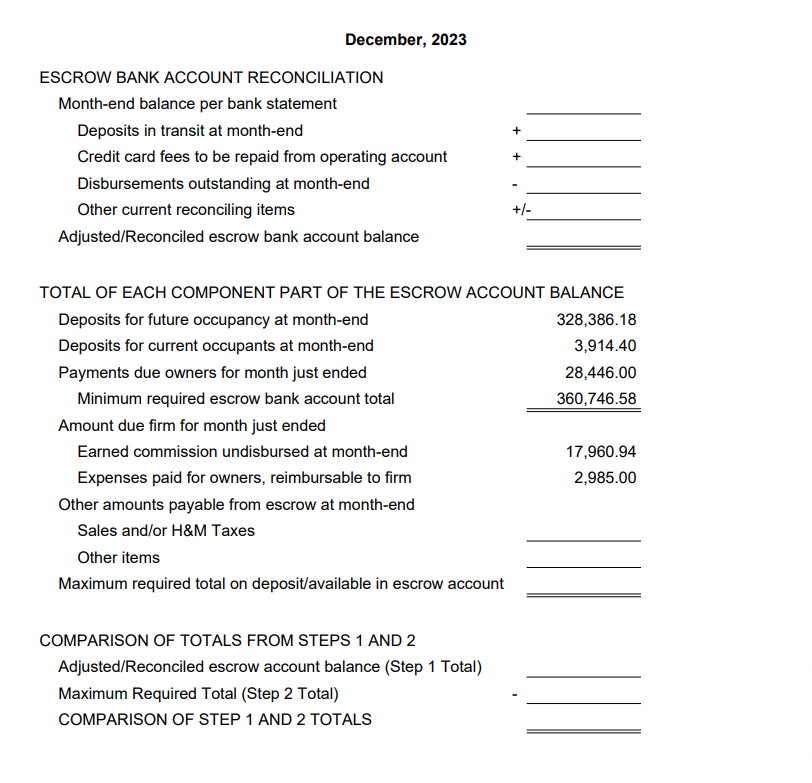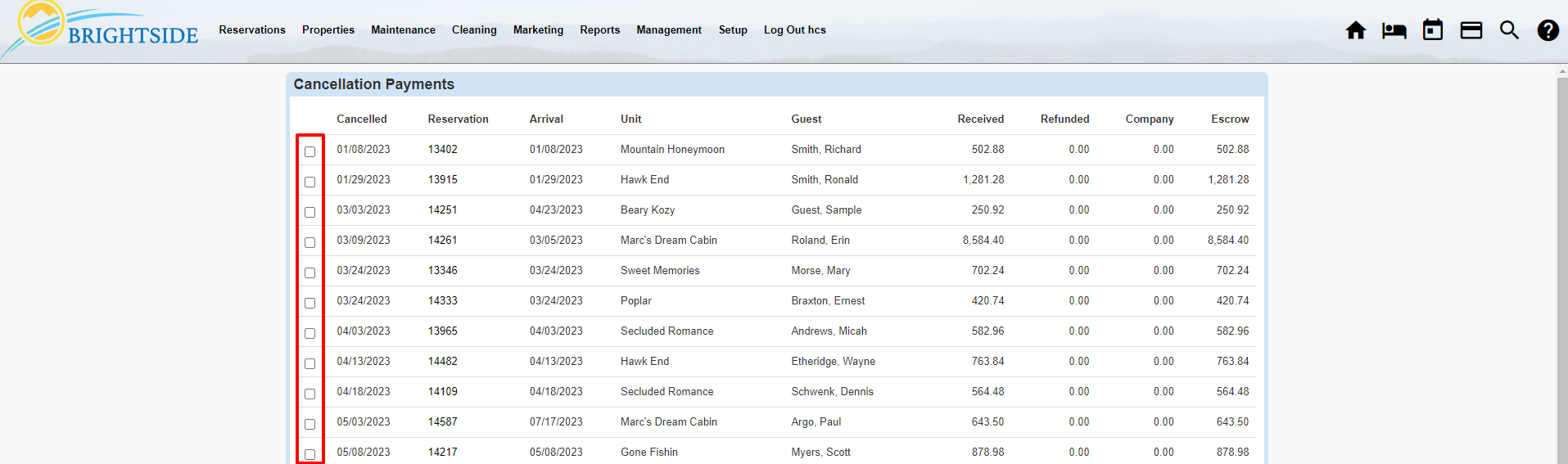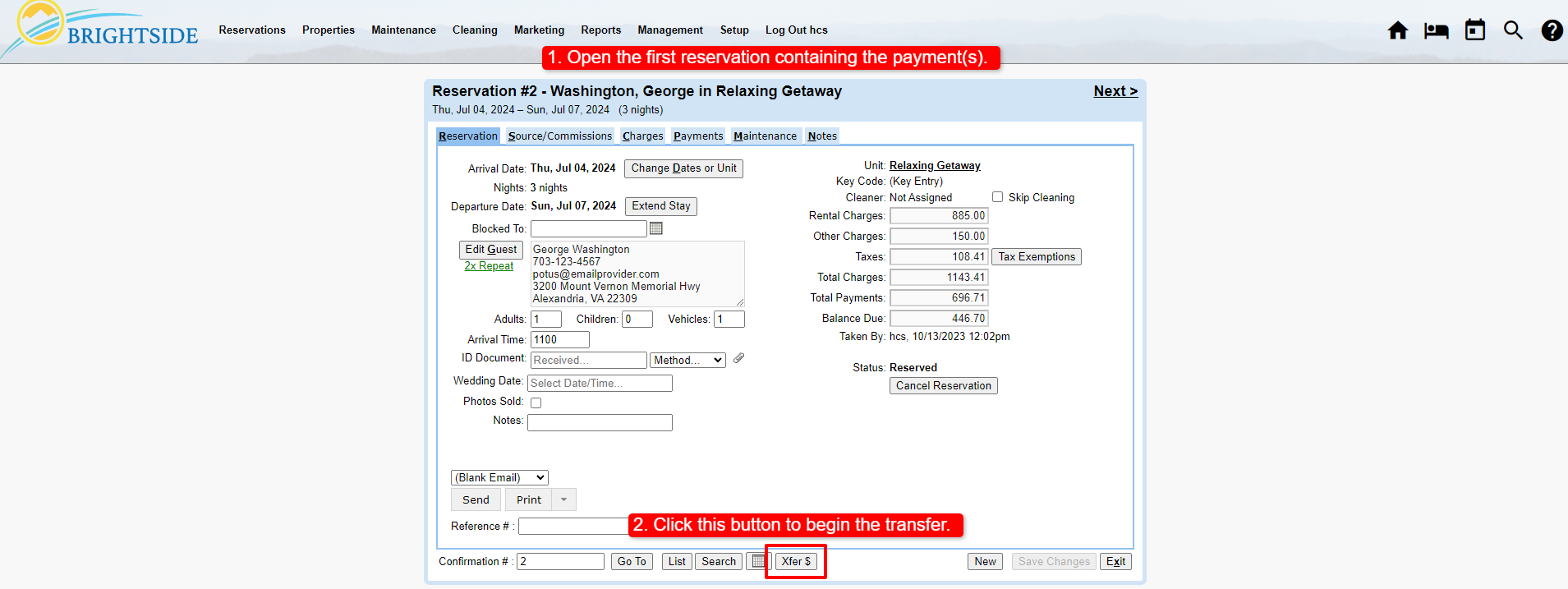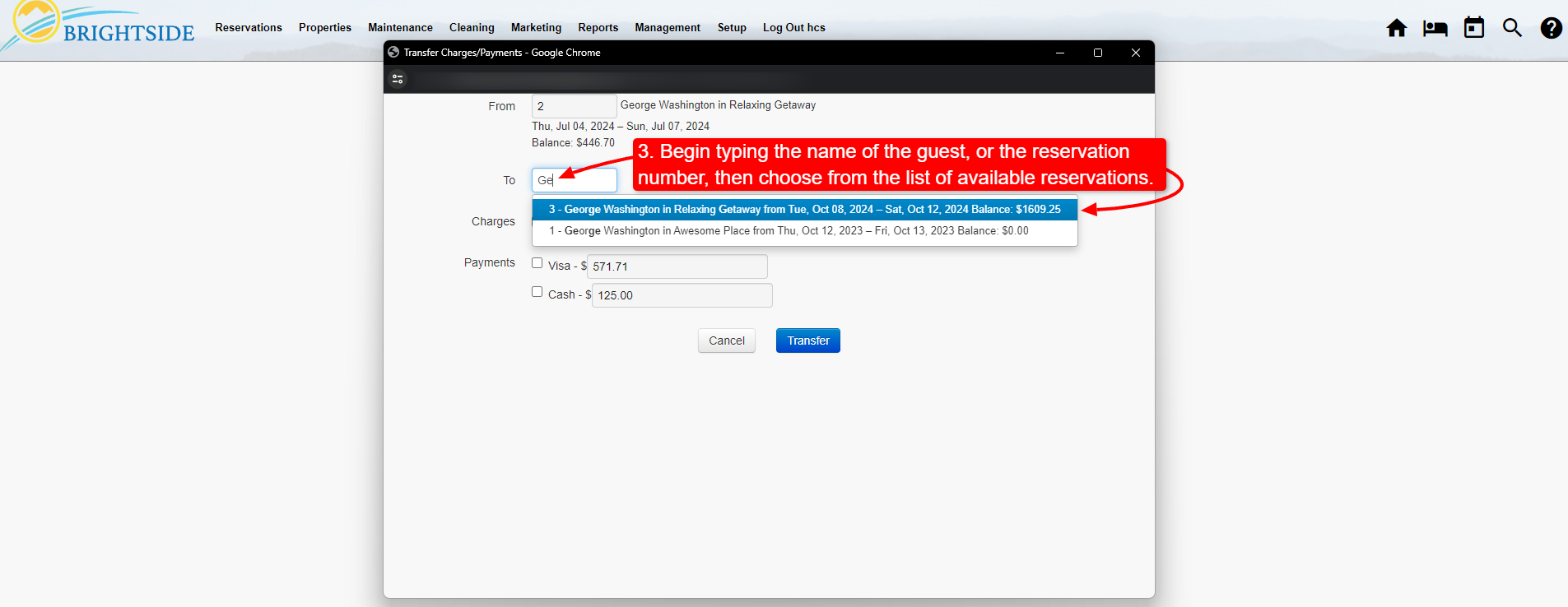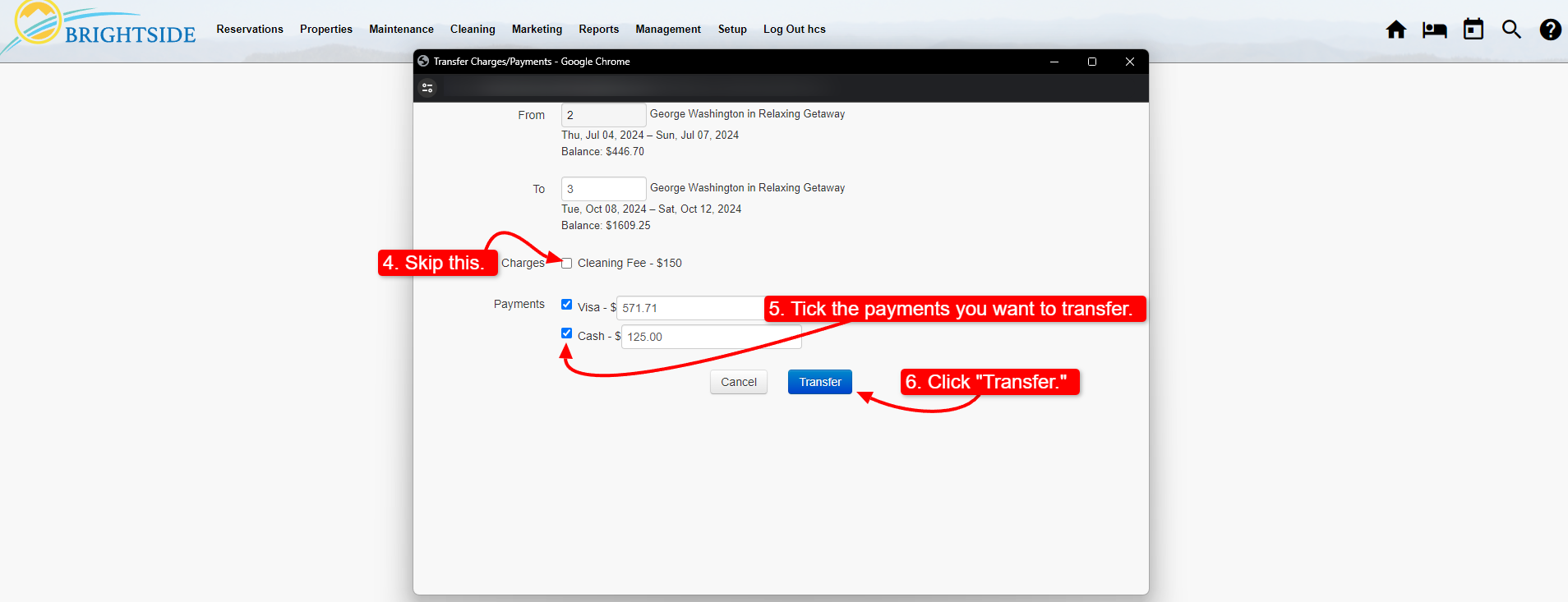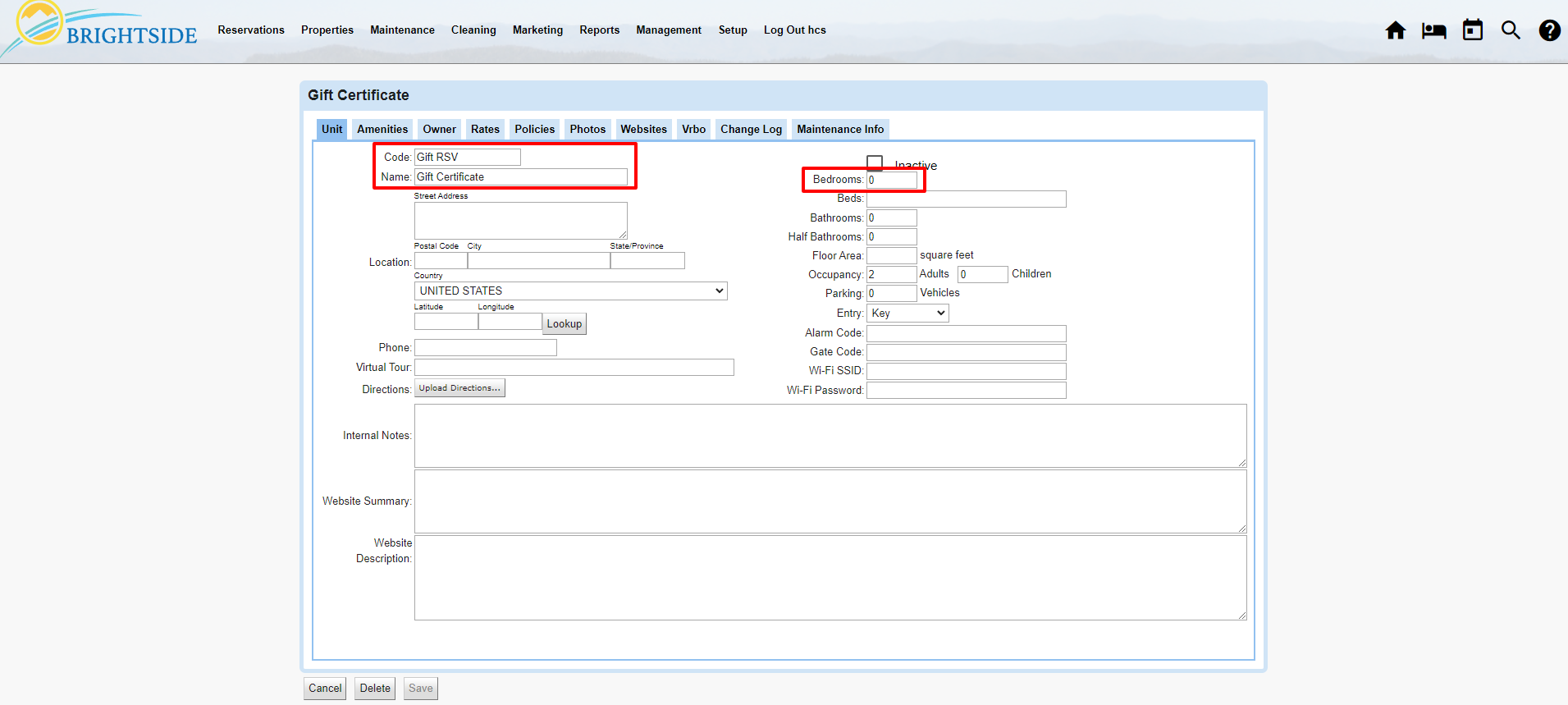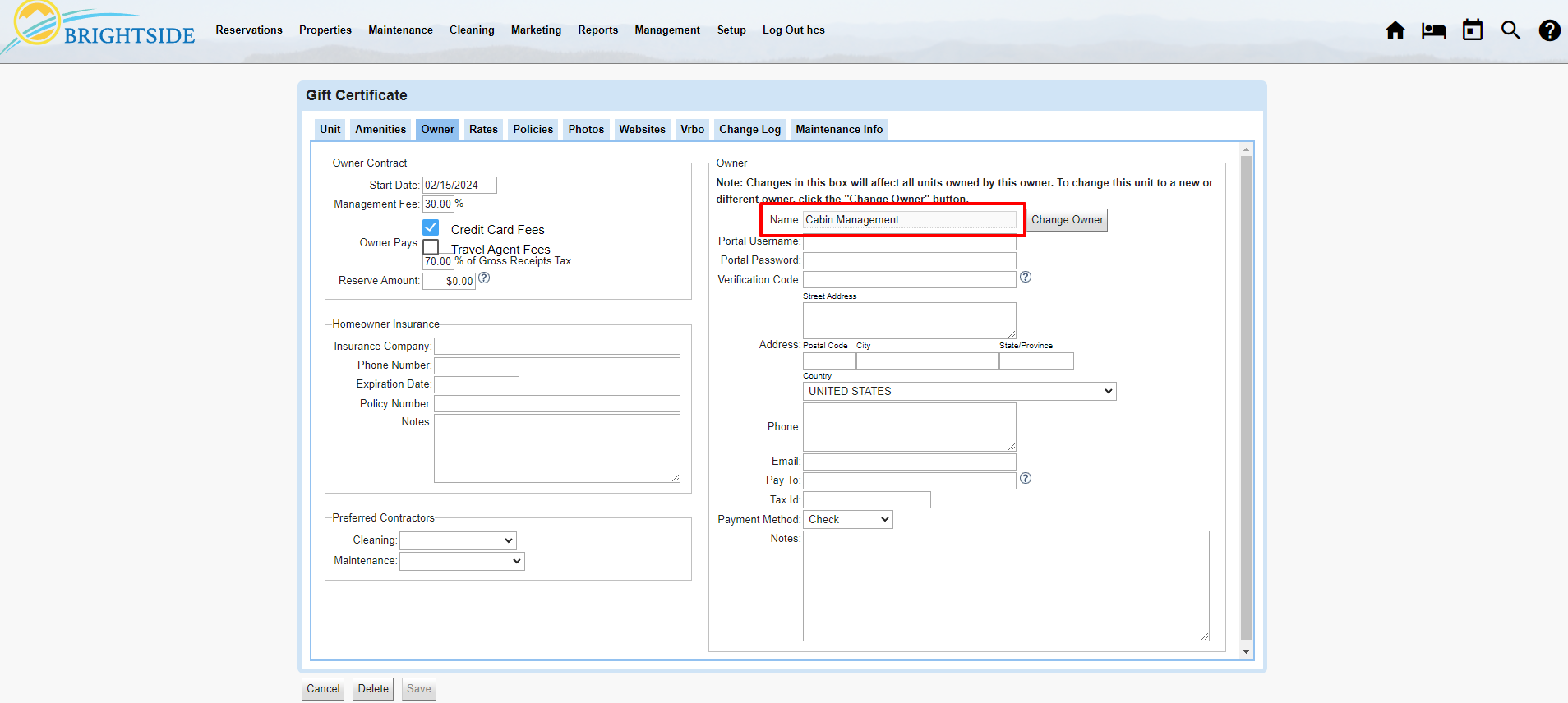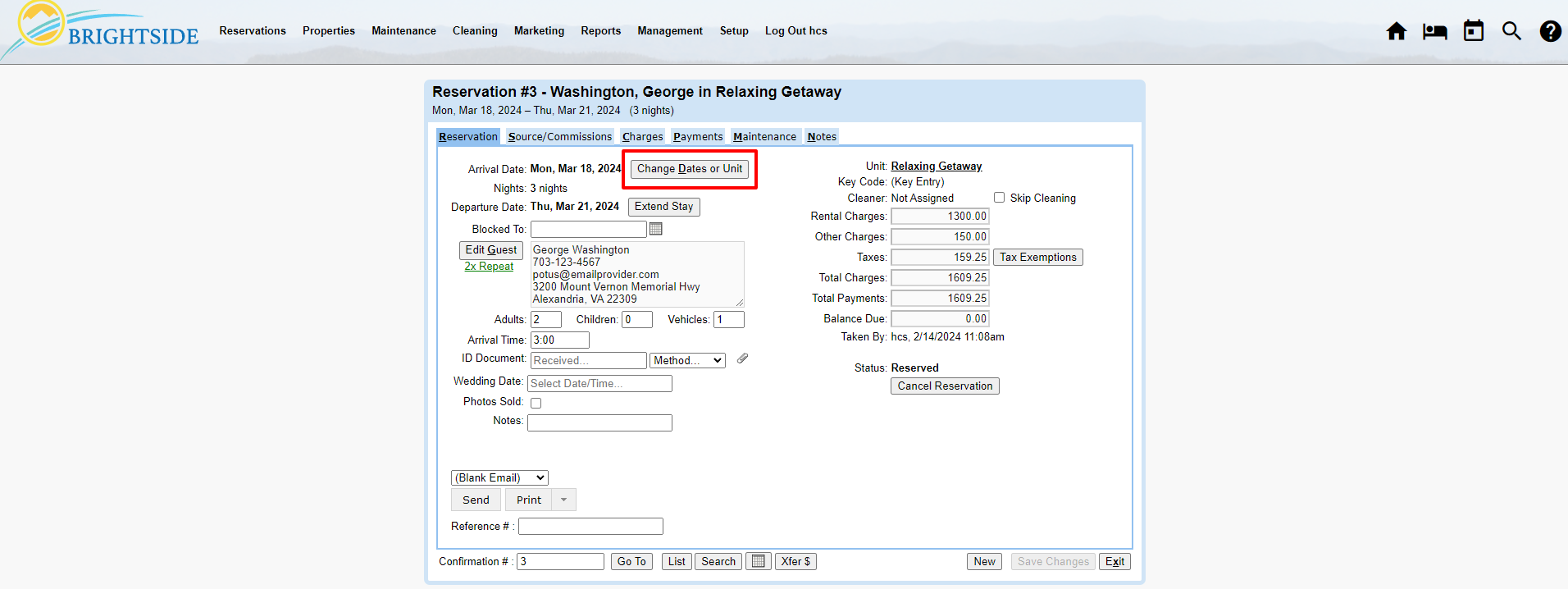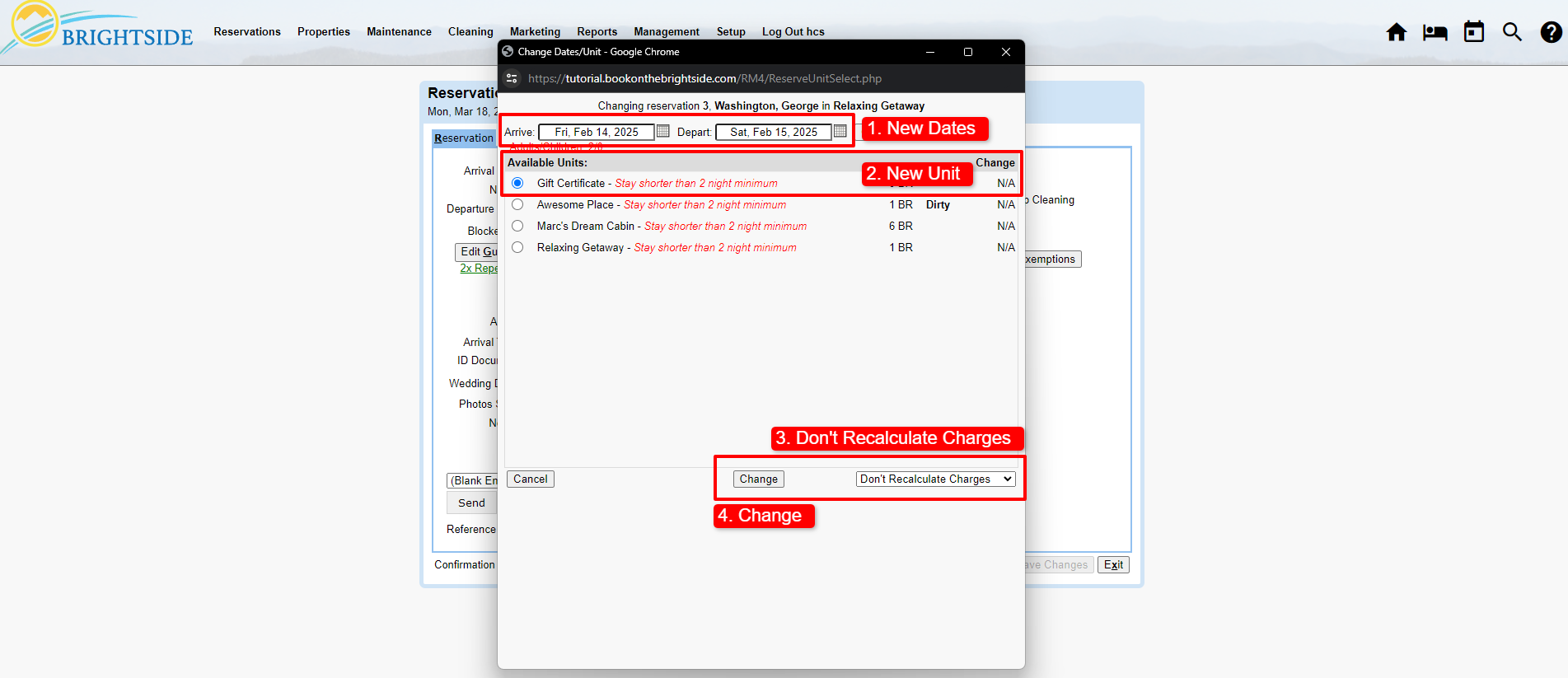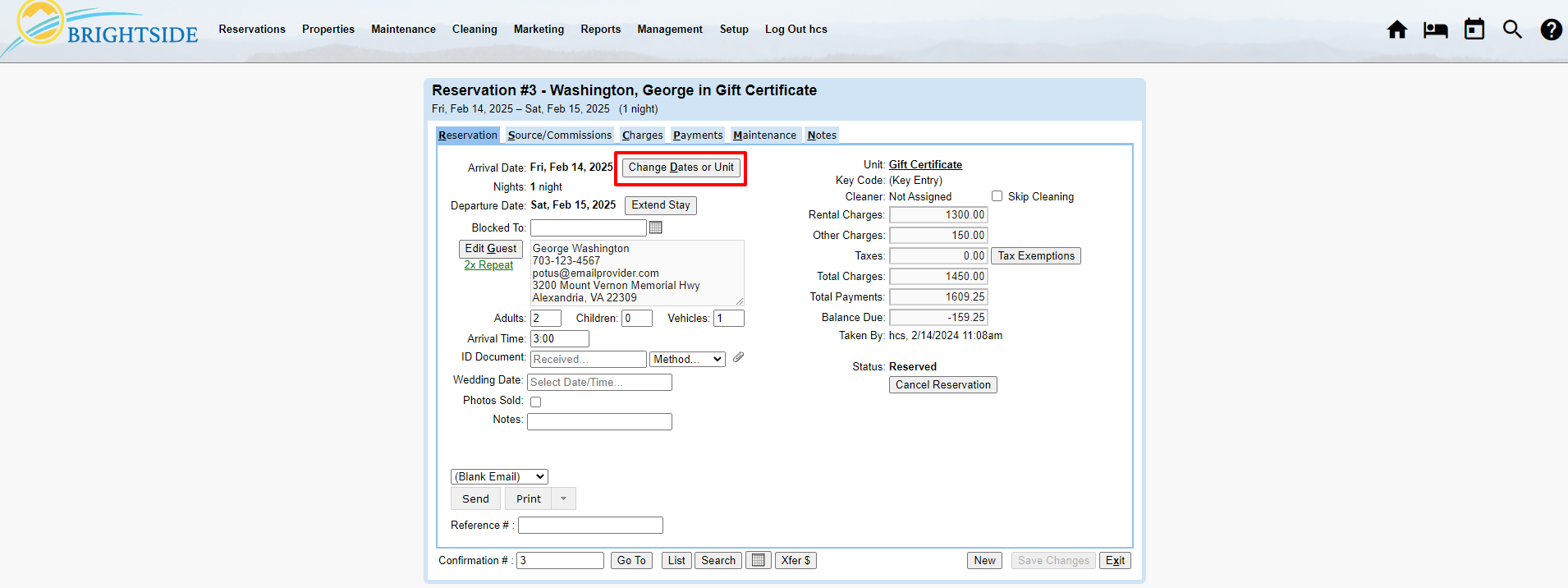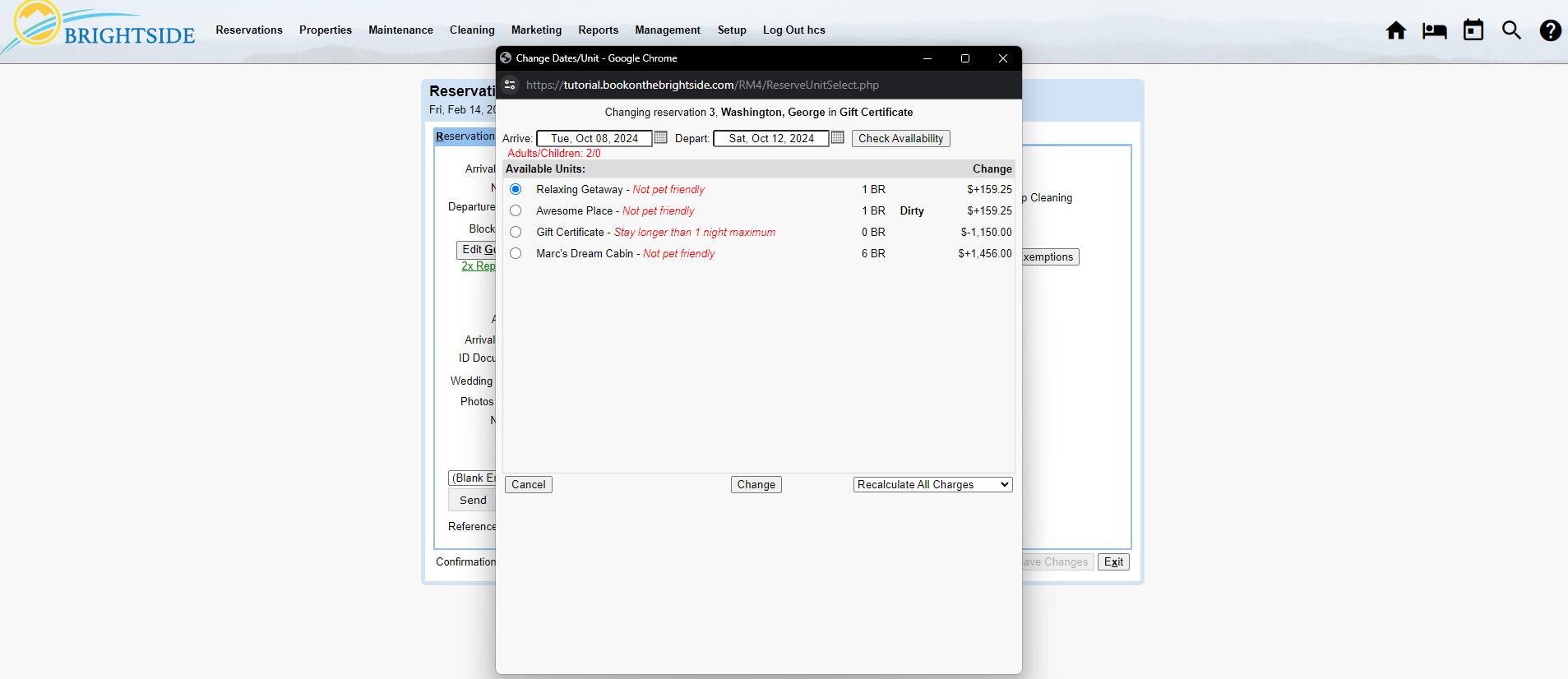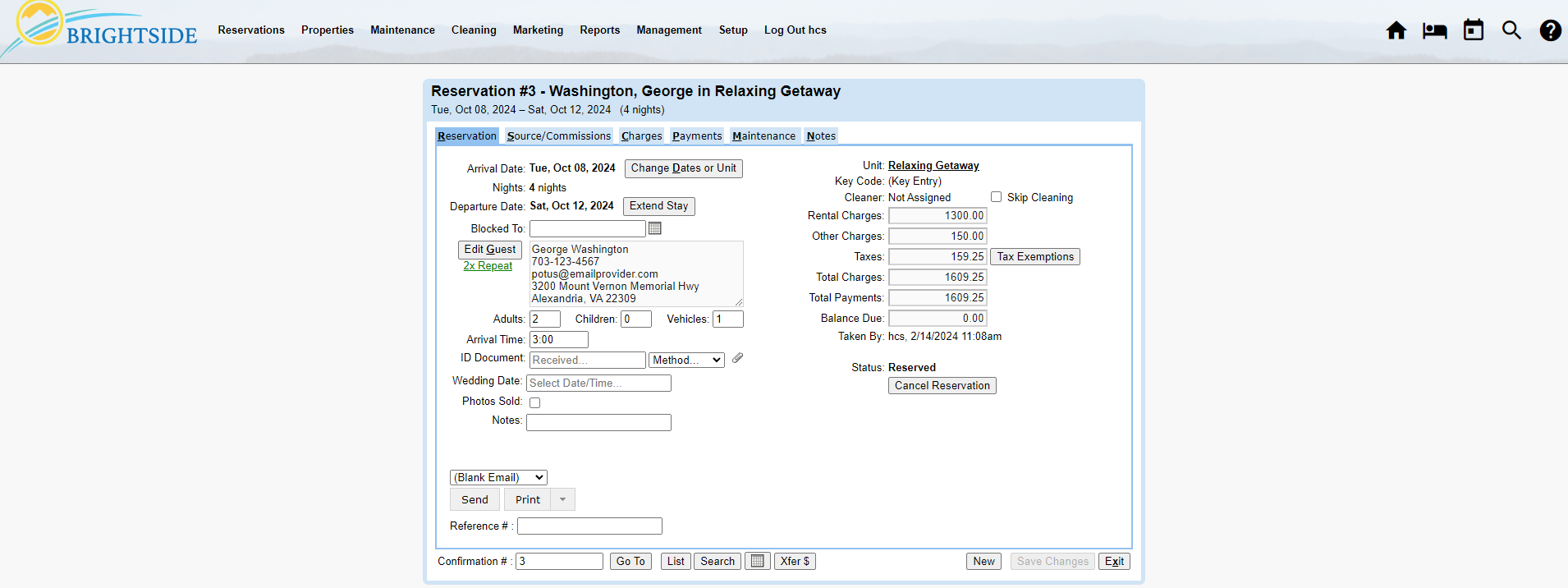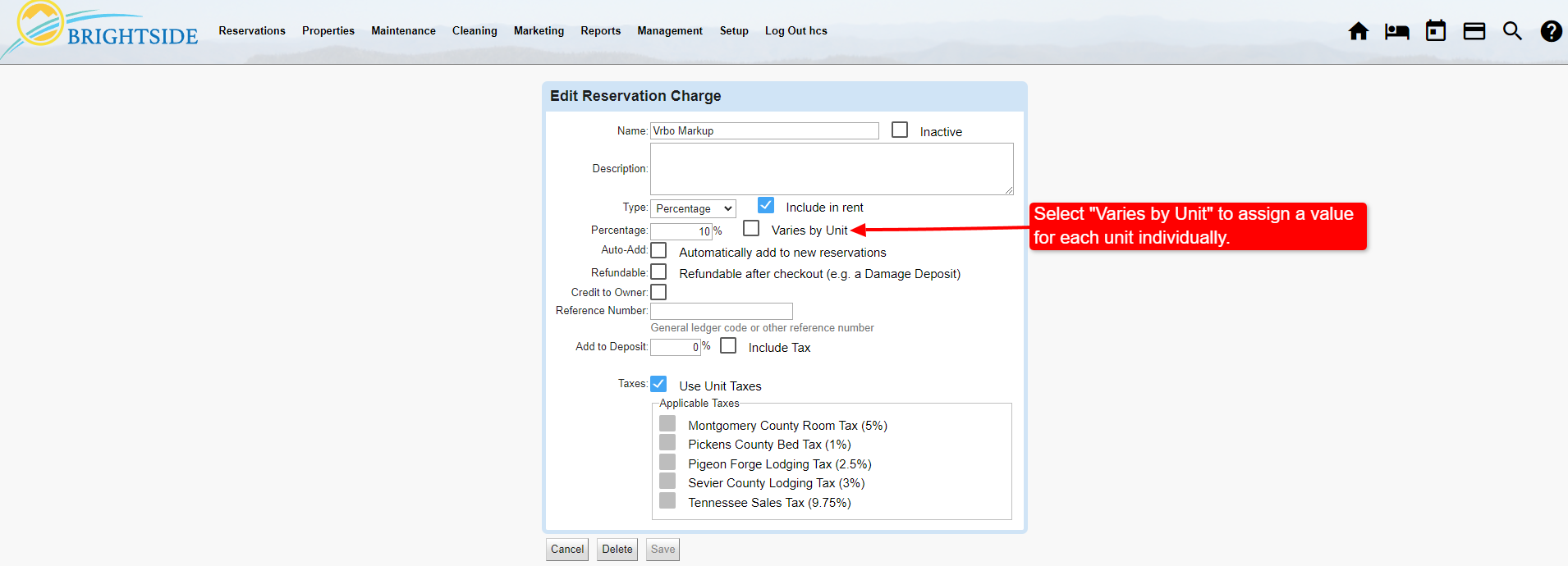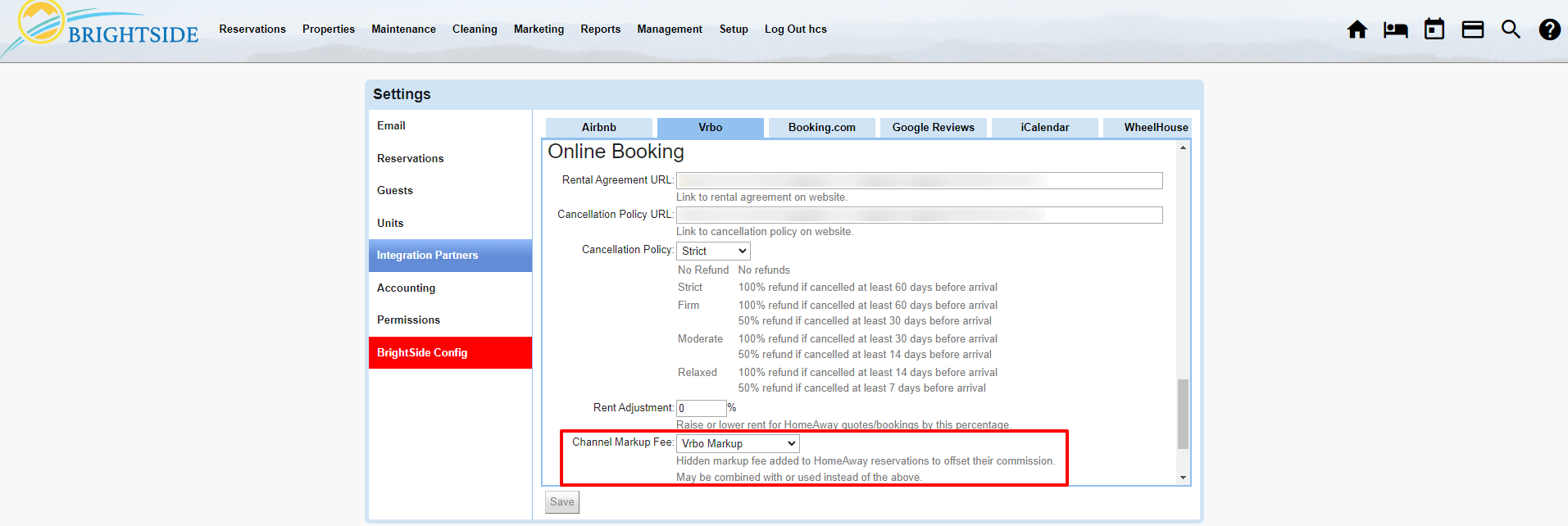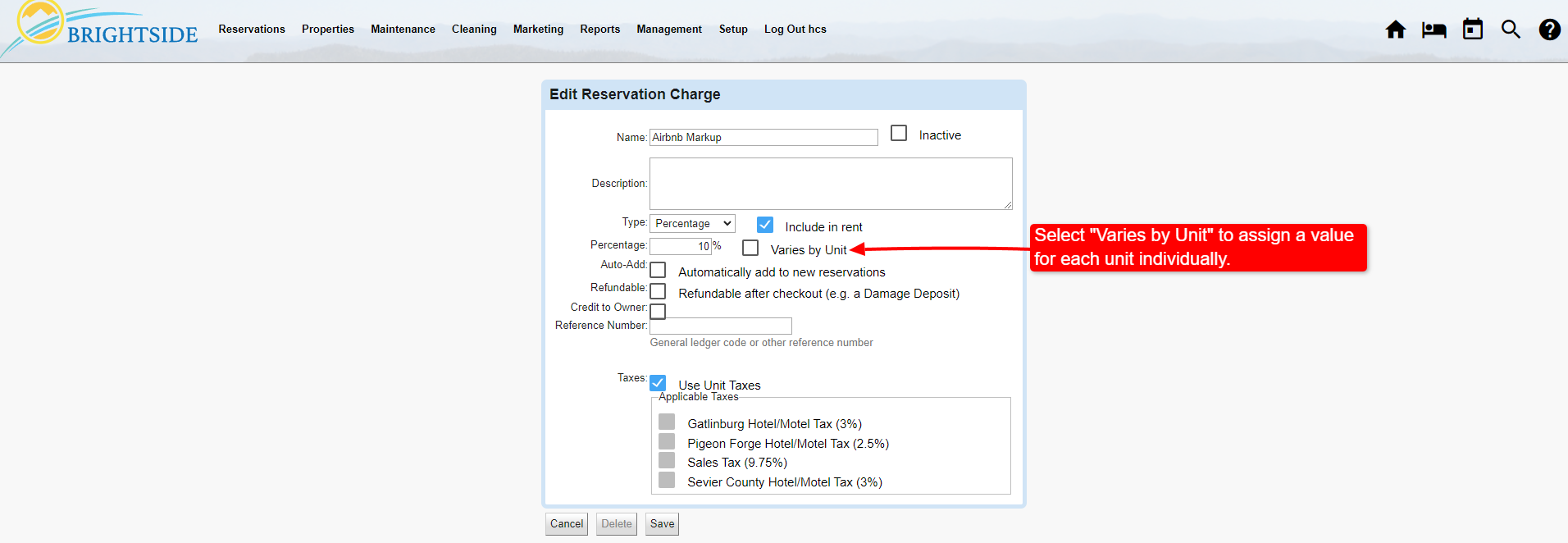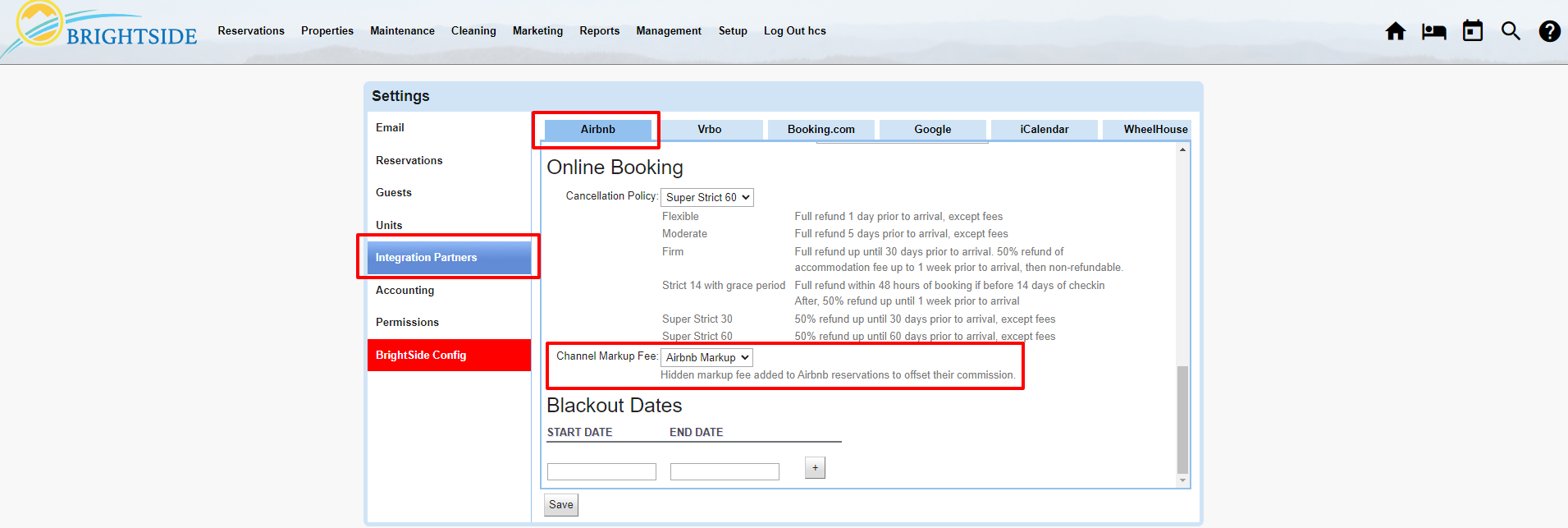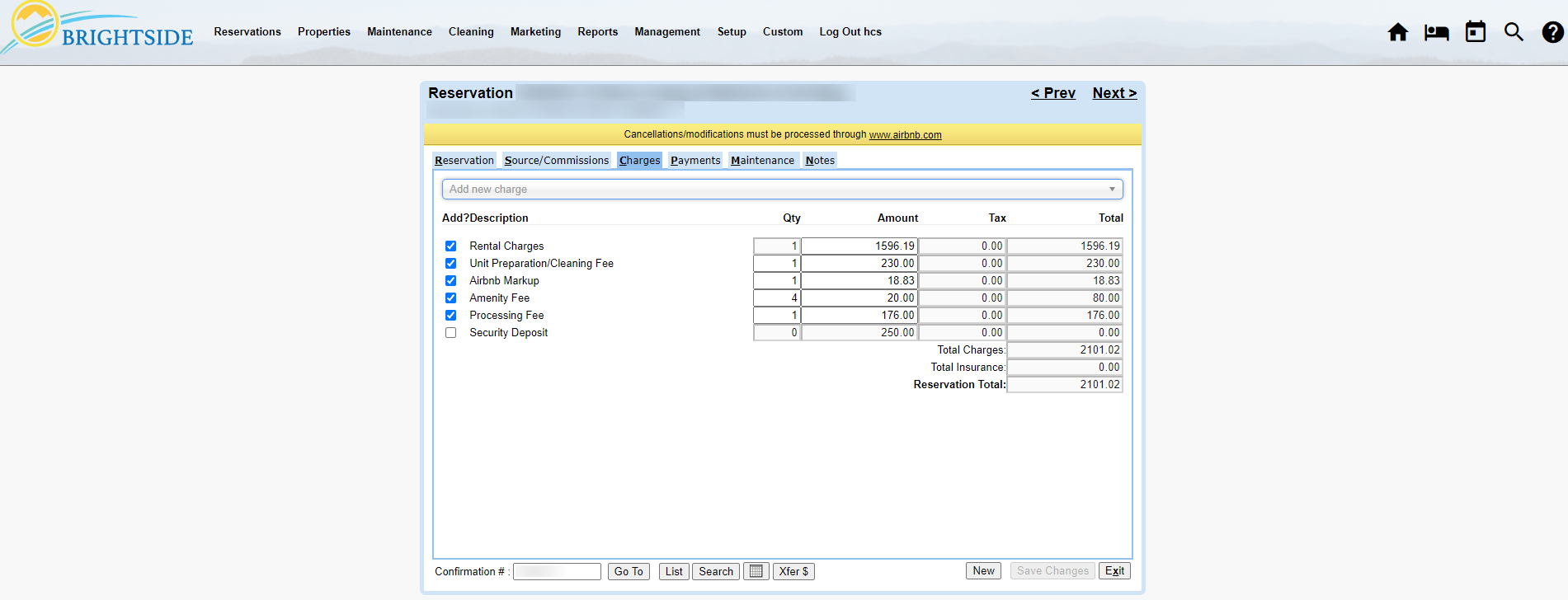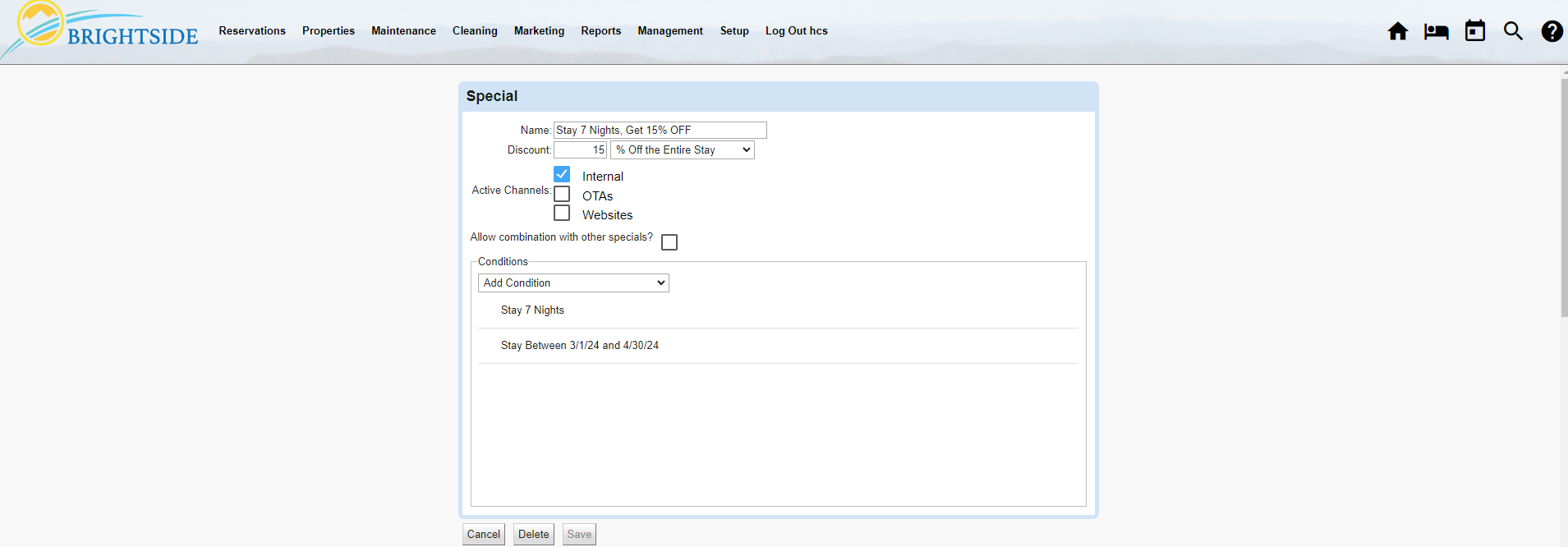Processing Refunds
BrightSide Staff2024-12-12T17:09:28-05:00Summary
On occasion you need to issue a refund to a guest’s credit or debit card. The process is simple, but you must follow specific procedures or you may find yourself frustrated when the refund is declined.
Navigate to: Open Reservation > Payments (tab)
Single Payment Refunds
Simple Refund
When a guest makes a single credit card payment and you want to refund 100% of the payment, or a smaller amount, follow the steps below. In this example, the guest made a single payment of $75.00 using a Discover card ending in 9424 and we refund all of it.
- Open the reservation and go to the “Payments” tab.
- Under “New Payment” enter -75.00. For a partial refund, enter a smaller amount.
- Select “Discover ending in 9424” in the dropdown menu. This is the last option in the list.
- Click the “Add Payment” button.
- BrightSide will process the refund and record it in the reservation.
Multiple Payments Refund
Complex Refund
Occasionally you need to refund a guest who has made more than one payment. These refunds are easy to process, when you follow the rules. If you don’t follow the correct procedure, refunds will be declined in most cases.
Rule #1: Refunds must be able to reference an incoming payment in order to process correctly. A token is stored in BrightSide rather than the card number. If there is no valid payment with a token, a refund cannot be given.
Rule #2: You may not refund an amount that is larger than the payment. For example, you cannot refund $600.00 to a card that only paid you $400.00. This regulation is there to provide a safeguard against fraudulently refunding more than the guest paid.
Rule #3: You may not roll two payments into one, single refund. For example, if you received two separate payments of $500.00 each, you may not process a single refund of $1,000.00. You must process two refunds for $500.00 each.
Rule #4: When refunding multiple payments, the first refund is applied to the most recent payment you received. Subsequent refunds will be applied to that payment until it reaches a 0.00 balance.
EXAMPLE: The screenshot below shows us a complex refund situation. Two payments were made with differing amounts totaling $820.00. The guest already received a refund of $100.00, which was deducted from the $600.00 payment (rule #4). Now you need to refund the remaining $720.00. You CANNOT process a single refund of $720.00, because that goes against both rules two and three. So how do you refund the remaining $720.00? Follow the steps below.
- Refund $500.00. Since the first refund of $100.00 was deducted from the guest’s second payment, a balance of $500.00 remains available to refund on that payment (rule #4).
- Refund $220.00. The first two refunds were applied to the $600.00 payment, leaving it at 0.00 balance. Subsequent refunds will be applied to the earlier payment of $220.00 (rule #4).