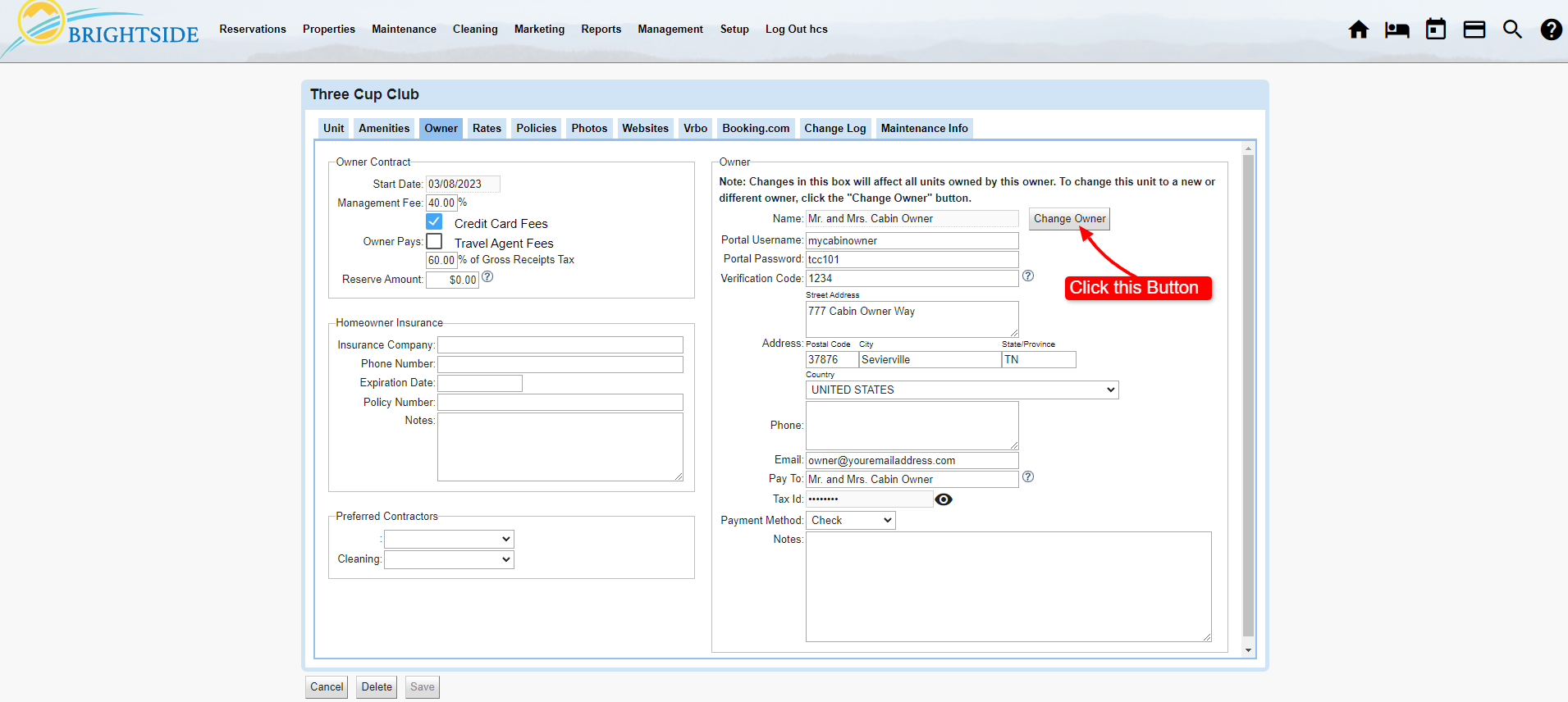Summary
Occasionally, the ownership of a property changes hands and you need to assign it to a new owner in BrightSide. This article explains how to assign a new owner to a unit/property.
NOTE: These instructions are not for editing or updating the current owner’s information. To do that, see the following tutorial: Edit the Current Unit Owner’s Information
Navigate to: Properties > Units > Select Unit > Owner (tab)
Change Owner
Owner
After navigating to the owner tab, follow these steps to change owners from the current owner to a brand new one.
- Change Owner: Click on the gray button next to the current owner’s name. All the fields will clear automatically in preparation to add a new owner.
- Name: Begin typing the name of the new owner. If the new owner is already in the system (i.e.: they own another property you manage), you can select the name from the list that pops up. When you select the name, the rest of the fields will populate using the data from the new owner’s file. If the new owner is completely new to your account, you need to complete the entire form.
- Portal Username: Assign a unique user name so the owner can sign in to the owner’s portal.
- Portal Password: Assign a unique password for the owner’s portal login.
- Verification Code: You may ask the owner to provide an optional PIN number or code word to help verify the owner’s identity over the phone.
- Street Address: Enter the address of the owner.
- Phone: Enter the phone number of the owner.
- Email: Enter the email address of the owner.
- Pay To: Enter the name of the person or business to whom payments will be paid. This should be the name that will be shown on 1099’s, if different than the owner’s name.
- Tax ID: Enter the tax ID of the legal entity or person receiving owner payments.
- Payment Method: You may select “check” or “direct deposit.” If you choose direct deposit, you are offered additional fields to designate an account number, routing number, and type of account. Keep in mind, you cannot initiate a direct deposit payment from within BrightSide. These fields provide a convenient way to store the information only.
- Save: Do not forget to save the changes.
NOTE: For instructions on how to complete the Owner Contract, Homeowner Insurance, and Preferred Contractors sections, refer to our Adding Units (Properties) tutorial.