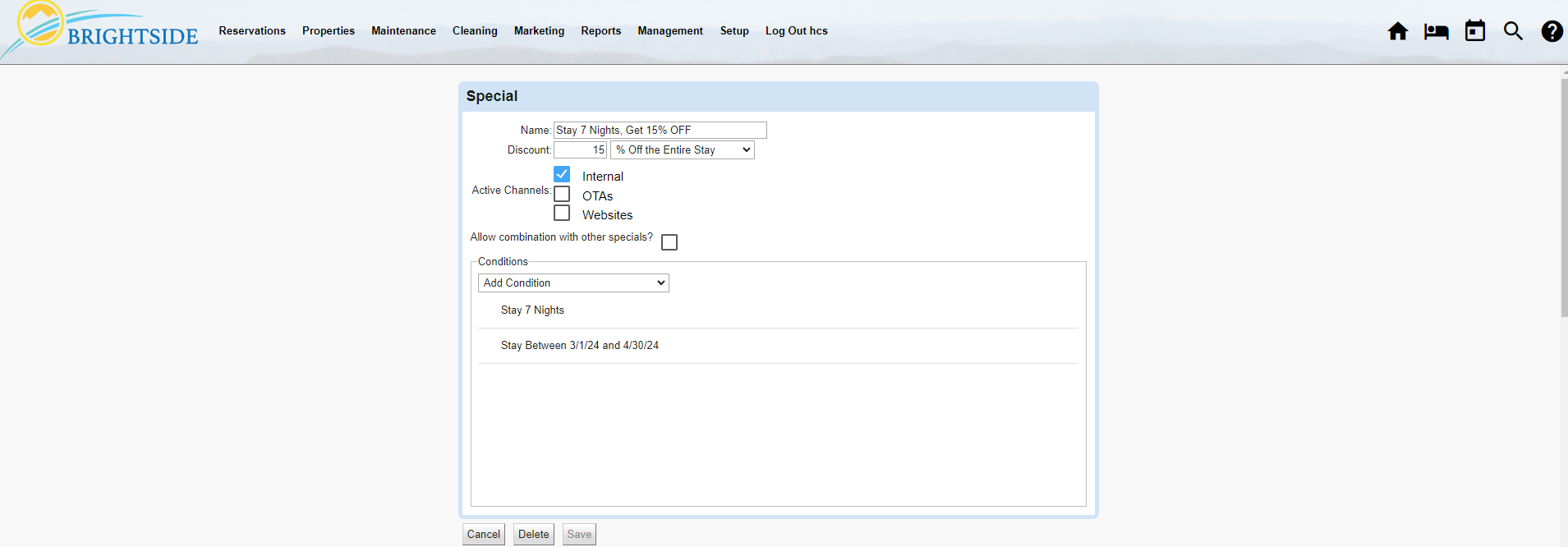Learn how to integrate your BrightSide account with Airbnb, VRBO, Booking.com, and other online travel agencies (OTAs). These tutorials take you step by step through the integration process. Tutorials include video, screenshots, and descriptions.
Utilizing Specials
BrightSide Staff2024-12-12T17:16:04-05:00Summary
Specials (discounts) are easy to set up in BrightSide, but it is extremely helpful if you know how they work. Specials can be set to apply on every channel: internally, on your website, and on the online travel agencies (OTAs). Or, you may set them to apply to a limited number of these channels. This article explains how specials work and how to set them up.
NOTE: Specials are designed to provide a discount on the nightly rate only. Specials DO NOT apply to fees and charges like the cleaning or pet fees. A special only impacts a fee if the fee is based on the rent.
Getting Started
Channels
BrightSide makes it easy to offer guests discounts utilizing our Specials tool. When you create a special, you must determine on which channel(s) you want to use it. Keep in mind, you may create a special that applies to only one of the following channels, or all three. Make sure you understand how each channel applies specials before assigning a special to it.
- Internal: Internal specials do not show up on your website and are not fed out to the OTAs. These specials are available internally for reservationists to offer guests when needed. They are not automatically added to reservations, instead, they require a reservationist to manually apply them (for the exception, see Websites below).
- OTAs: This option makes the special available on Airbnb, Vrbo, Booking.com, and other integrated online travel agency channels. OTAs offer very little control over who receives a discount, so make sure you understand how they work before selecting this option. IMPORTANT: How Specials Work with OTAs.
- Websites: Offer specials on your company’s website, either automatically or by using discount codes. When you select “Websites” AND “Internal” on the same special, BrightSide automatically adds the special to internal reservations when the conditions are met. The logic is that if you want to automatically provide the special to online guests, you will want to automatically provide it to internal bookings also.
Setting Up a Special
These instructions are for setting up a “Special” that can apply to one or more channels; internally, on your website, or at online travel agencies. We do recommend creating separate specials for each channel since they are applied differently on each channel.
Navigate to: Properties > Specials > Add Special
- Name: Use wording that makes sense to the guest and describes the discount well.
- Applicable Pricing: Under normal circumstances this will be nightly.
- Nightly
- Weekly
- Monthly
- Discount: Do you want to offer a dollar amount or a percentage off the stay? Enter the numerical amount and then choose from the following options:
- % Off the Cheapest Night – Provides a percentage off the cheapest night of the stay.
- % Off the Last Night – Provides a percentage off the last night of the reservation. This may or may not be the cheapest night of the stay.
- % Off the Entire Stay – Provides a percentage off the entire stay.
- $ Off the Entire Stay – Provides a flat dollar amount off the entire stay rather than a percentage.
- $ Off Each Night – Provides a flat dollar amount off every night of the stay rather than a percentage.
- Active Channels: Select the channel(s) where you want this Special to be offered.
- Internal – Allows your staff to offer this discount to guests when making a reservation in BrightSide. Internal specials are not automatically added to reservations, they must be added manually (for the exception, see Websites > Additional Channels below).
- OTAs – Automatically applies the special to qualifying reservations booked through online travel agencies. PLEASE READ: How Specials Work with OTAs
- Websites – Offers discounts to qualifying reservations on your website automatically or via promo codes.
- Automatically Apply: By default, specials active on this channel are automatically added to reservations booked on the website, unless a discount code is required.
- Discount Codes: When you select “Websites” as an active channel, BrightSide opens additional fields so you may add a discount code, sometimes referred to as a promo code. If you assign a discount code to the special, guests are required to enter the code on the website in order to receive this discount. Keep in mind, if this special is also active on the OTAs channel, the discount code will be ignored there.
- Website Description: If you have a Specials page on your website, you may enter a description of this special so guests can see the current specials. Please check with support to see if your website is coded to show the description.
- Exclude from Specials Page: Choose to exclude a particular special from your website’s Specials page.
- Additional Channels: When you select “Websites” AND “Internal” on the same special, BrightSide automatically adds the special to internal reservations when the conditions are met. The logic is that if you want to automatically provide the special to online guests, you will want to automatically provide it to internal bookings also.
- Allow combination with other specials?: If you want to allow guests to combine this offer with another one, tick this box. NOTE: By ticking this box, it will combine with any other special when the conditions are met, even if the other special does not have this ticked. This special combines with only one other special, by choosing the one that provides the best discount to the guests.
- Conditions: Provide specific conditions under which a guest may receive this discount. Do not select too many conditions and/or make it too complex; the fewer conditions there are, the better.
- Required Nights: Enter the minimum number of nights the guest must stay to receive this discount.
- Maximum Nights: Enter the maximum number of nights the guest can stay to receive this discount.
- Number of Days Booked in Advance: Enter the number of days before arrival guests must book in order to receive this discount. Use this to encourage guests not to wait to make their reservation.
- Stay Dates: If guests must stay during certain dates to receive this discount, enter the dates here. For example, June 1, 2024 – June 30, 2024.
- When electing to use stay dates, an optional condition can be applied, “Maximum Occupancy %.” This prevents the special from applying to units with more than the specified percentage occupancy.
- If the reservation includes one day outside of the required Stay Dates, the special will not apply. Every day of the reservation must fall within the required Stay Dates to receive the discount.
- Select Rate Seasons: If any day of the reservation falls outside of the selected rate season, the special will not apply.
- Exclude Days of the Week: If any excluded day is included in the reservation, the special will not apply to the entire reservation.
- Exclude Arrival Days of the Week: Select any arrival day(s) of the week that will exclude this discount.
- Reservation Taken Date: Enter the dates when the reservation must be booked in order to receive this discount.
- Exclude Specific Units: Tick the box next to any unit(s) where this discount does not apply.
- Include Specific Units: Tick the box next to any unit(s) where this discount does apply.
- Include Bedroom Sizes: To limit this discount to units with a particular bedroom count, apply it here.
- Save
NOTE: To track the performance of a specific Special over time, do not make changes to it. In other words, don’t just change the name and the conditions when you want to offer something new. Adding a new special is best. Deactivate the current special, then create a new one with a different name, conditions, etc. This makes it possible to compare Specials to see which one performed best.
How Specials Work with OTAs
Specials do not work the same on Airbnb, Vrbo, and Booking.com as they do on your own website or internally. If you list your properties on any of these channels, BrightSide makes it easy to offer discounts. However, since OTAs apply specials differently than your website, or in BrightSide, we recommend creating specials that only apply to OTAs.
Although we recommend that you create unique specials for OTA channels, it is not a hard and fast rule. You may create a special that feeds to both your website and OTAs, and is used internally as well. Having said that, keep in mind the following when creating specials for Airbnb, Vrbo, and Booking.com.
- OTAs consider the conditions you set for a special and automatically apply the discount to every reservation when the conditions are met. In other words, if you have a “10% OFF June Stays” special, with the following two conditions, 1) a three night minimum, and, 2) a June stay date, OTAs automatically apply it to the reservation when those conditions are met.
- If you have a separate special of “15% OFF Summer Stays,” with the condition of a June or July stay date, OTAs will apply this discount instead of the “10% OFF June Stays,” because it provides a larger discount. They always offer the largest discount available and automatically apply it.
- BrightSide also allows you to combine offers. When you set two separate specials to “Allow combination with other specials,” OTAs will apply BOTH discounts, if the reservation meets both sets of conditions. In the examples given above, the guest would receive a 25% discount if they stay at least three nights in June.
- OTAs do not require a promo or discount code, even if you set it up with one. If the conditions are met for a special, they will always offer the largest discount available, automatically. They disregard your promo code and give the guest the discount.
NOTE: One of the reasons we recommend creating unique specials for OTAs, is that OTAs do not filter who gets the discount. For example, if you want to offer a “10% Military Discount,” OTAs have no way of offering it to military personnel only. They give it to anyone, if it is the best discount available at the time the reservation is made. Since this is the case, reserve the military discount, or one like it, for direct bookings on your website or over the phone, utilizing a promo code.
Common Mistakes
Every now and then, someone has a question about how their specials are applying. Here are common mistakes people make when creating specials.
- Every reservation from Airbnb has the military discount applied. Why?
- Likely Reason: Promo Codes. Many property management companies want to say “thank you for your service” to military personnel. Generally, they create an open ended “Military Discount,” utilizing a promo code with no set conditions. The problem with this scenario is that Airbnb does not require promo codes. They only look at the conditions you set. Lacking conditions, they apply this discount to every reservation where a greater discount has not been applied.
- The Fix: Remove the “OTA” channel from any special that requires a promo code. Instead, reserve those type discounts for guests booking directly through your website or on the phone.
- Why is my “Internal” special applying automatically to reservations made by my reservationists?
- Likely Reason: In addition to the “Internal” channel, you have the “Websites” channel selected for this special. While “Internal” specials do not automatically apply, the “Websites” channel does, when there is no promo code and the conditions are met. When both of these channels are selected, “Internal” specials will be automatically applied.
- The Fix: Remove the “Websites” channel from any specials you do not want to be automatically applied to reservations. Create a separate special for each channel, even when they offer the same discount.
- A special is set up to automatically apply to all reservations, but it is not applying to every unit. Why?
- Likely Reason: The special is attempting to take the nightly rate below the Minimum Nightly Rate (MNR) set in a particular unit’s policies. If the MNR is $200.00 and the special would lower the nightly rate to $199.99 or less, the special will not be applied. The MNR is a safeguard to keep the rate from going lower than an owner thinks is acceptable.
- The Fix: In the unit where the special is not applying, lower the MNR enough so the special will apply.