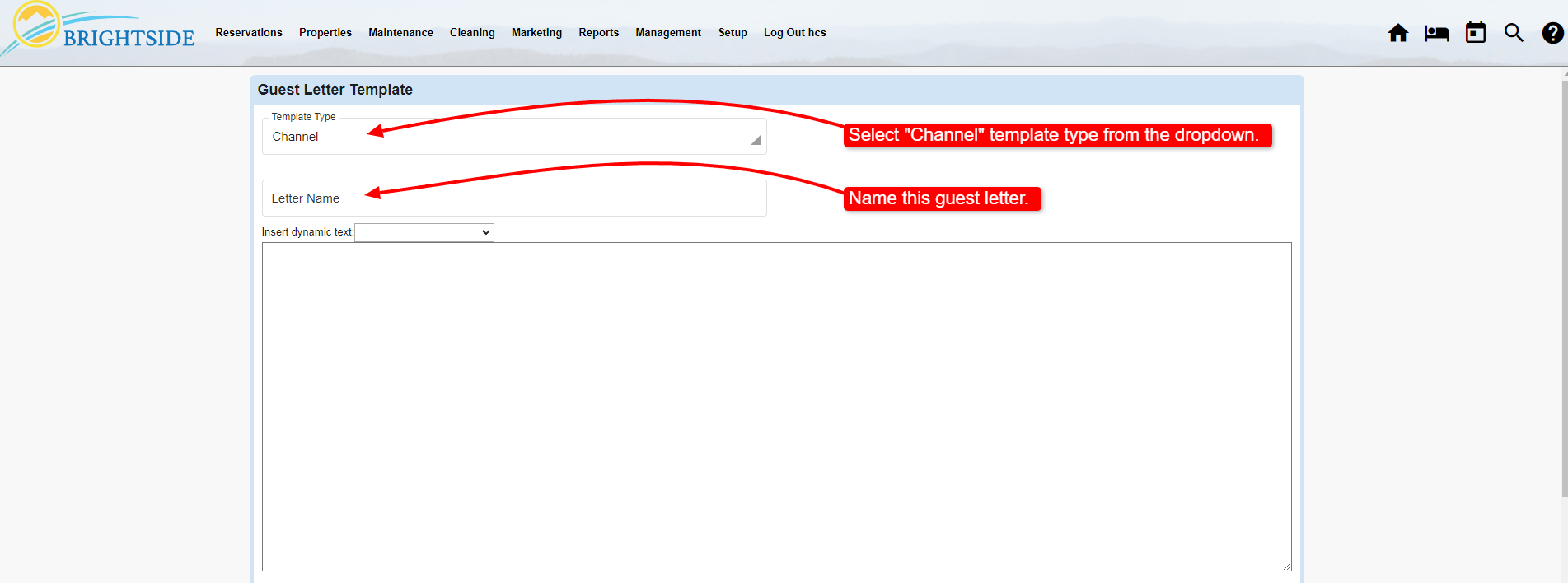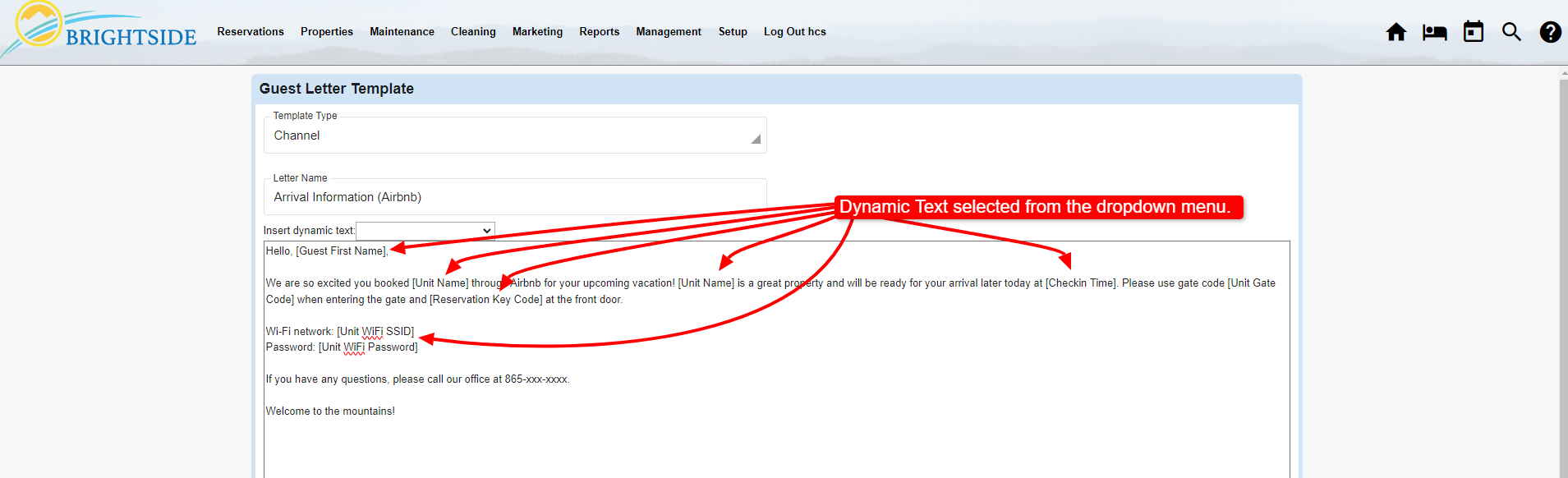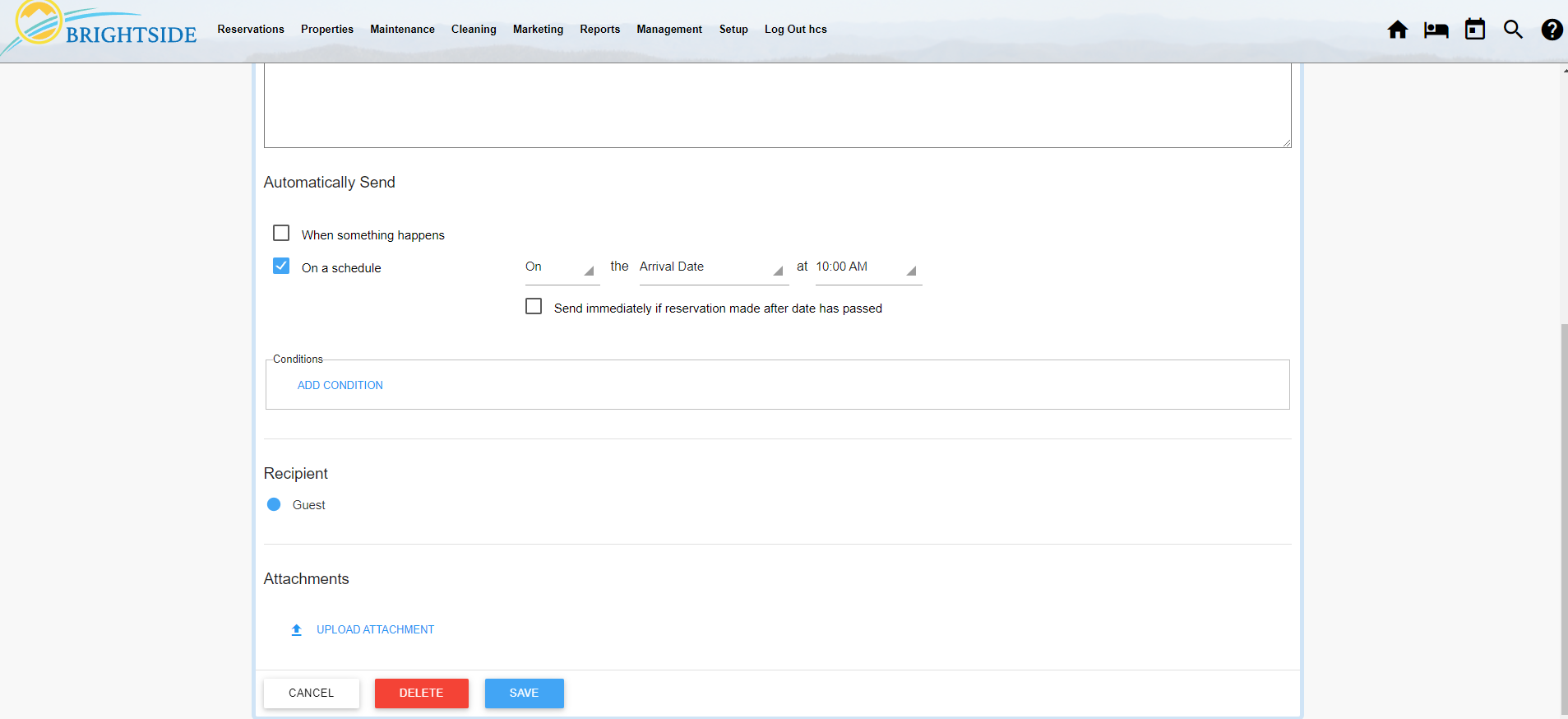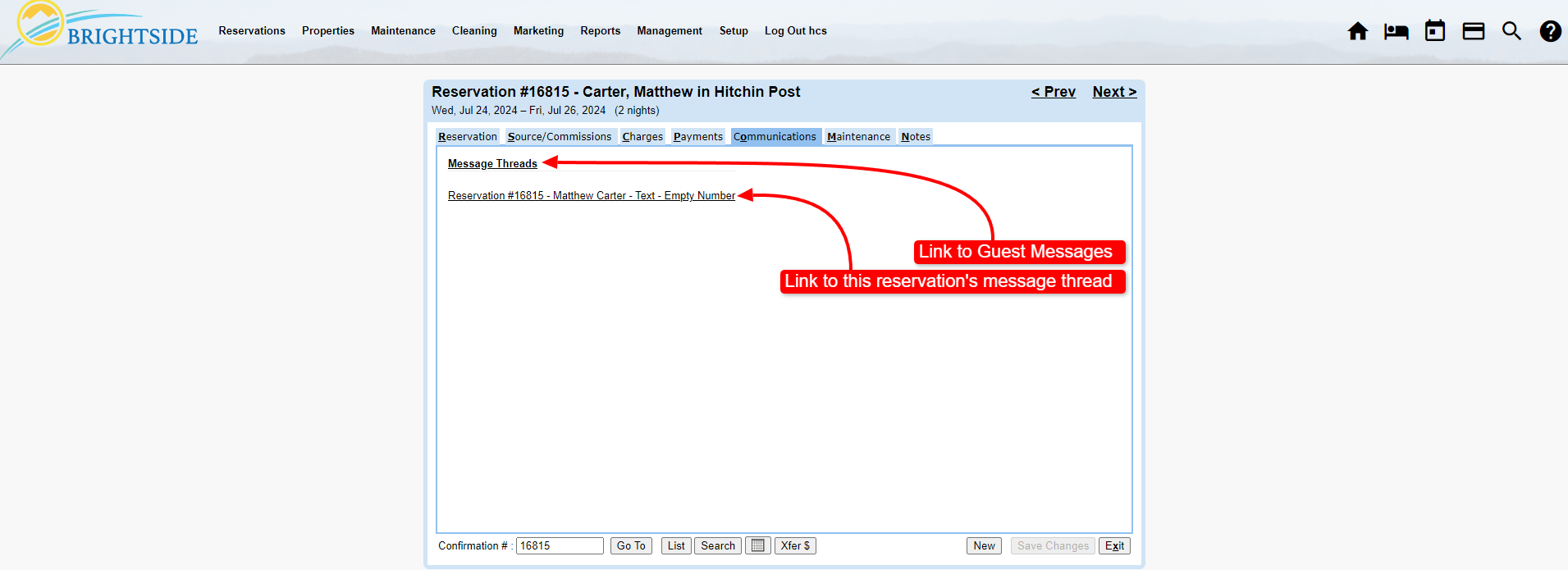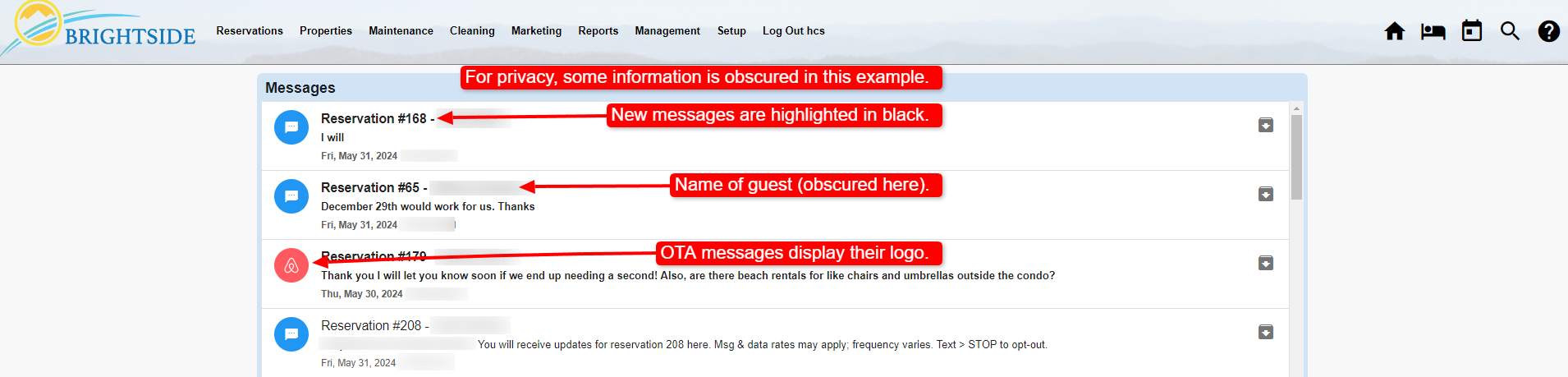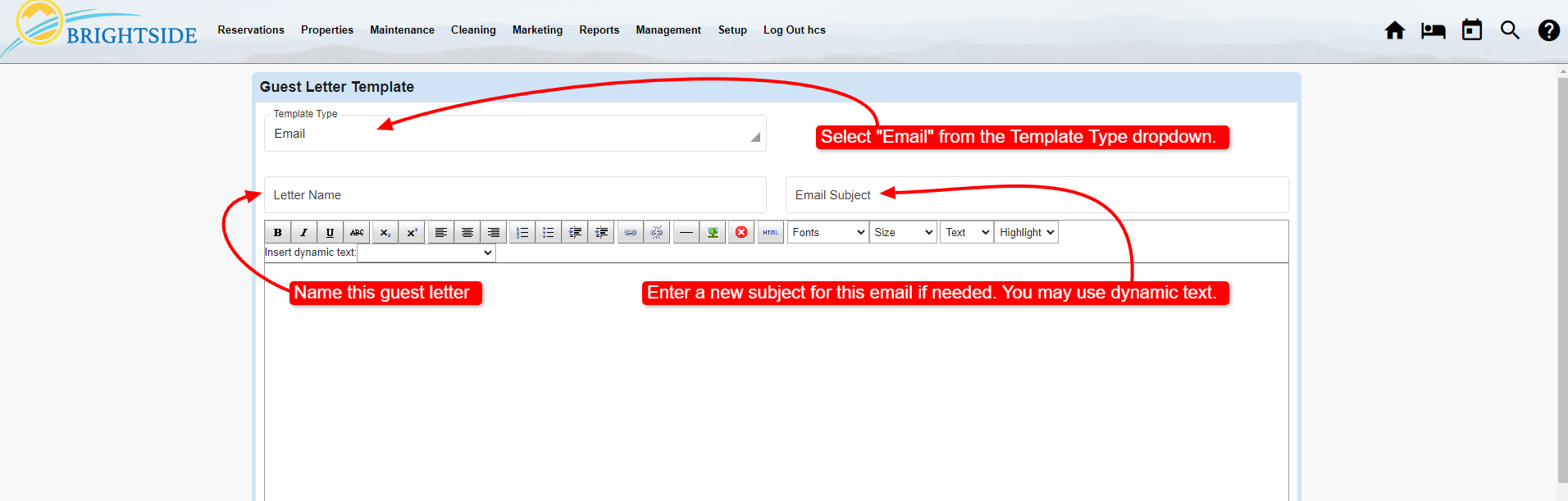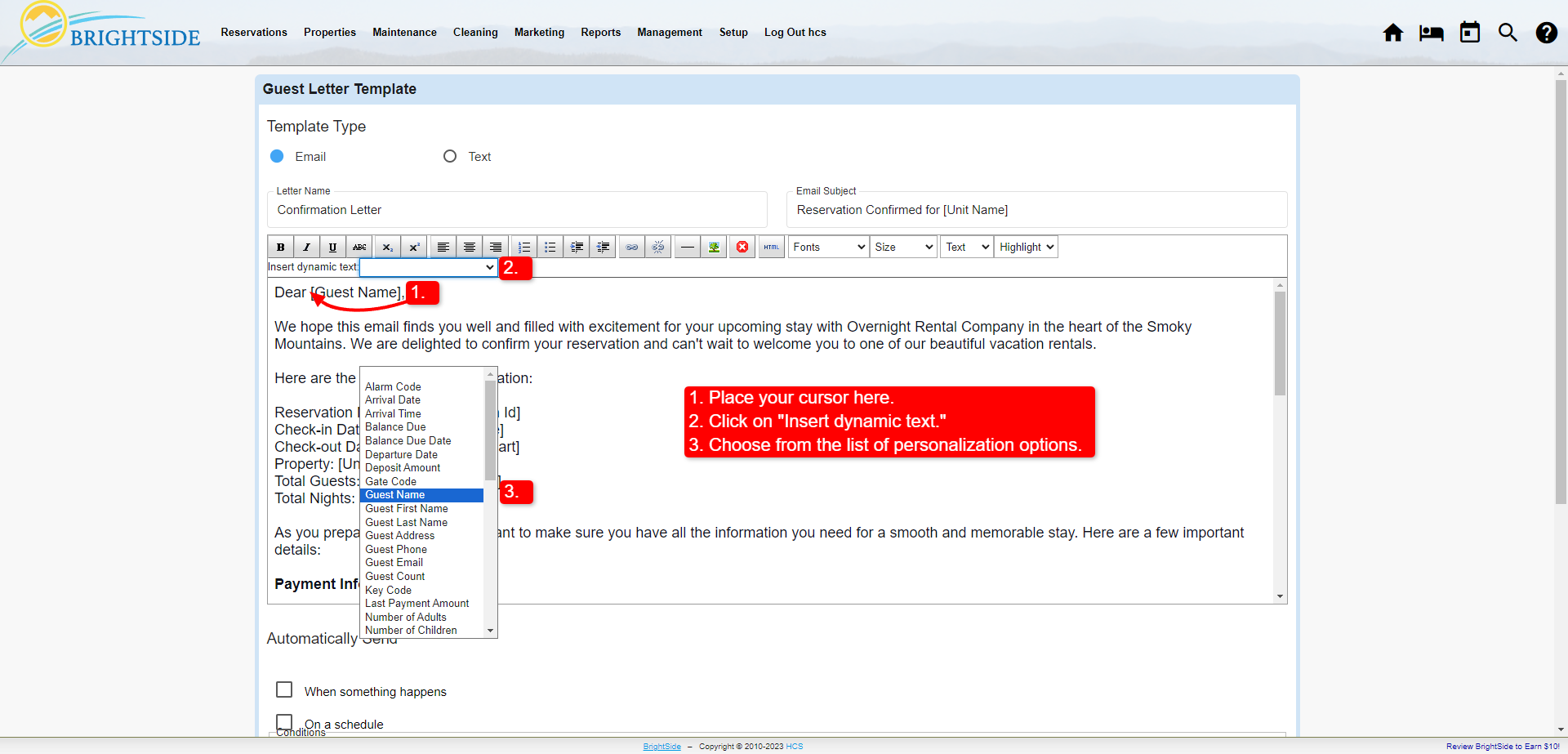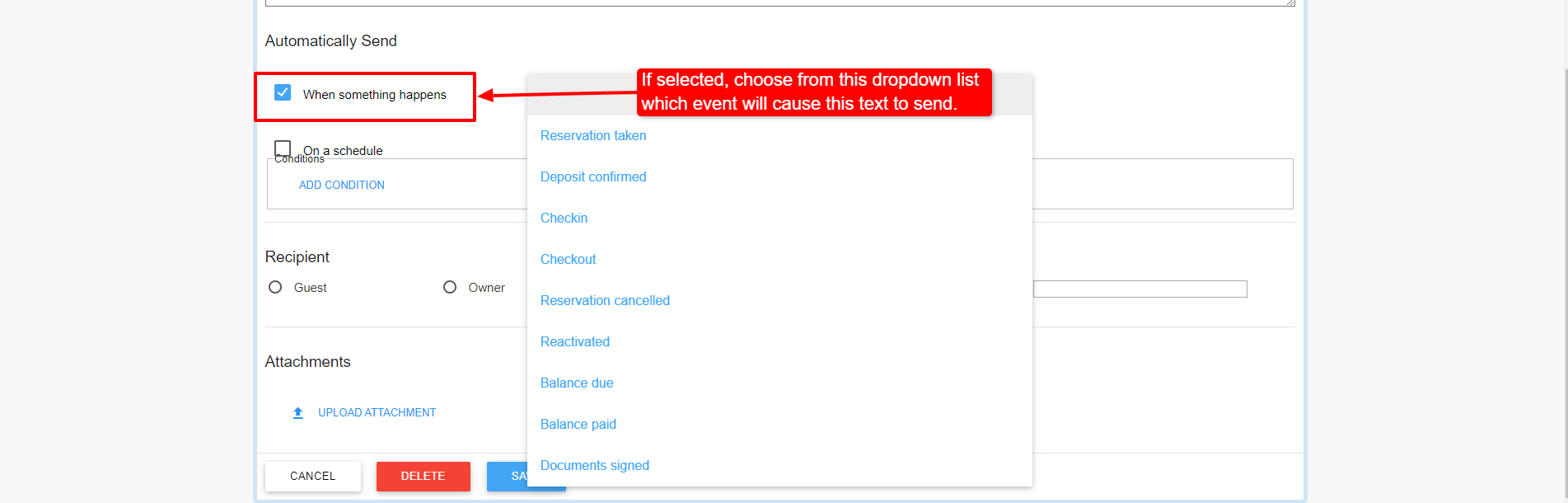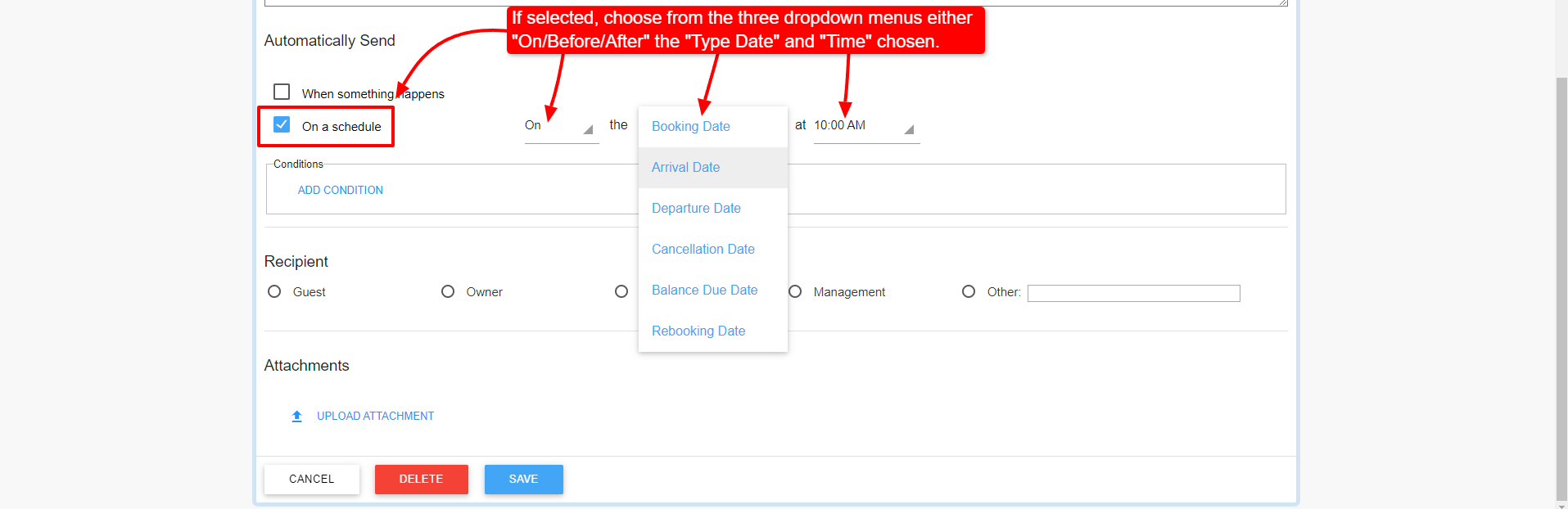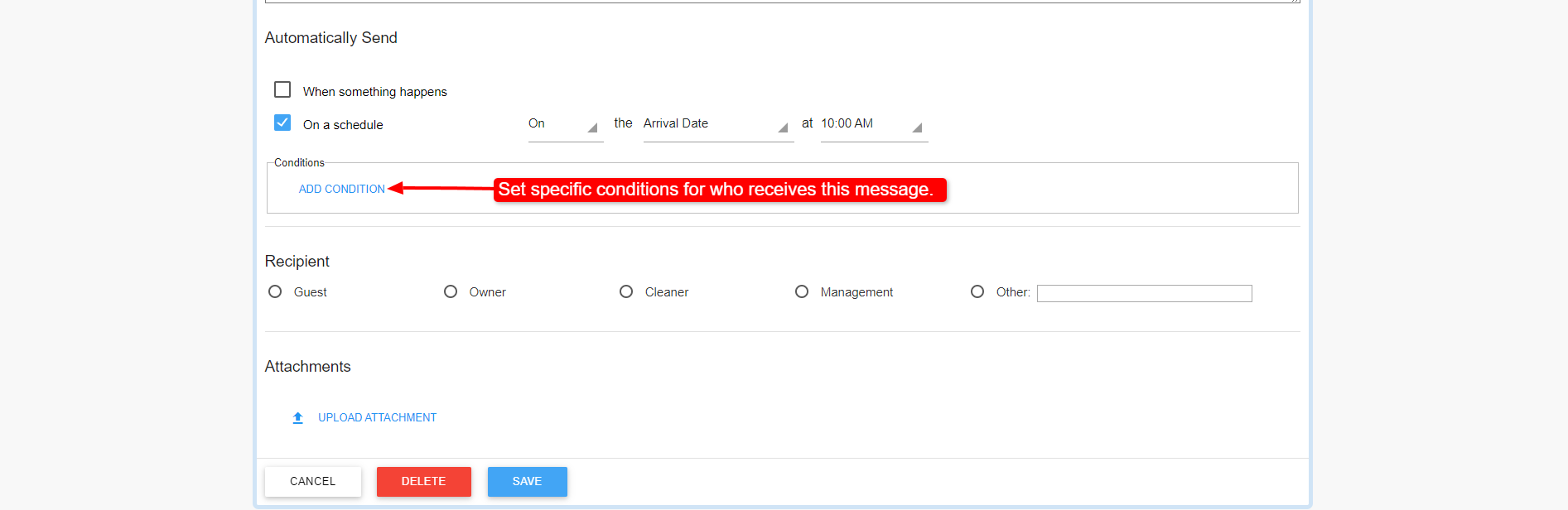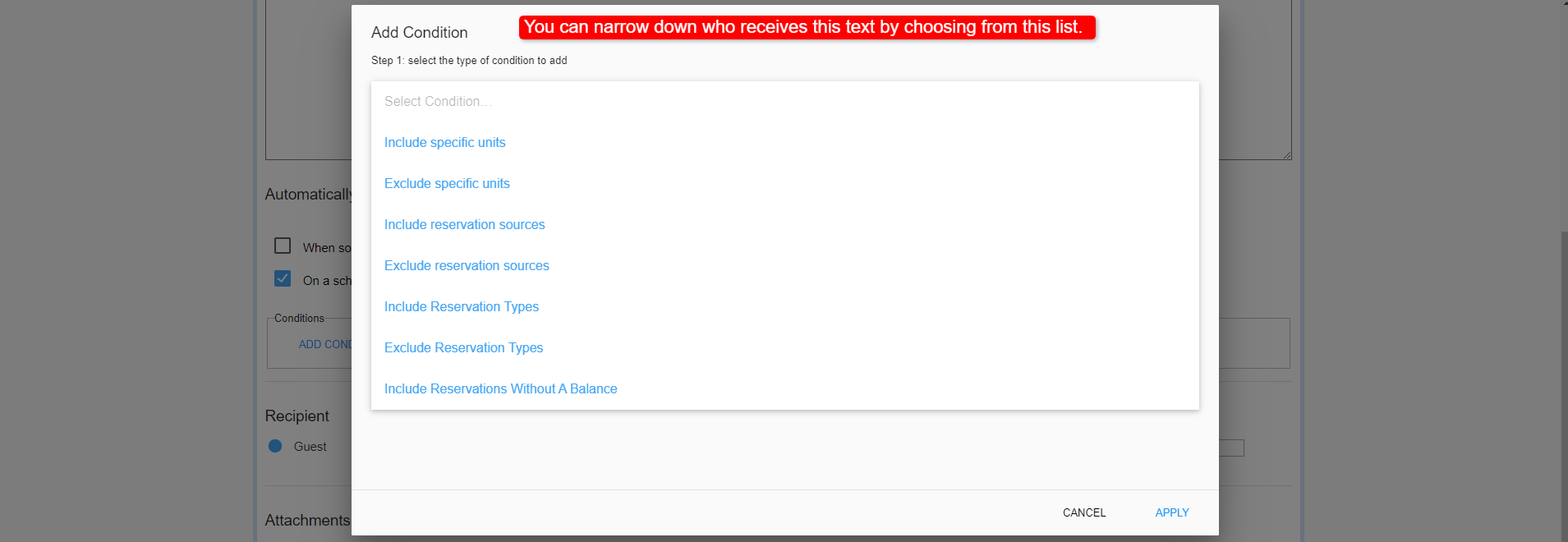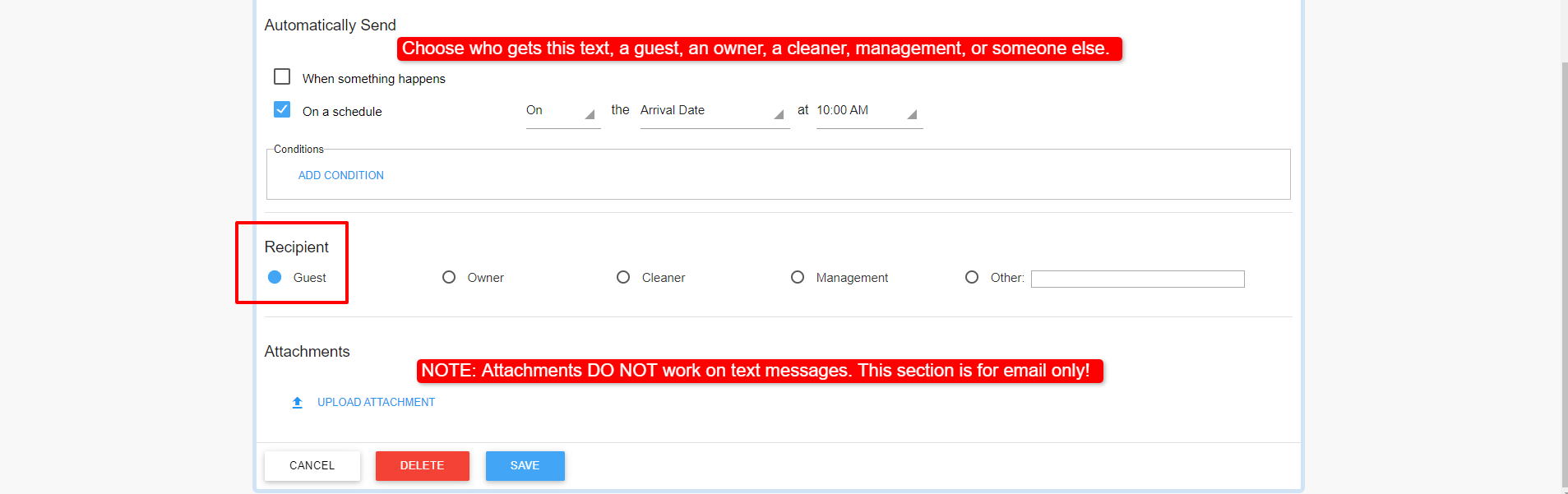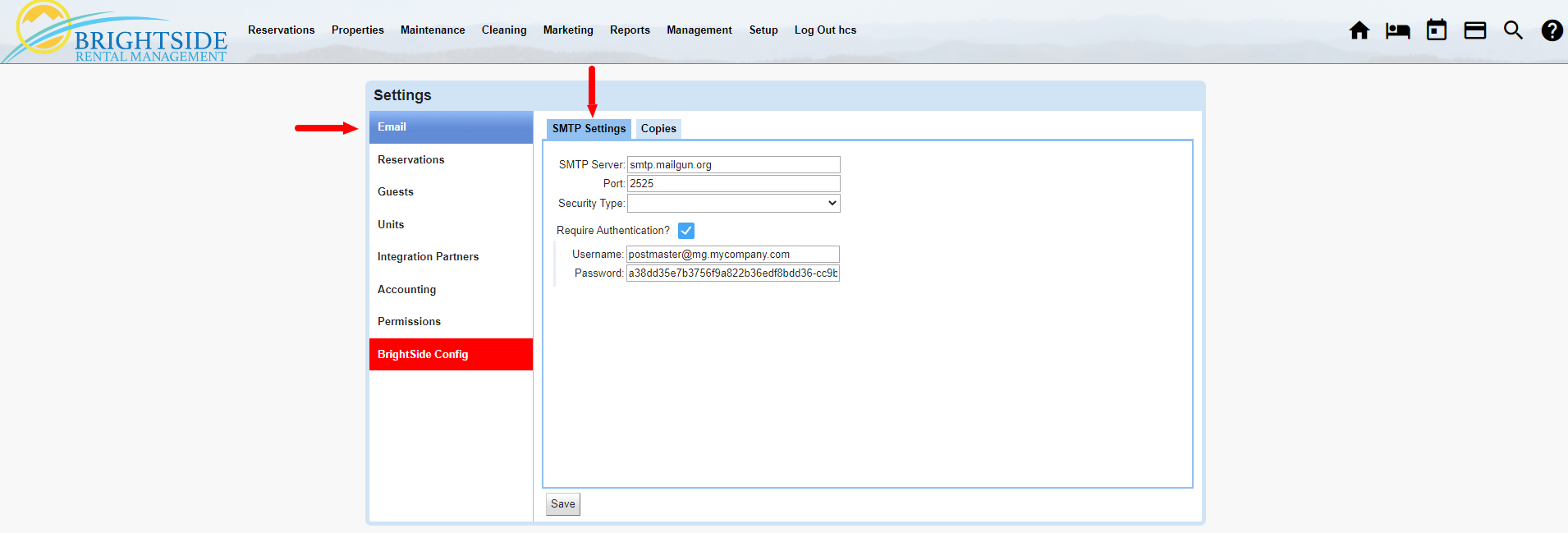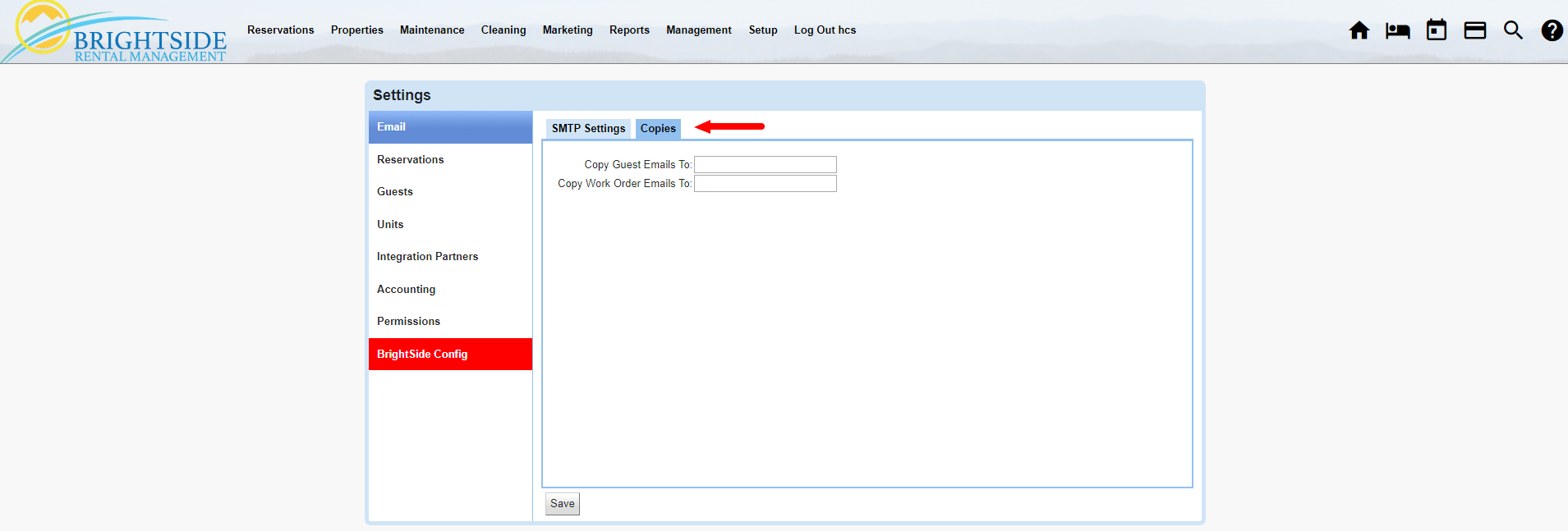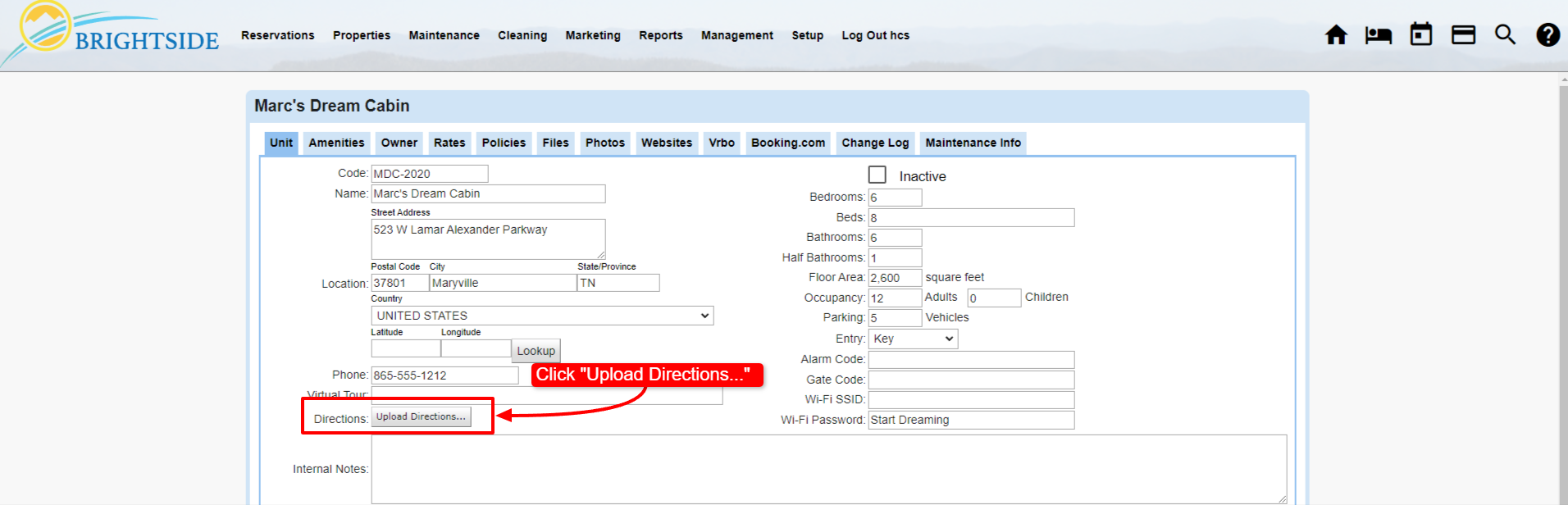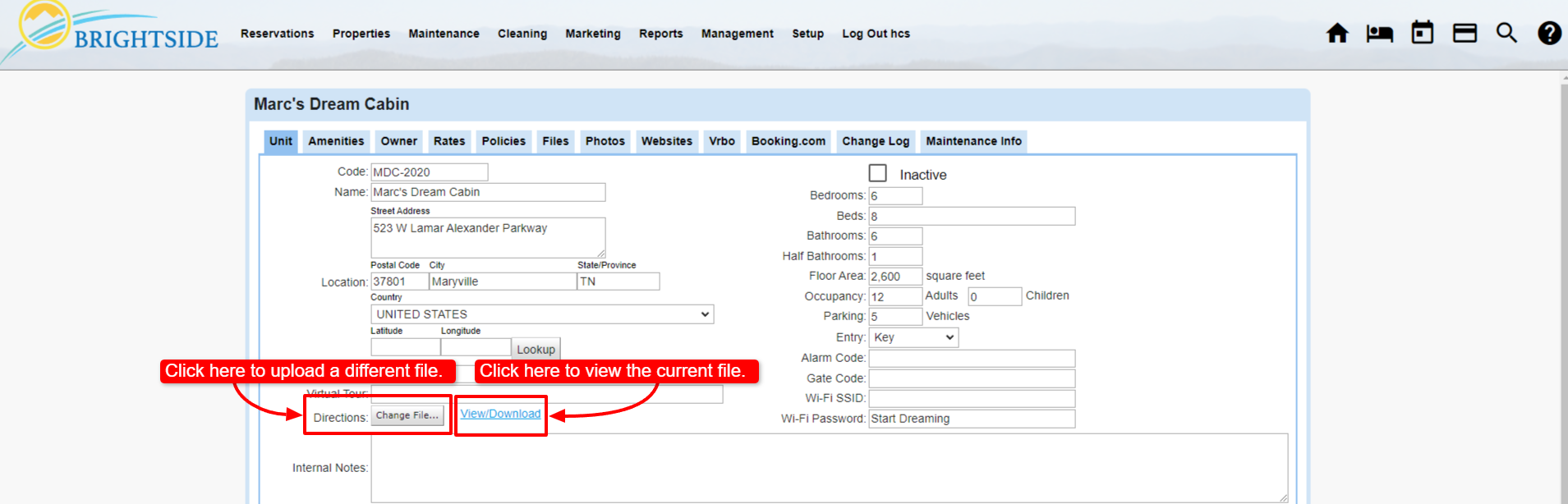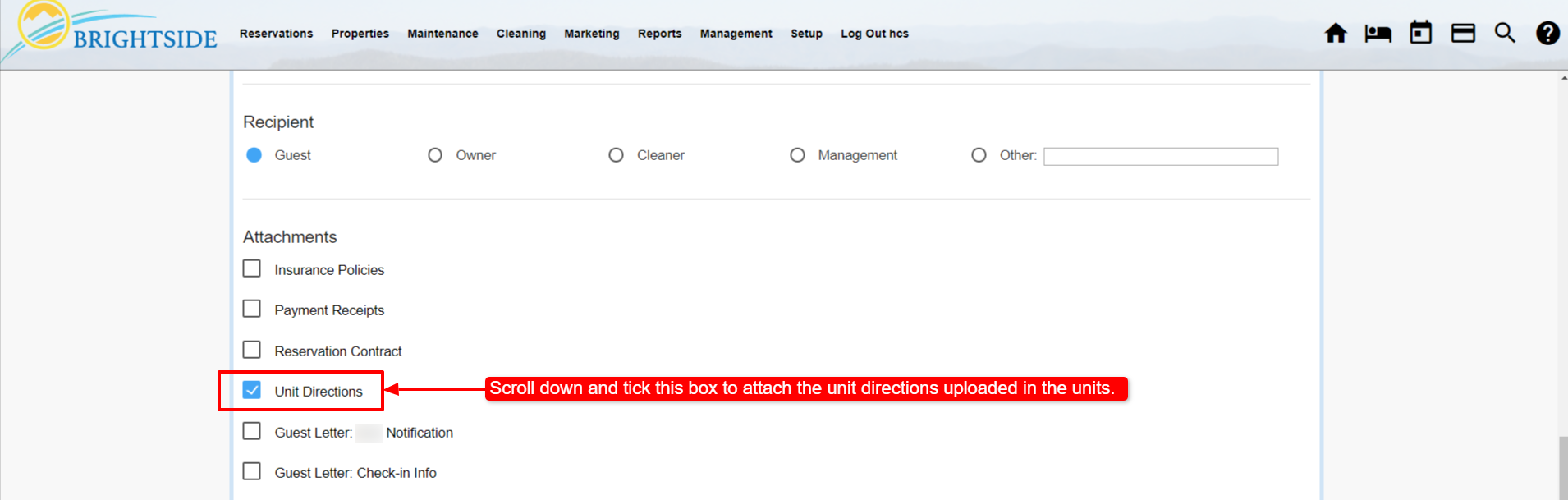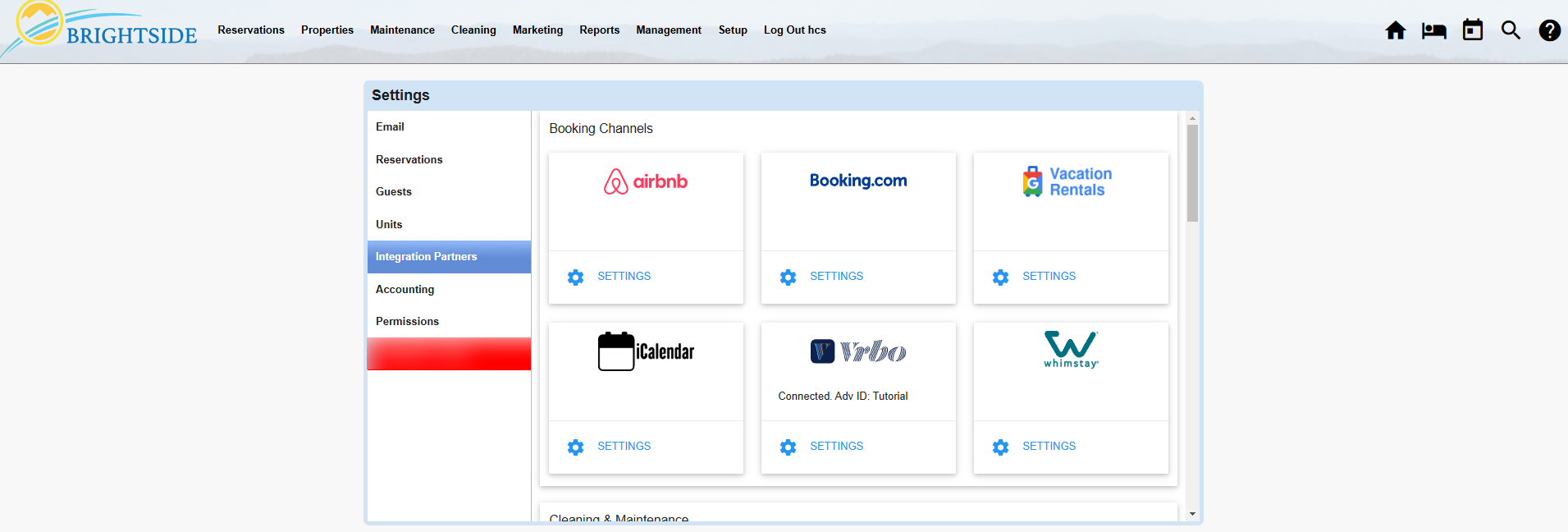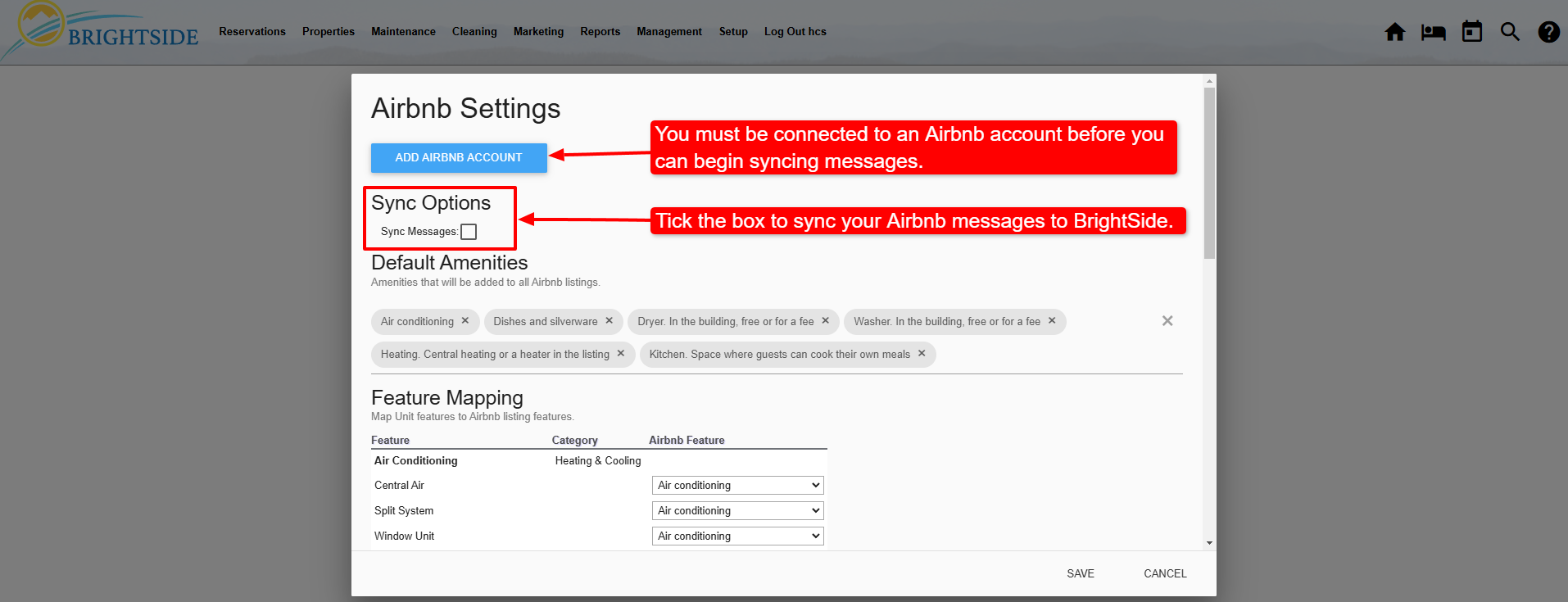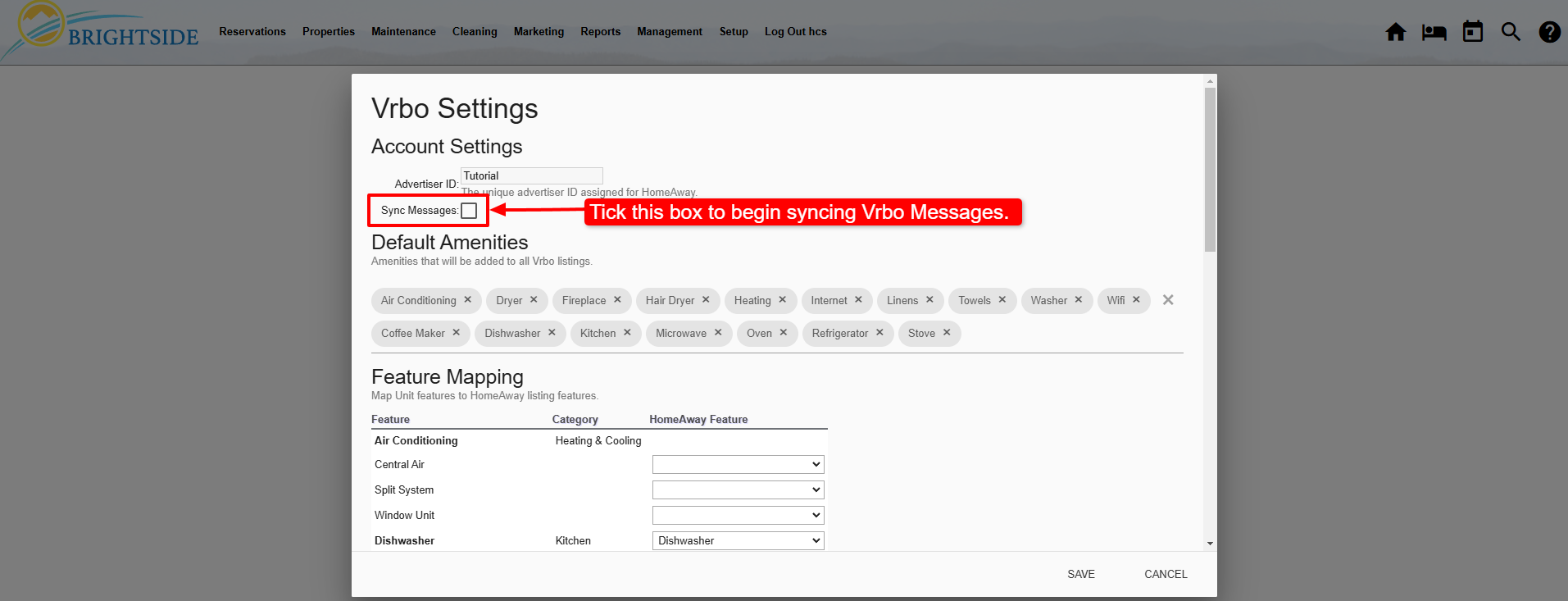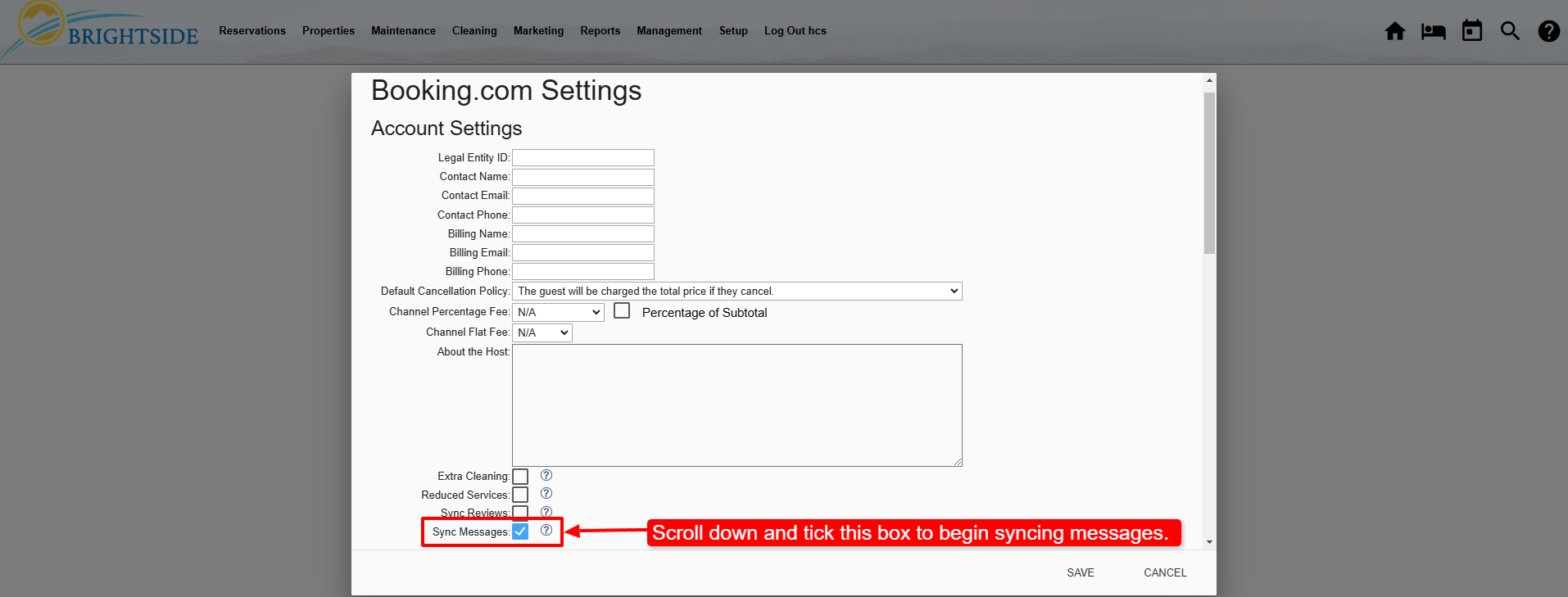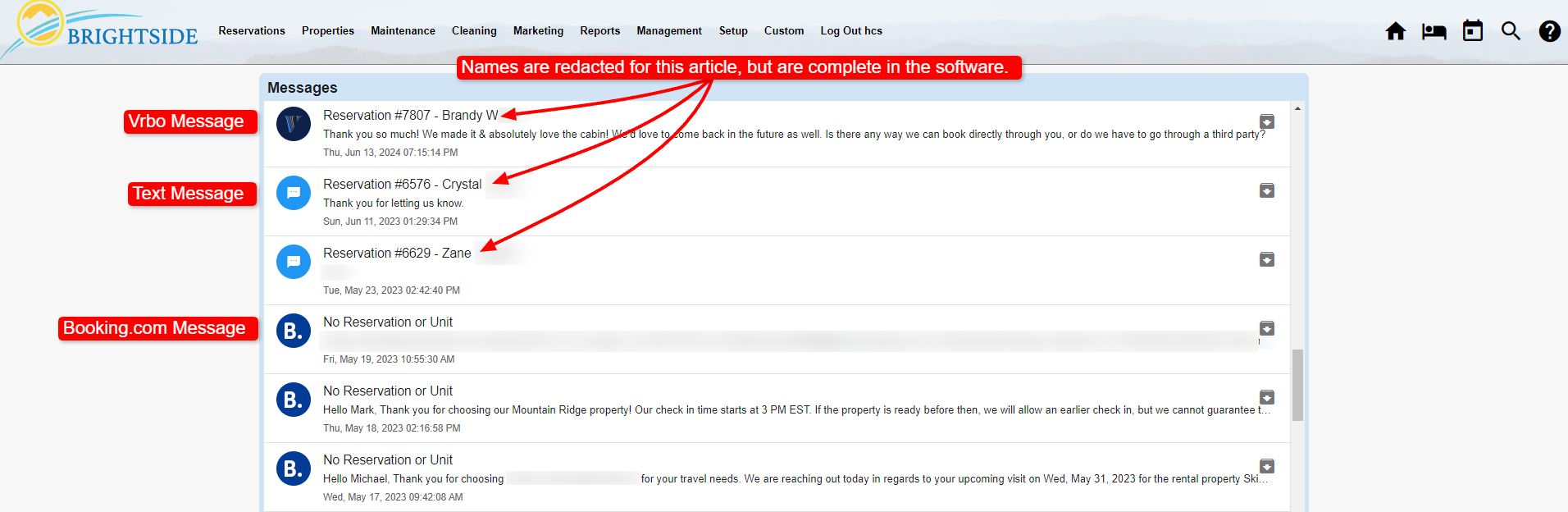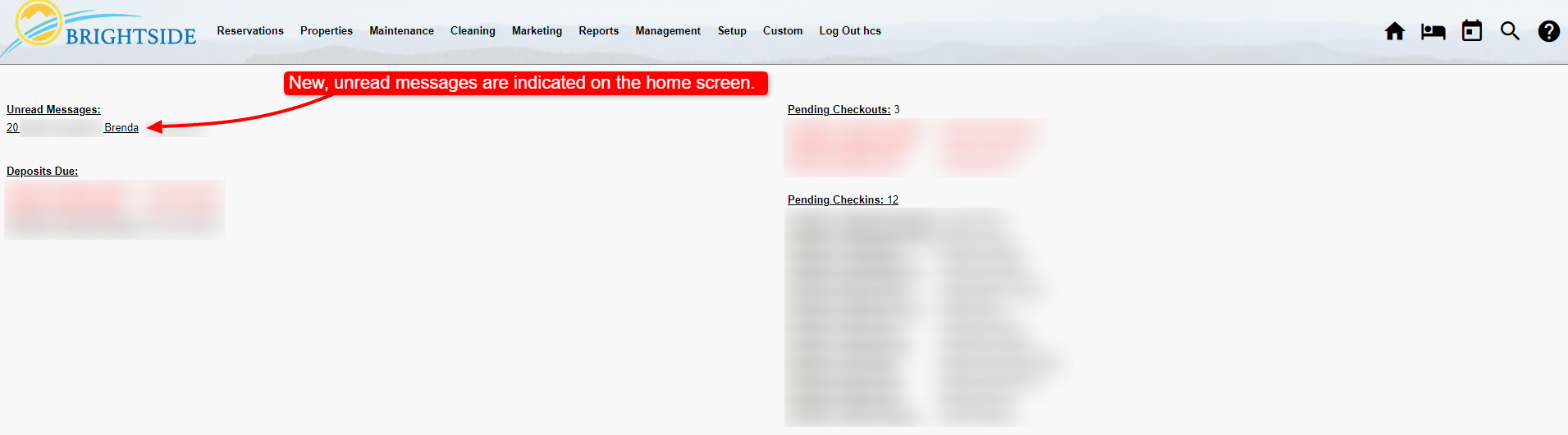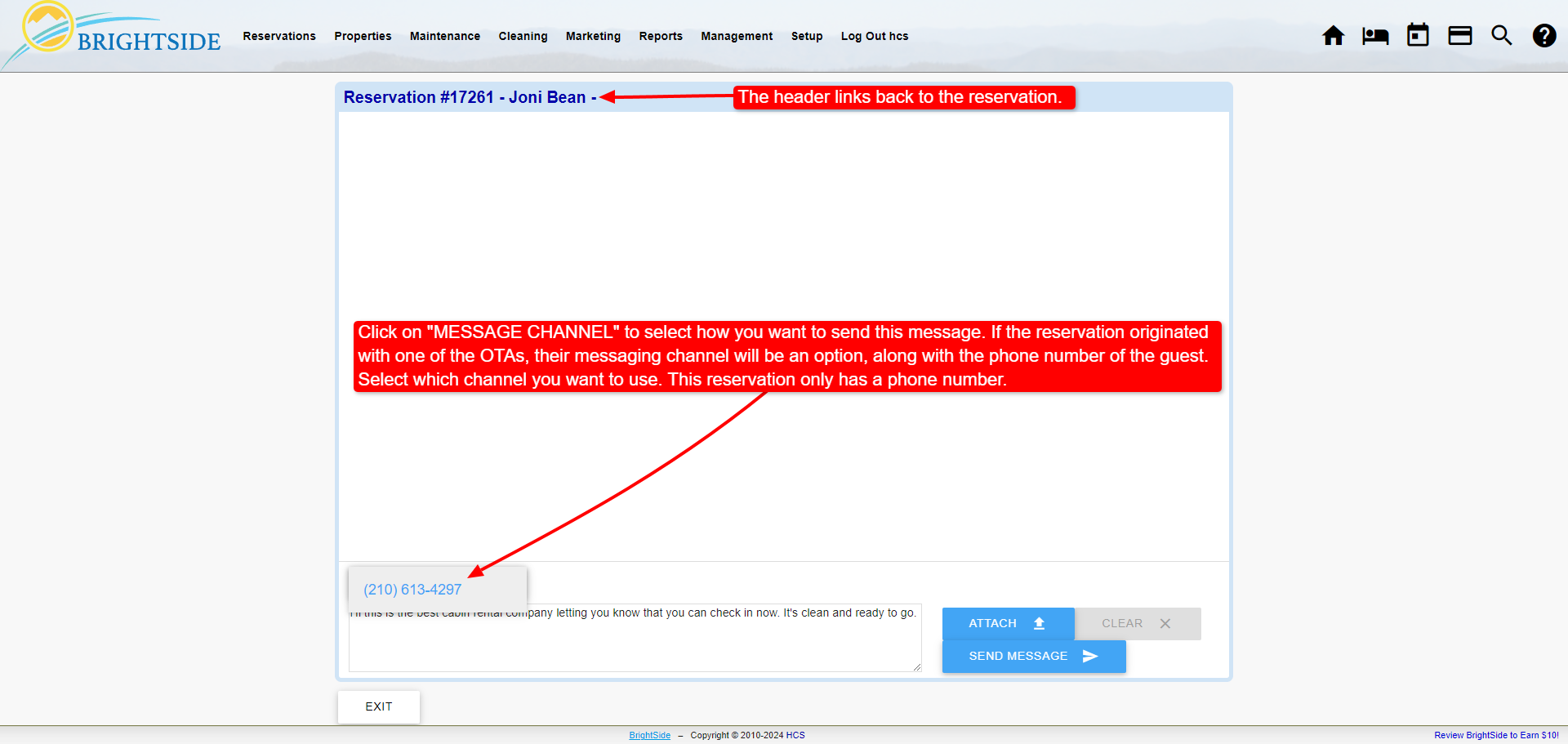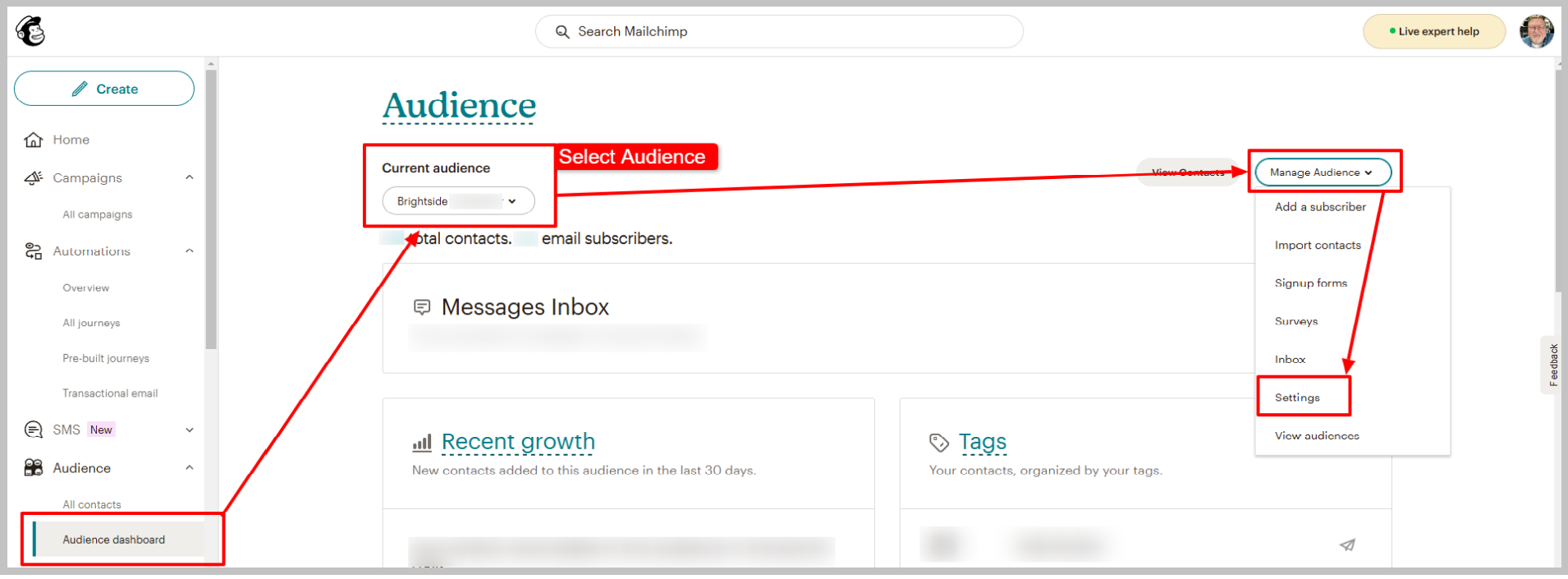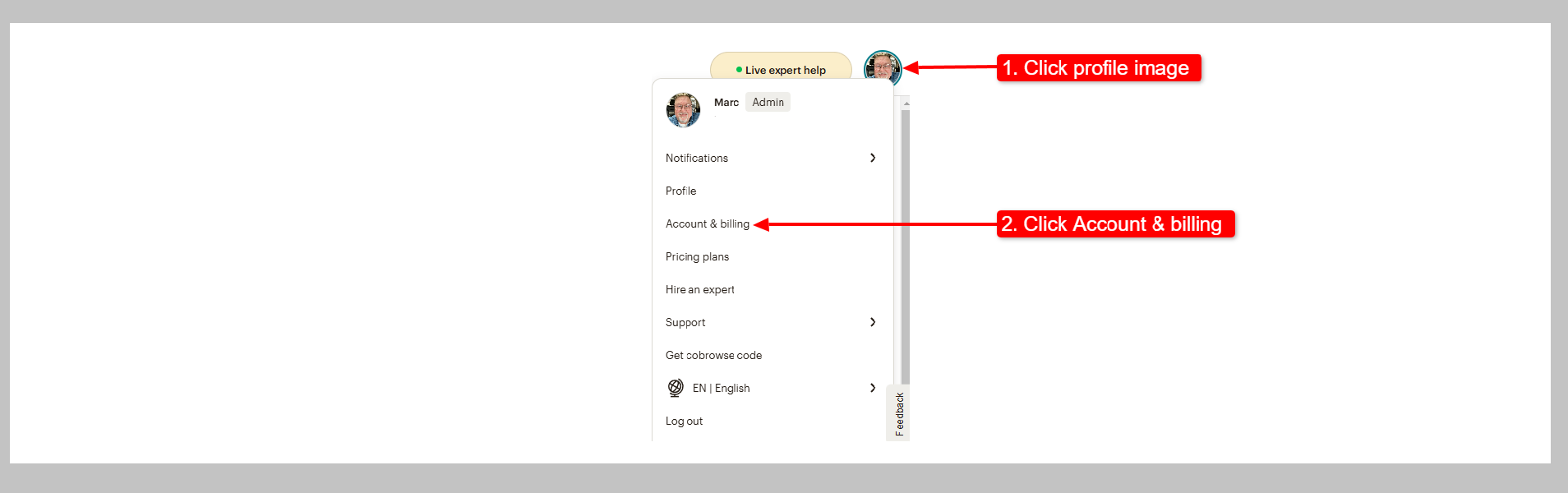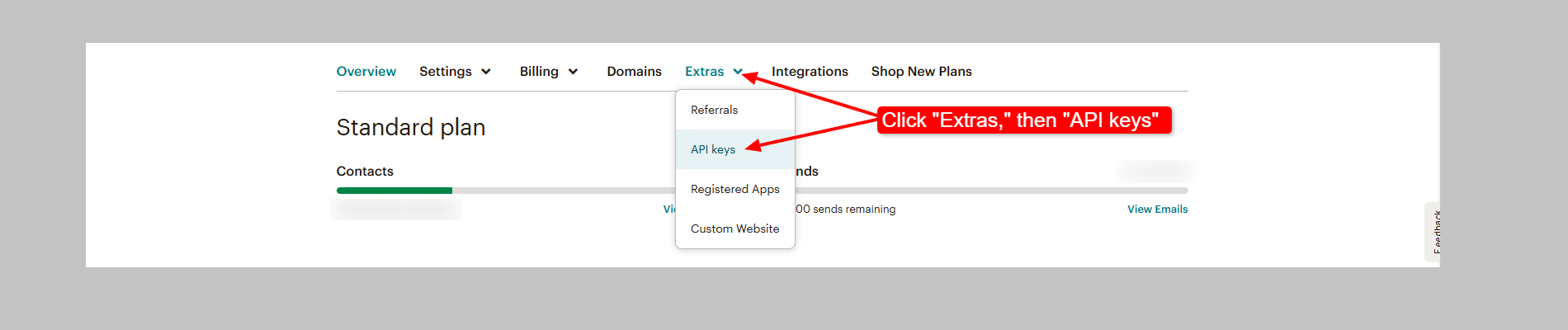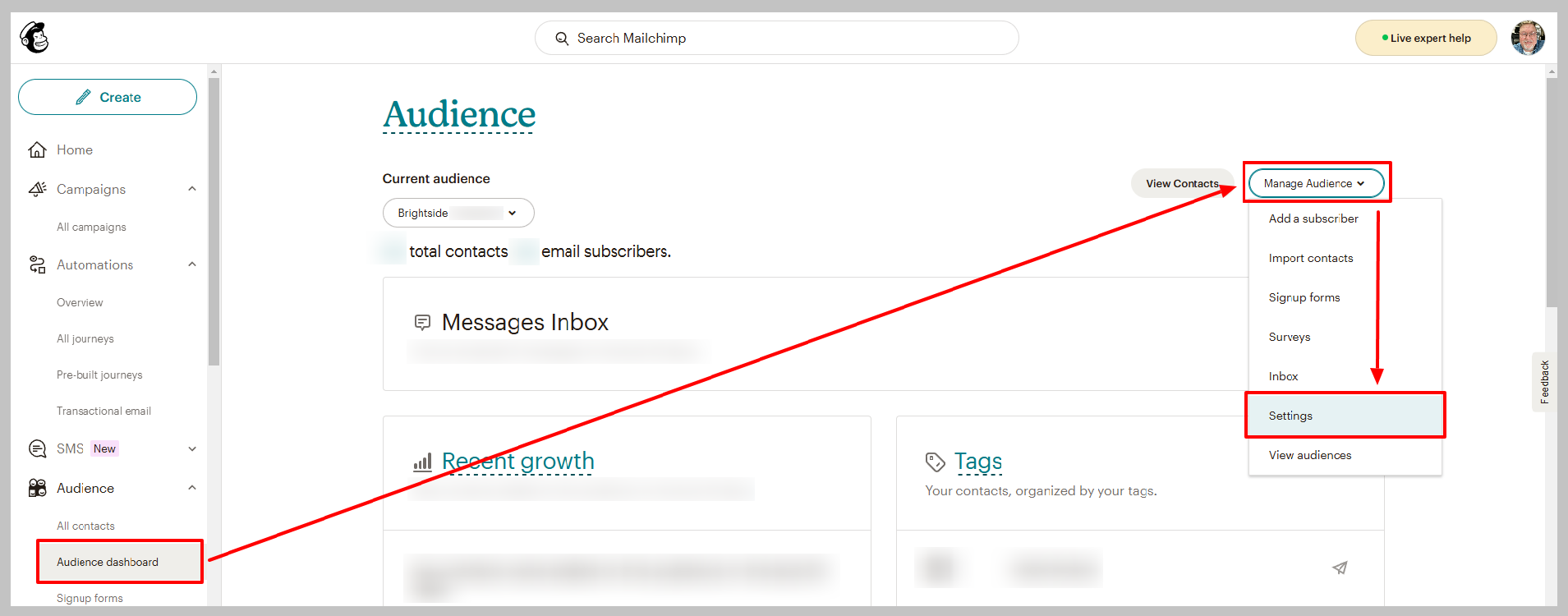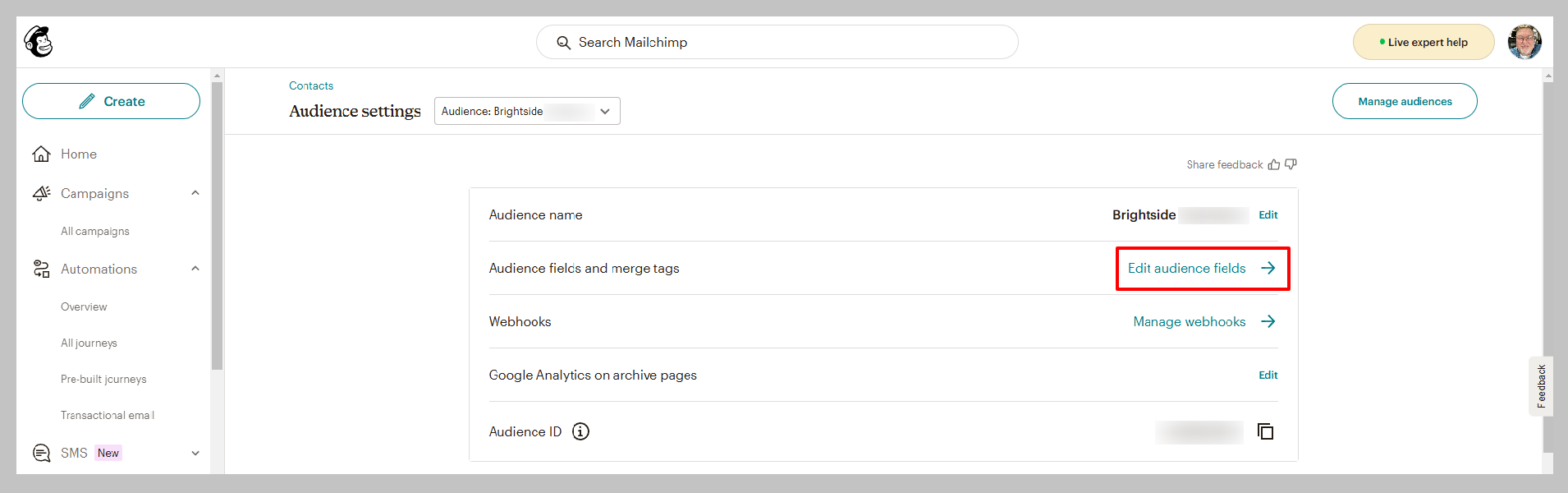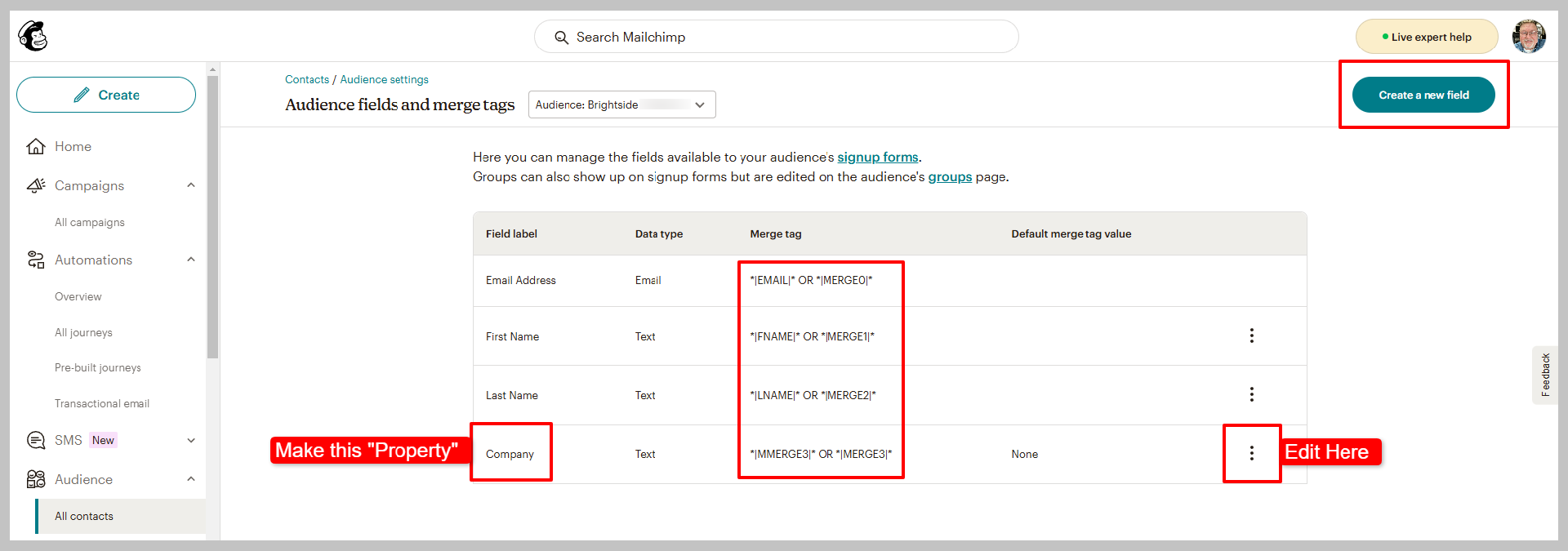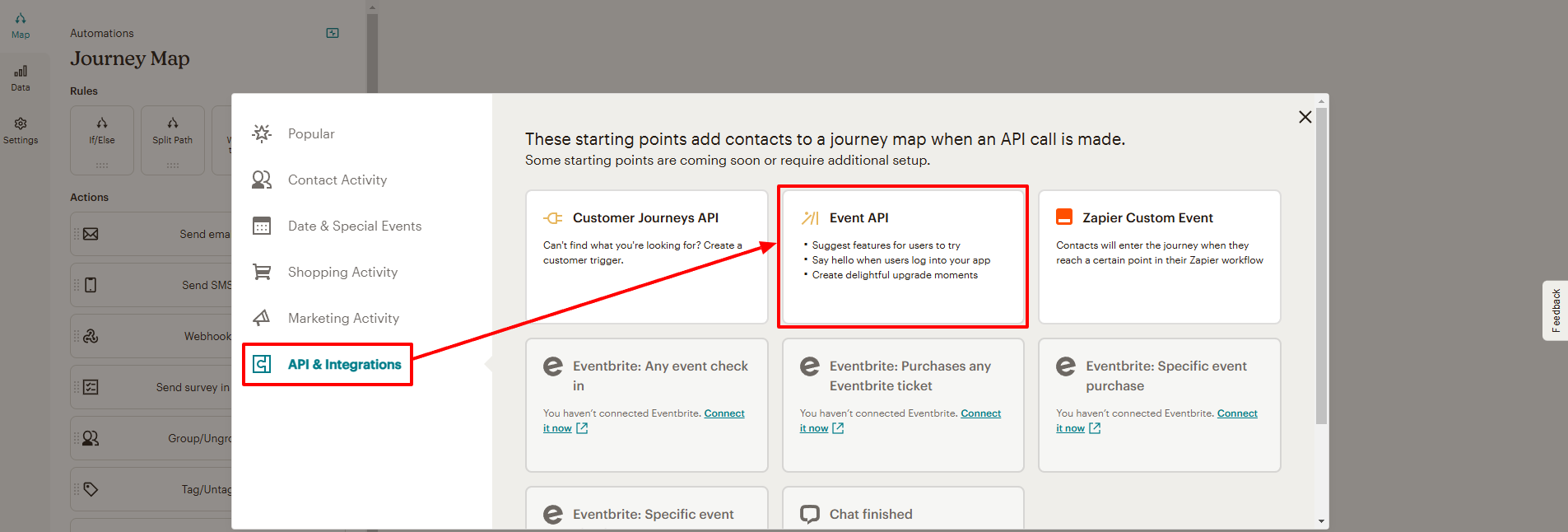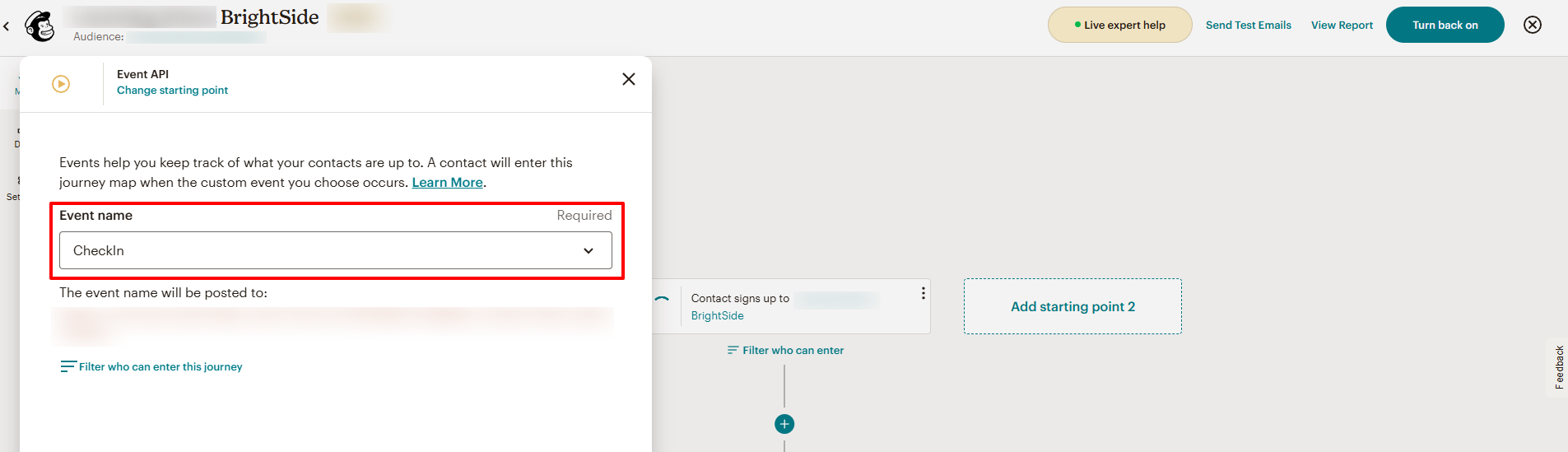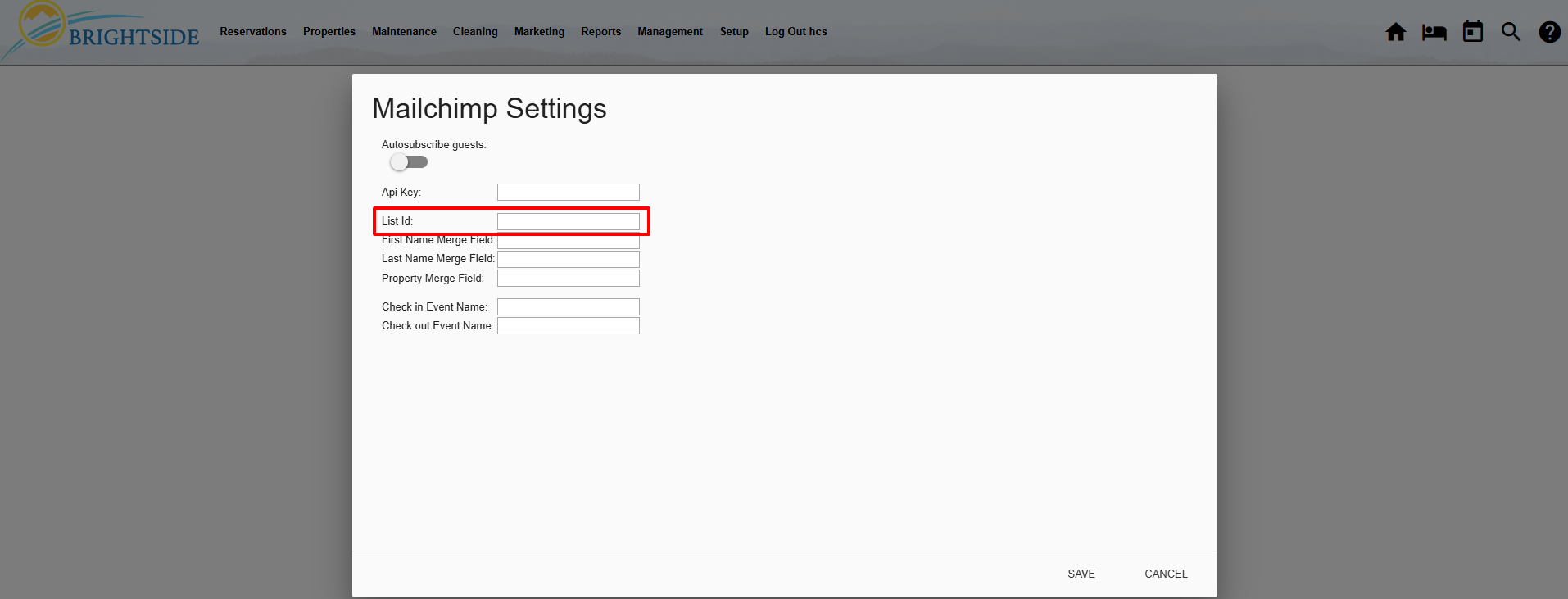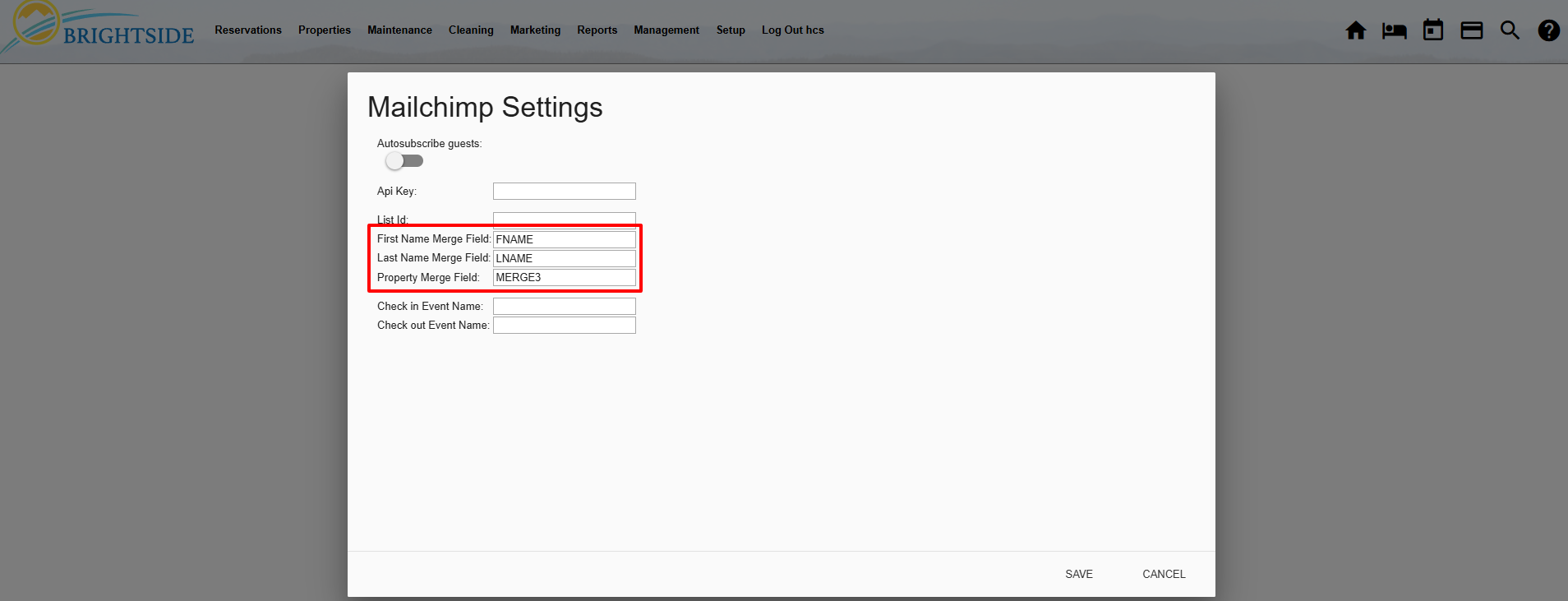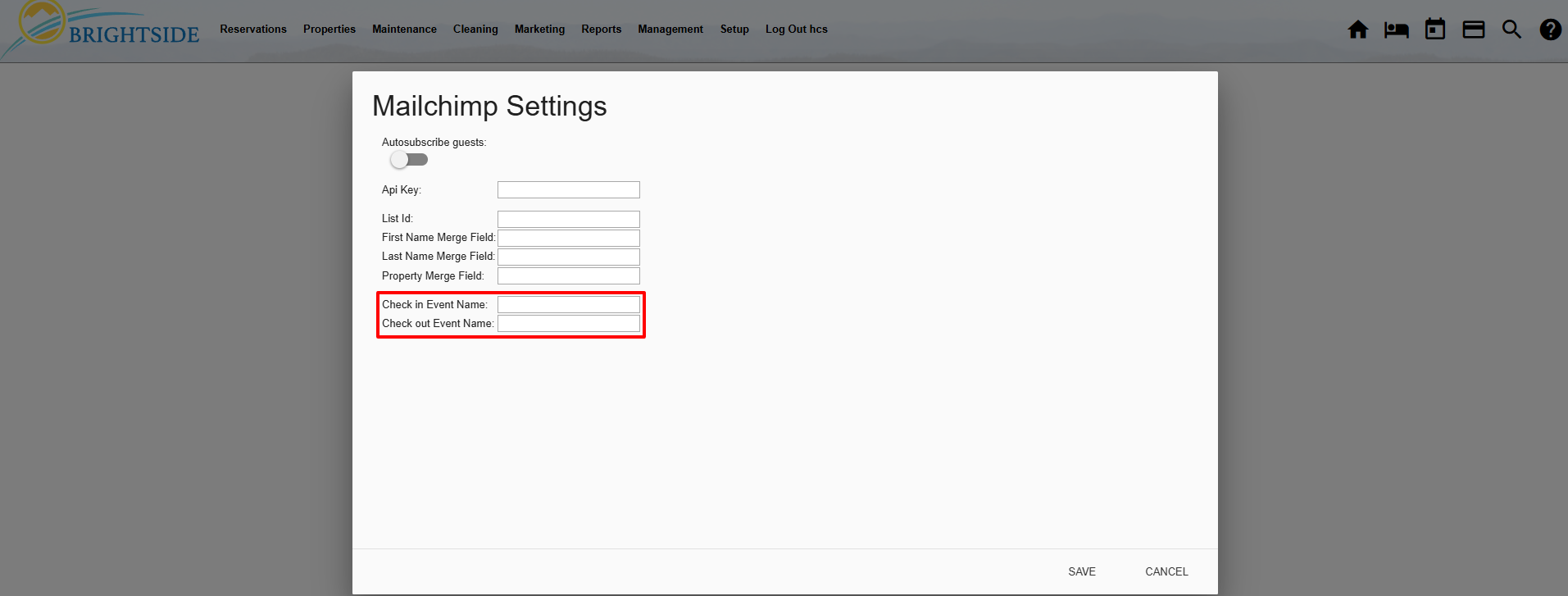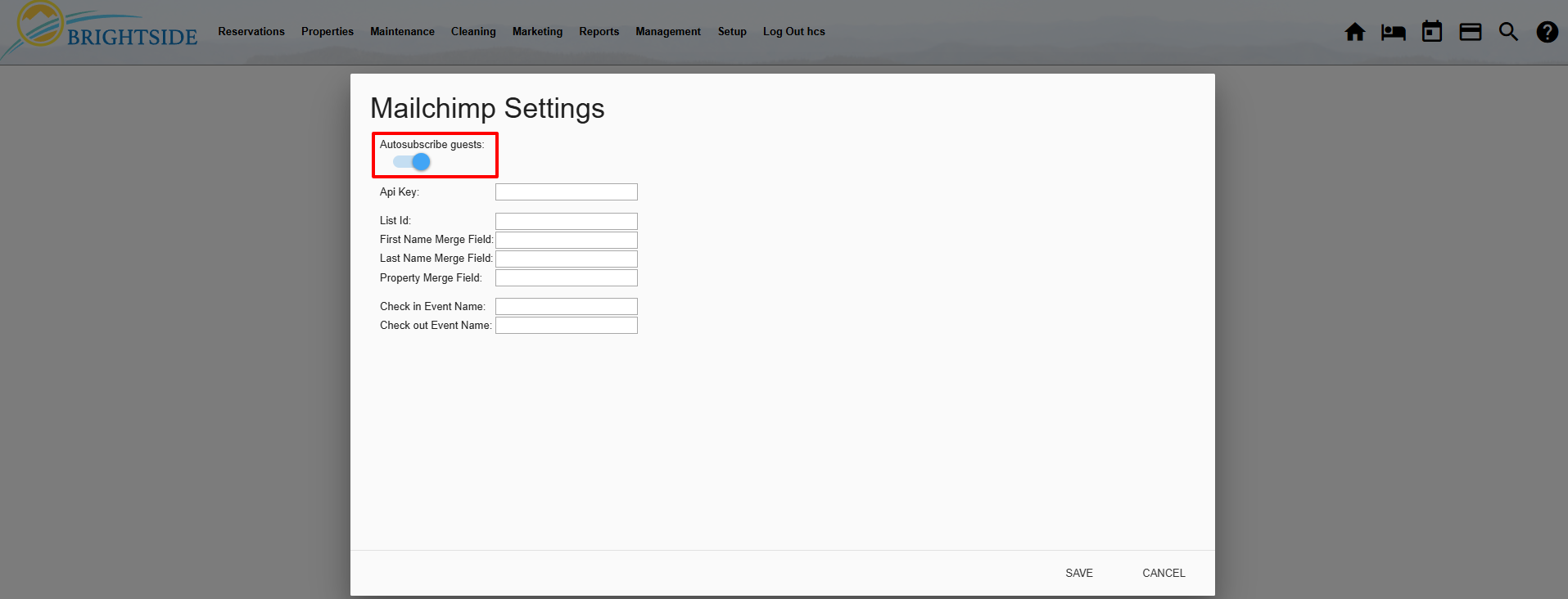Channel Message Templates
BrightSide Staff2025-04-24T15:12:09-04:00Summary
BrightSide is capable of sending automated guest messages utilizing three different system types, email, SMS texts, and an online travel agency’s (OTA) messaging system. Currently we are directly integrated with Airbnb, Vrbo, and Booking.com. The benefit of our integration is that it allows you to message guests through the OTA’s respective messaging system, directly from BrightSide. You may utilize BrightSide’s “Channel Guest Letters” feature to create custom communications for OTA guests.
In this tutorial, you will learn how to set up a guest message template to communicate with guests through the online travel agencies’ messaging systems.
NOTE: There is a difference between Channel Messaging and Guest Messages. While they are both capable of sending messages to guests utilizing SMS and the connected OTA channels, Guest Messages is a manual process for communicating with guests, while Channel Messaging is an automated process. You are currently reading how to set up Channel Messaging. Please refer to Guest Messages to learn how to send and receive messages manually to/from guests.
Channel Messaging
What Is It?
BrightSide created direct API integrations with each of the online travel agencies’ messaging systems. This offers a way to create custom message templates within BrightSide, and send to OTA guests automatically through their systems. Our messaging system currently integrates with Airbnb, Vrbo, and Booking.com.
Why Use Channel Messaging?
- BrightSide’s channel messaging provides a central location to correspond with guests from Airbnb, Vrbo, and Booking.com, without having to log into those accounts elsewhere.
- You may automate OTA guest messages from the convenience of BrightSide.
- Airbnb no longer provides guest email addresses, making communication a multi-step process. This decision forced hosts to utilize the Airbnb messaging app to communicate with guests. Alternatively, you could call or text the guests and ask for their email address, which may or may not be given to you. Now you may send messages to guests from BrightSide whether you have their email addresses or not.
- You may create custom templates, designed to communicate a unique message to guests booking though various OTA channels. If you want to send Vrbo guests a different communication than those on Booking.com, you may do that.
Create a Channel Template
Navigate to: Setup > Edit Guest Letters > +Add Template (blue button)
Select the Template Type
From the “Template Type” dropdown menu select “Channel.” This differentiates your message from email and text templates and tells BrightSide to use the OTA’s messaging platform when sending the message.
If the guest books through Airbnb, BrightSide will use the Airbnb messaging system to communicate with the guest. If Vrbo is the channel they booked through, it will use the Vrbo messaging system, and so on.
Name the Template
Companies utilizing a large number of messaging templates understand the value of being specific when naming the message. For example, if you use email, channels, and texting to communicate with guests, you must be able to distinguish them in a dropdown menu within the reservation. If you create an arrival letter for each of these channels, and name them all “Arrival Information,” this will be confusing in a list.
We recommend naming each arrival letter and labeling it with the way it will be sent. The guest will not see the name of the letter.
- Arrival Information (Airbnb)
- Arrival Information (Text)
- Arrival Information (Email)
- Arrival Information (Vrbo)
- Arrival Information (BDC)
NOTE: If you want to create a single message that sends to all OTA guests, you may do that. But by using separate templates you can refer to the specific OTA in the message without mentioned the others.
Adding Content
As you think through the content for each channel, remember that you can use the dynamic text to personalize each message. The dropdown menu allows you to insert the guest’s name, unit name, gate code, door code, arrival date and time, departure date and time, and a whole lot more. This information is dynamically imported, so each message using this template is personalized for that specific guest.
NOTE: You may not use images, logos, or stylized text in channel messages, as they are not supported. Therefore, channel messages must only use basic text.
Automatically Send
Channel guest messages may be set to automatically send at a specific time or event. Additionally, any of these messages may be manually sent when needed. The preferred method is to have the messages sent automatically. There are a couple of ways to trigger the auto send feature:
- When something happens.
- Select from the following triggers: Reservation Taken, Deposit Confirmed, Checkin, Checkout, Reservation Cancelled, Reactivated, Balance Due, Balance Paid, Documents Signed, or Contract Signed.
OR
- On a schedule.
- Select from the following triggers: On/Before/After: Booking Date, Arrival Date, Departure Date, Cancellation Date, Balance Due Date, or Rebooking Date. Select a time of day also.
- Send immediately if reservation made after date has passed.
HINT: When using “On a schedule,” for your trigger, you also have the option to “Send immediately if reservation made after date has passed.” This is handy if you set a condition to send out a message a week before arrival, but they make the reservation five days before arrival. Checking this box ensures they will receive the email, since the triggering event has already passed.
Add Conditions
While it is unlikely you need all of the following conditions, they are available if/when you need them. The most used condition for channel messages is “Include reservation sources.” When you are connected to Airbnb, Vrbo, or BDC, these options appear after you select “Include reservation sources.” If you only want the message to go to Airbnb guests, only tick the box next to Airbnb.
- Include specific units
- Exclude specific units
- Include reservation sources
- Exclude reservation sources
- Include Reservation Types
- Exclude Reservation Types
- Include Reservations Without a Balance
- Exclude Reservations Without a Balance
- Include Reservations Without Travel Insurance
- Exclude Reservations Without Travel Insurance
- Include Reservations with Fee/Charge
Corresponding with Guests
All correspondence with guests, both text and channel messages, takes place in Guest Messages. Keep in mind that BrightSide does not receive any incoming email. Those messages are routed to an email address outside of BrightSide. However, texts and channel messages can be managed here.
Navigate to: Reservations > Guest Messages
Guest Messages
When you receive a new guest message, a link to it will show up on your home screen. The link takes you to the thread in Guest Messages where you may respond if needed. After clicking on the link, it will be cleared from the unread messages on the home screen. To re-access the message, you need to go to Guest Messages or the “Communications” tab in the reservation.
NOTE: Within a reservation, the “Communications” tab provides links to any existing message threads and a link to start a new one if none exists.