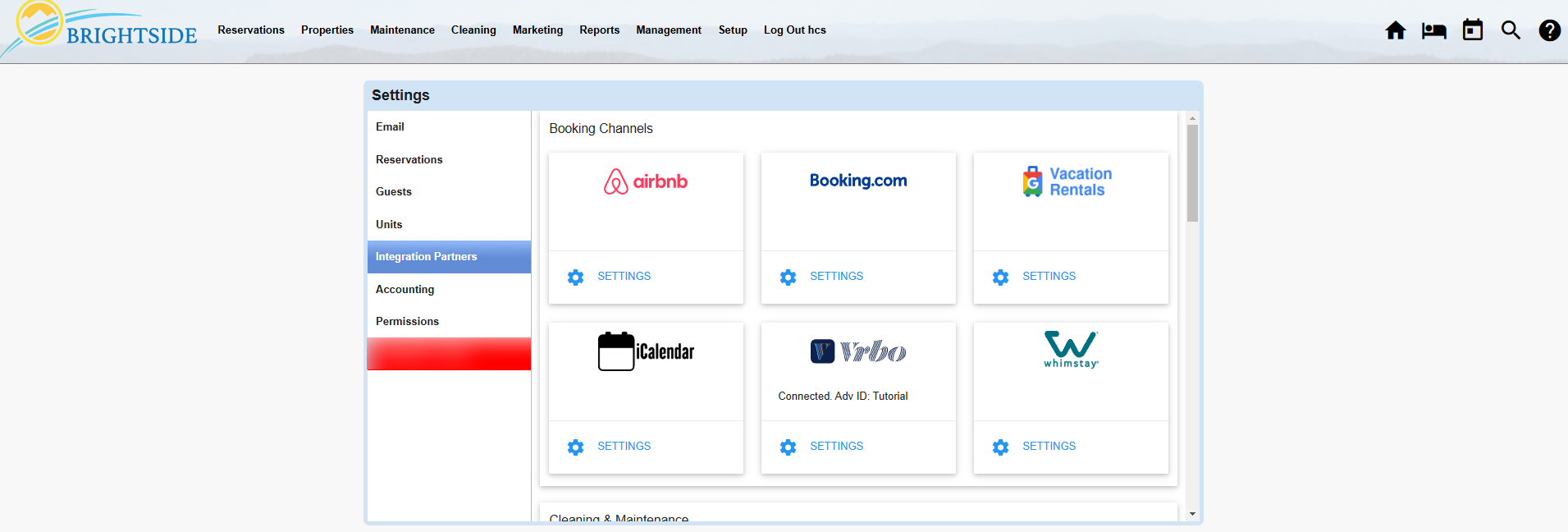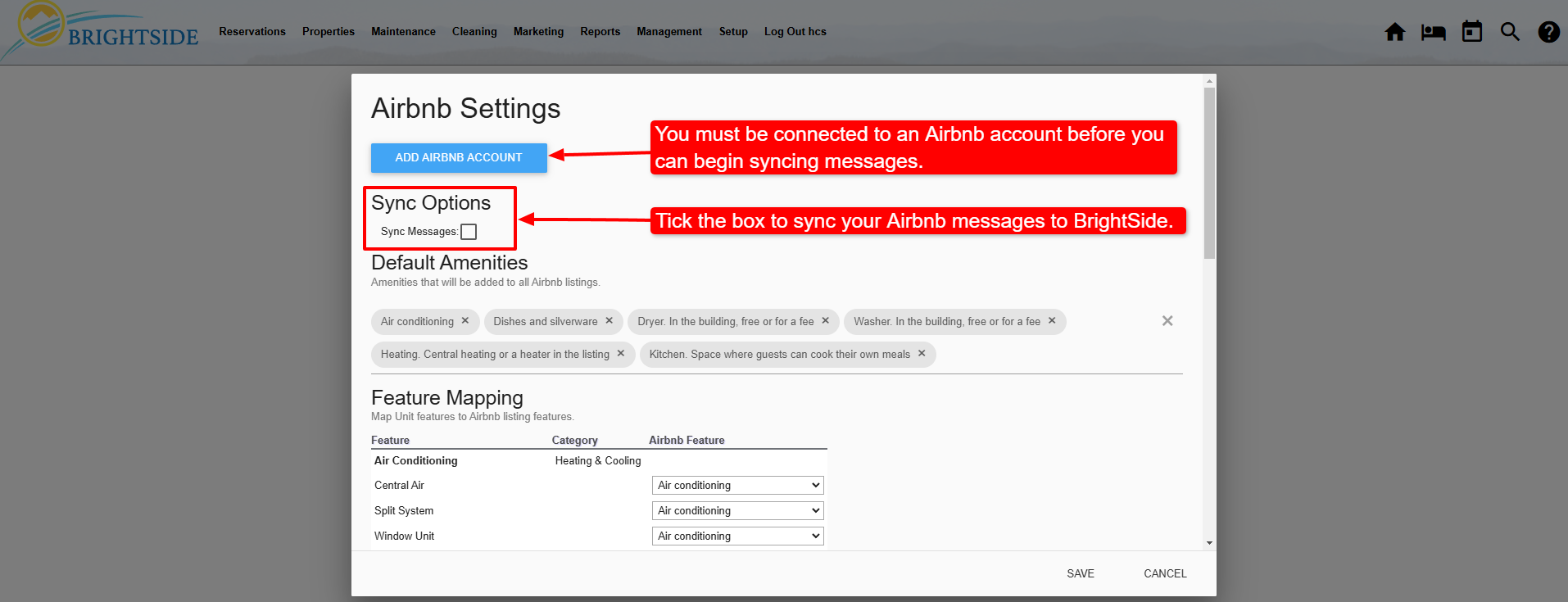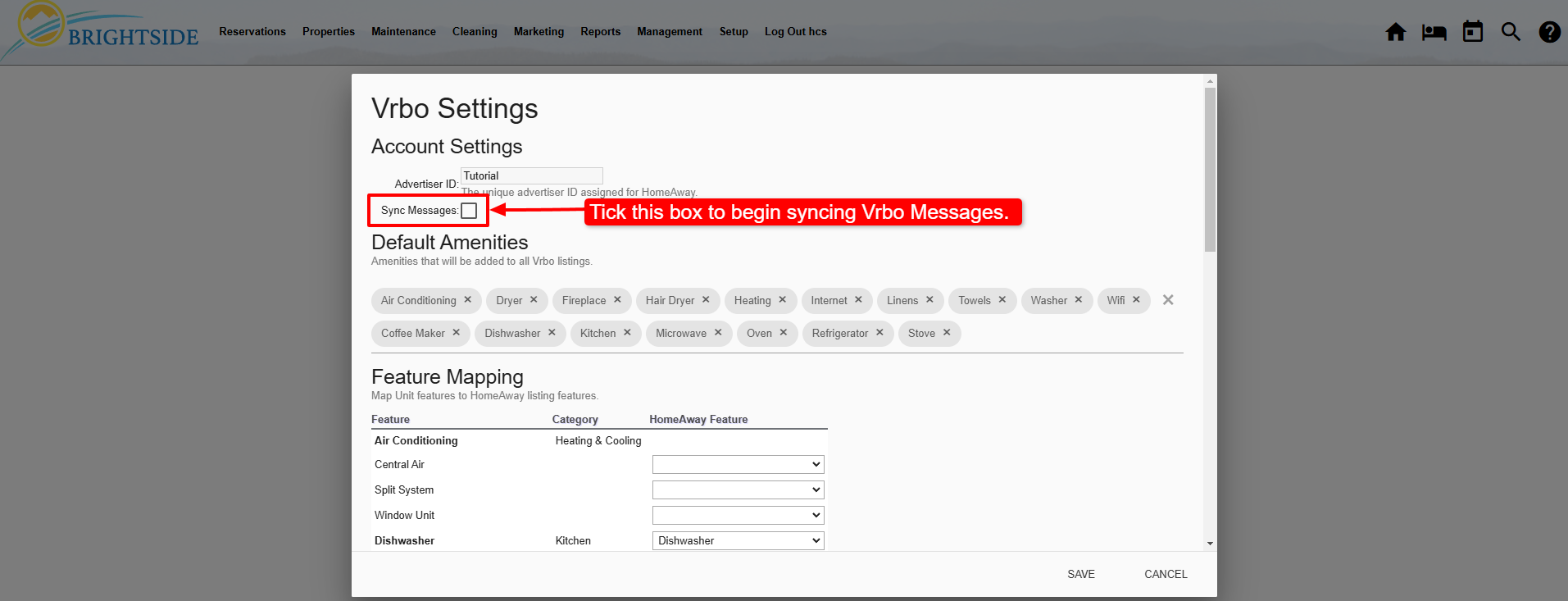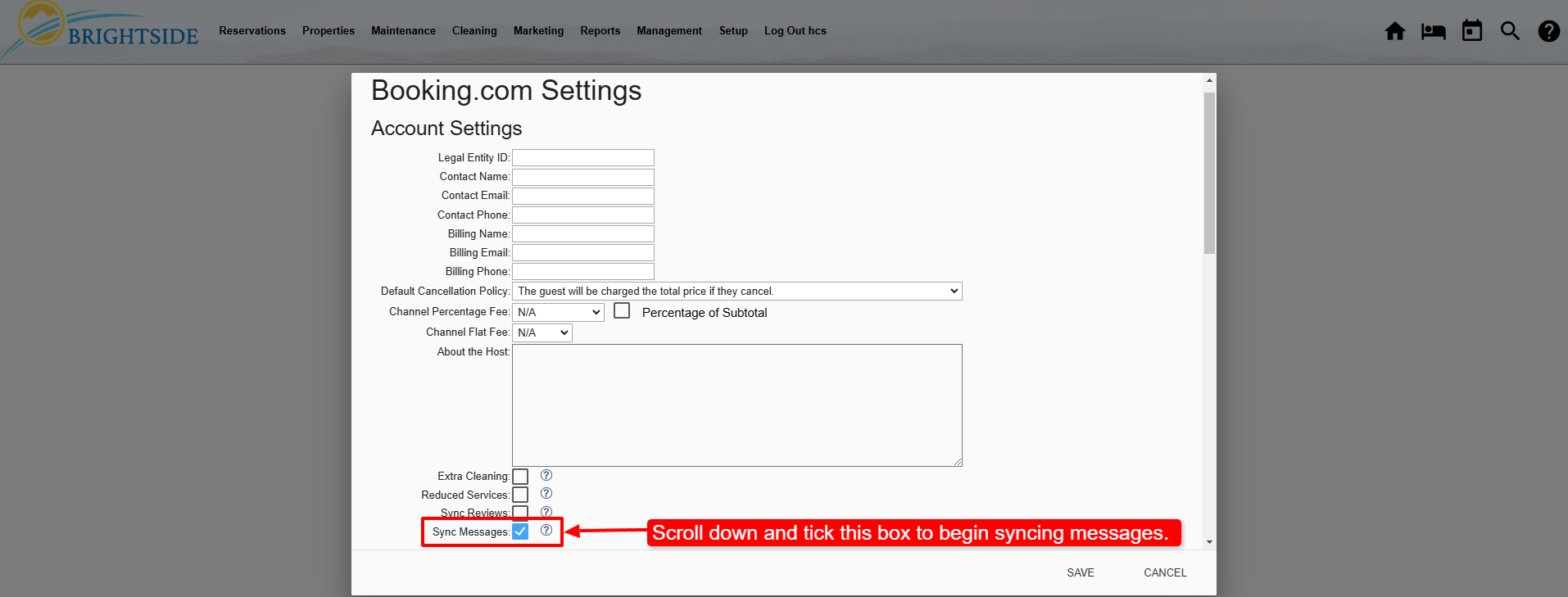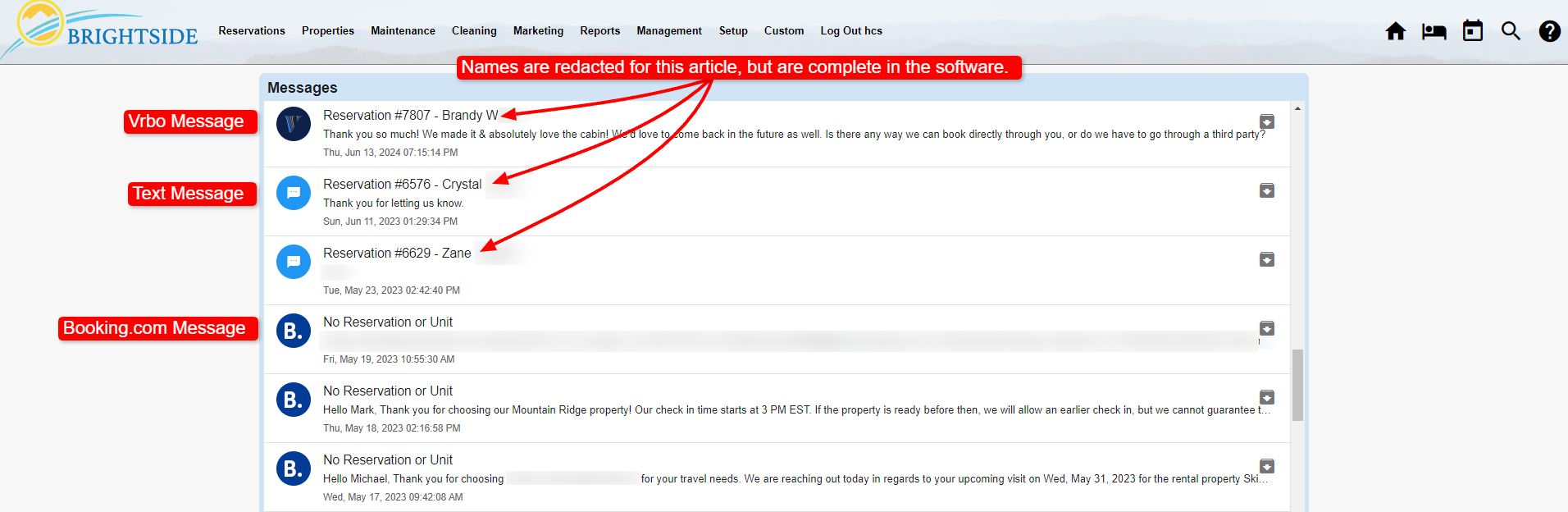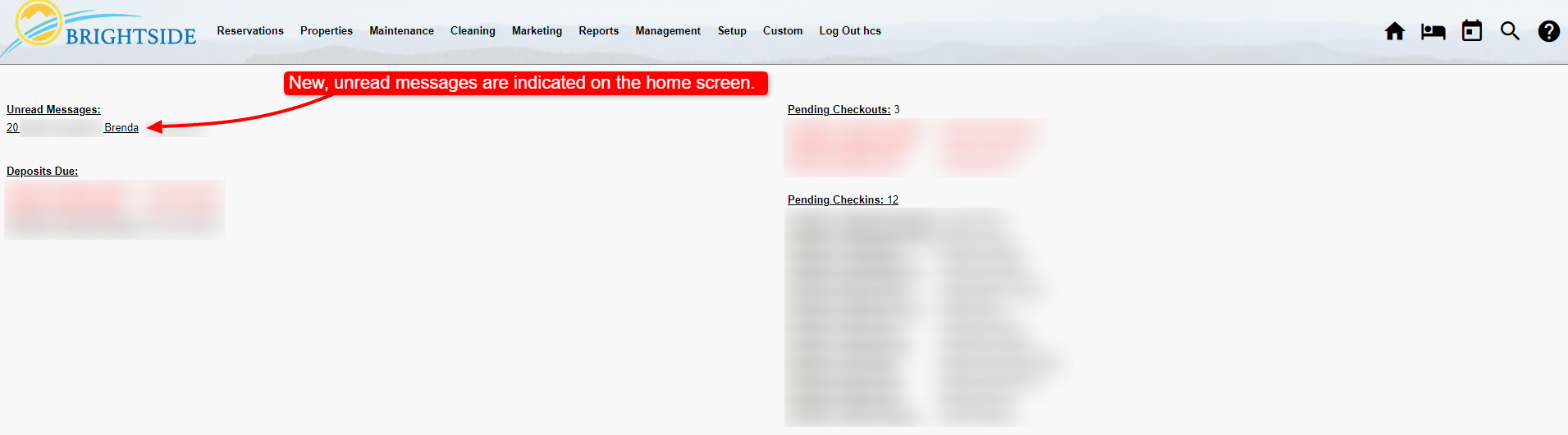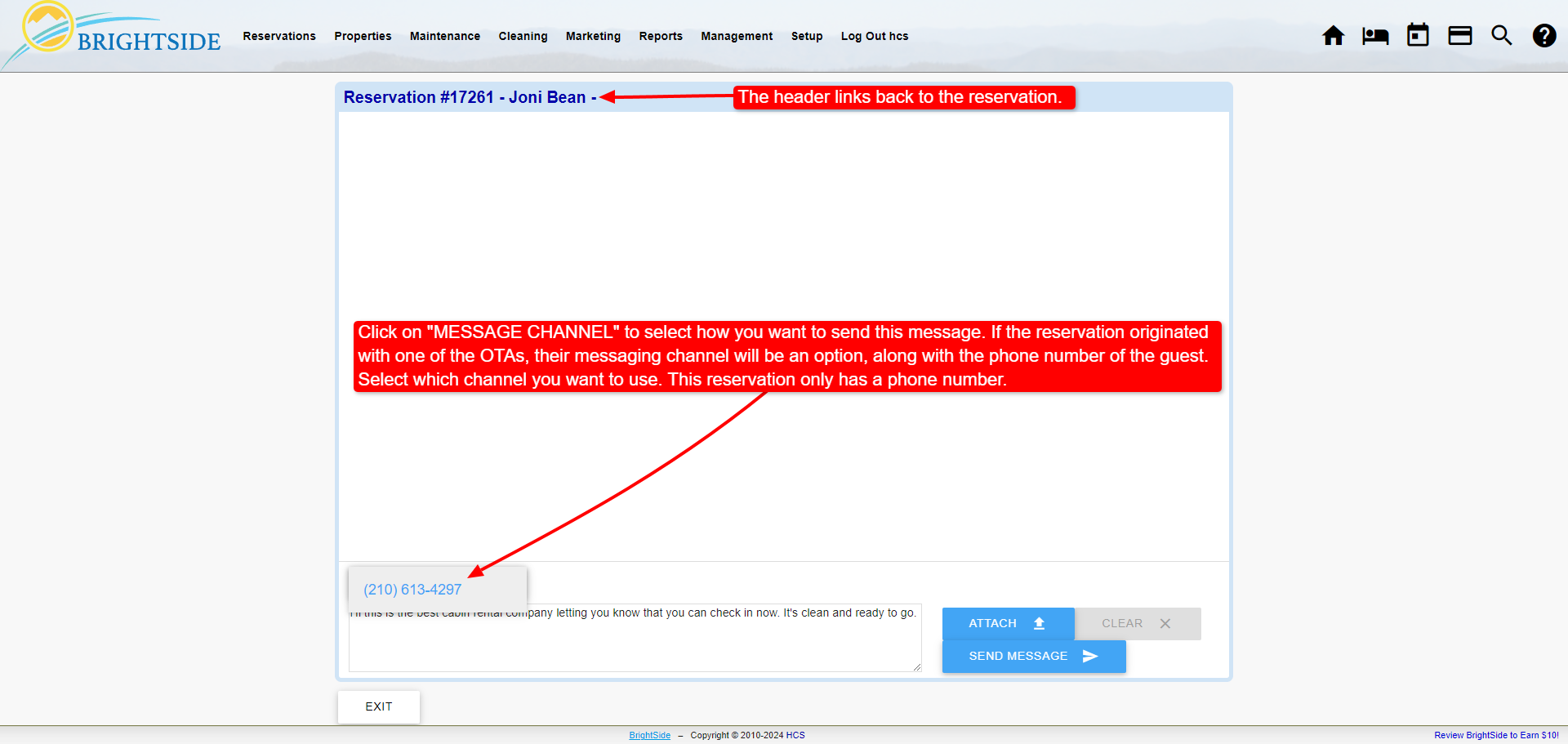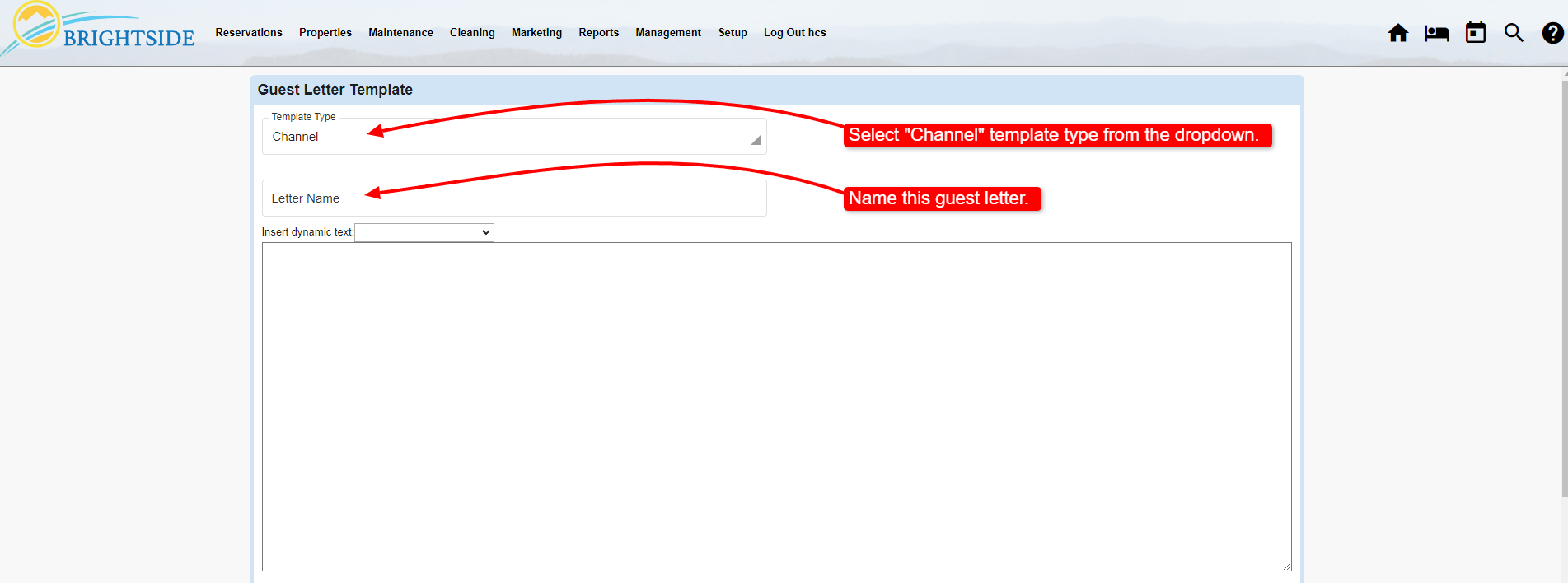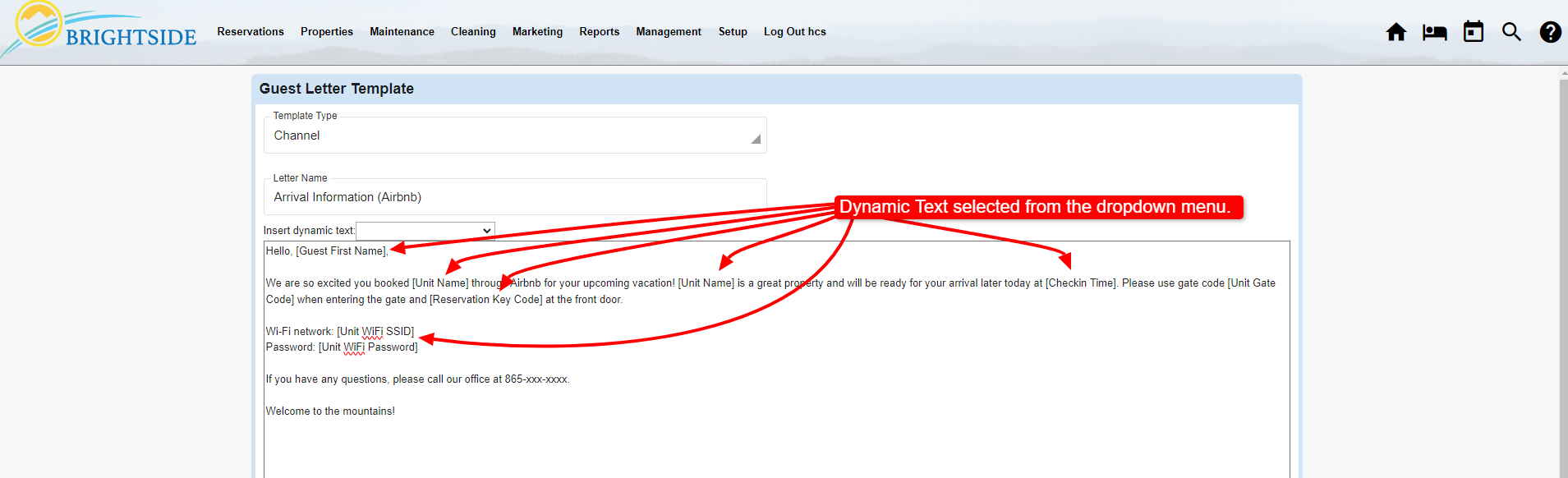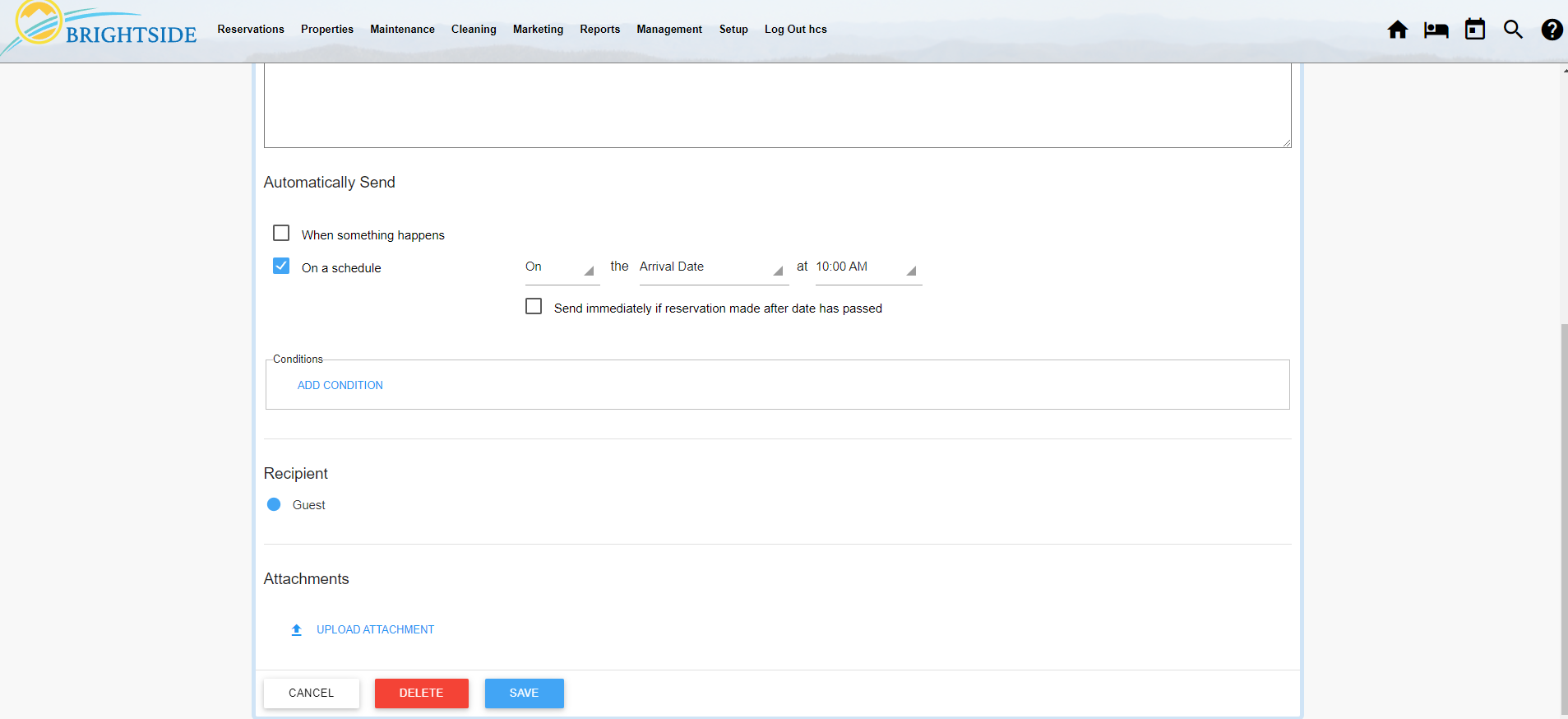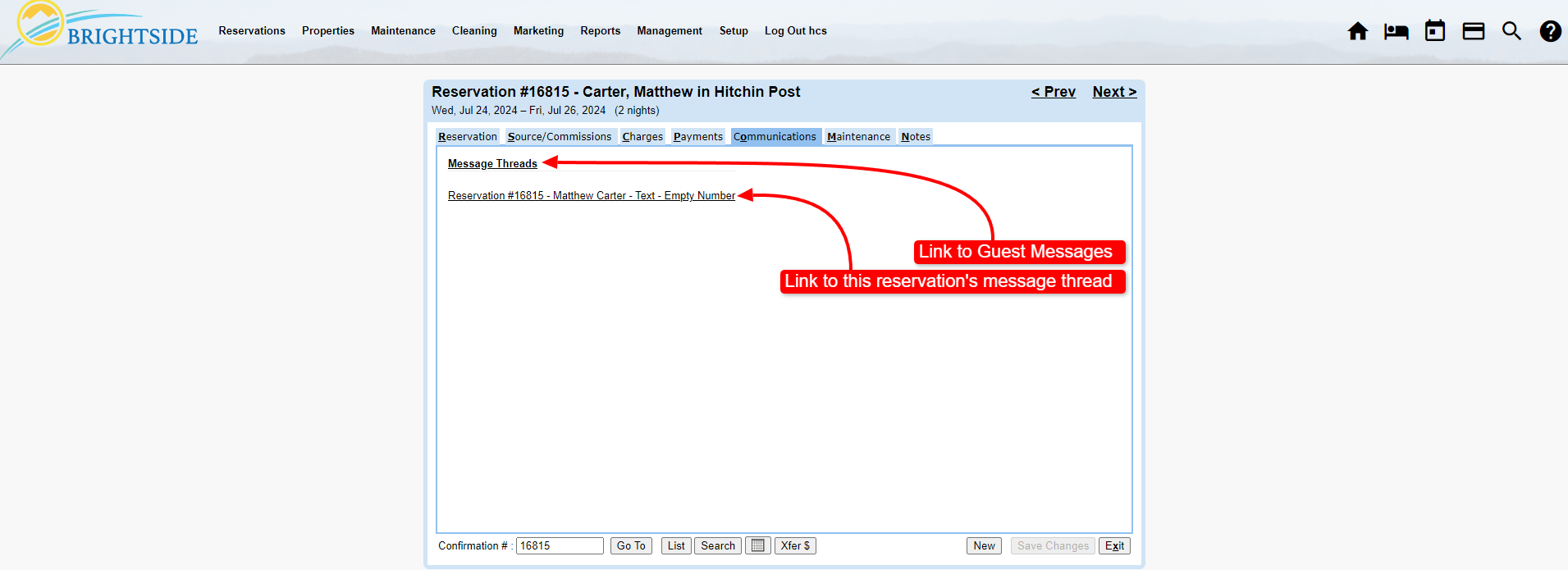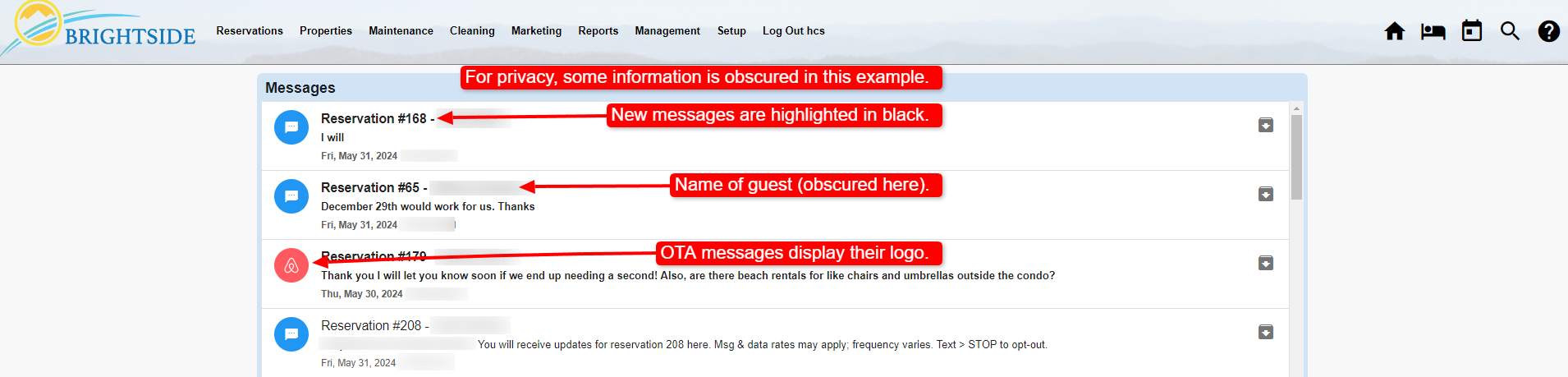Guest Messages
BrightSide Support2024-11-27T14:20:13-05:00Summary
BrightSide’s built-in guest messaging provides a seamless way for you to communicate with your guests. Our guest messaging integration with Airbnb, Vrbo, and Booking.com, allows you to message back and forth with guests from those platforms without leaving BrightSide. In addition, when SMS texting is active on your account, you may correspond via text from the same central location.
NOTE: “Guest Messages” is different from “Channel Messaging.” Channel Messaging allows you to create custom guest letter templates that can be scheduled to send automatically under certain conditions. Guest Messages is a manual process for sending SMS texts to guests or direct messages to guests through OTA channels.
Syncing with Airbnb, Vrbo, and Booking.com
Turn Syncing On/Off
When your properties are connected to Airbnb, Vrbo, and/or Booking.com, you may choose to sync the messages from their messaging systems with BrightSide. Activating this feature gives you the ability to send and receive messages to guests through the OTAs messaging apps without leaving BrightSide.
You must turn on syncing in the Integration Partners settings in BrightSide. Do this for each of the platforms you want to sync.
Navigate to: Setup > Settings > Integration Partners
Airbnb Message Sync
IMPORTANT: You must be connected to an Airbnb account before you can turn on the Airbnb Messages sync. Read the Airbnb Integration article for detailed instructions.
Vrbo Message Sync
IMPORTANT: You must be connected to a Vrbo account before you can turn on the Vrbo Messages sync. Read the Vrbo Integration article for detailed instructions.
Booking Message Sync
IMPORTANT: You must be connected to a Booking.com account before you can turn on the BDC Messages sync.
Guest Messages
Message Threads
After you activate message syncing in Integration Partners (instructions above), access the messages in a centralized location. Guest Messages includes integrated OTA messages and text messages (if activated on your account). The source of the message is indicated by the company logo next to the message. Text messages are indicated by the blue and white circle with a word balloon. The example screenshot below includes messages from Vrbo, Booking.com, and texts. Airbnb would be indicated by their logo.
NOTE: In the screenshot, for privacy we redacted the names of the guests and any other personal identifiable information. The header on each message thread links to the reservation, if a reservation exists.
Navigate to: Reservations > Guest Messages
Messages Notifications
Home Screen (Dashboard)
The message notification widget on the home screen informs you of any new messages received. When you log into BrightSide, new messages appear under the heading, “Unread Messages.” Click on the link and it takes you directly to the message thread.
Navigate to: Home Screen
In Reservation Communications
Communications (tab)
Within each reservation is the “Communications” tab. To start a message thread, click on the “Create New Thread” button. This opens a new browser tab where you can start a new message thread.
Navigate to: Open Reservation > Communications (tab)
Sending a Message
Create a Message
Sending a guest message is easily accomplished. After arriving at this screen (see instructions above), select the desired message channel, enter your message, then click Send Message.
NOTE: The “Message Channel” options change depending on the source of the reservation and the information provided in the guest’s folio. For example, if the reservation was made through Airbnb and you also have the guest’s mobile phone number, your options are Airbnb Messaging and the phone number. If you have more than one phone number in their folio, both numbers are available to message. Select which channel you want to use. In the example below, only one phone number is saved in the guest folio and it not associated with an OTA. So there is only one option.
When a guest responds to your messages, the response becomes a part of this thread. You are notified of unread messages on your BrightSide home screen. Additionally, you can navigate to Guest Messages to see all of your messaging threads to guests.