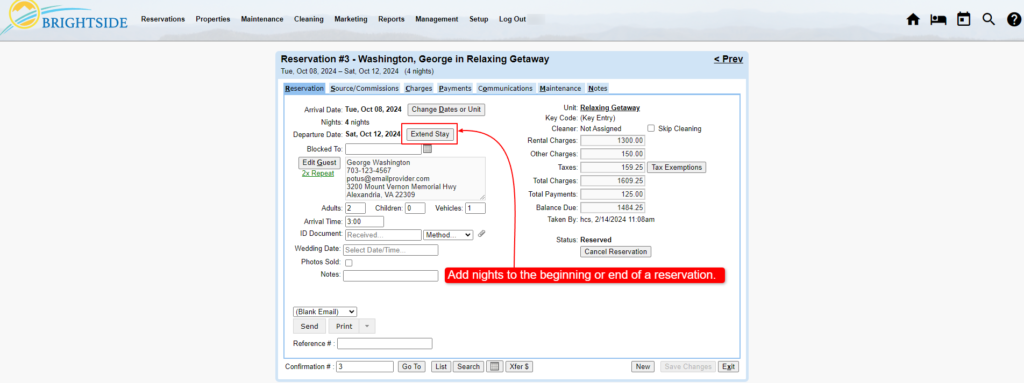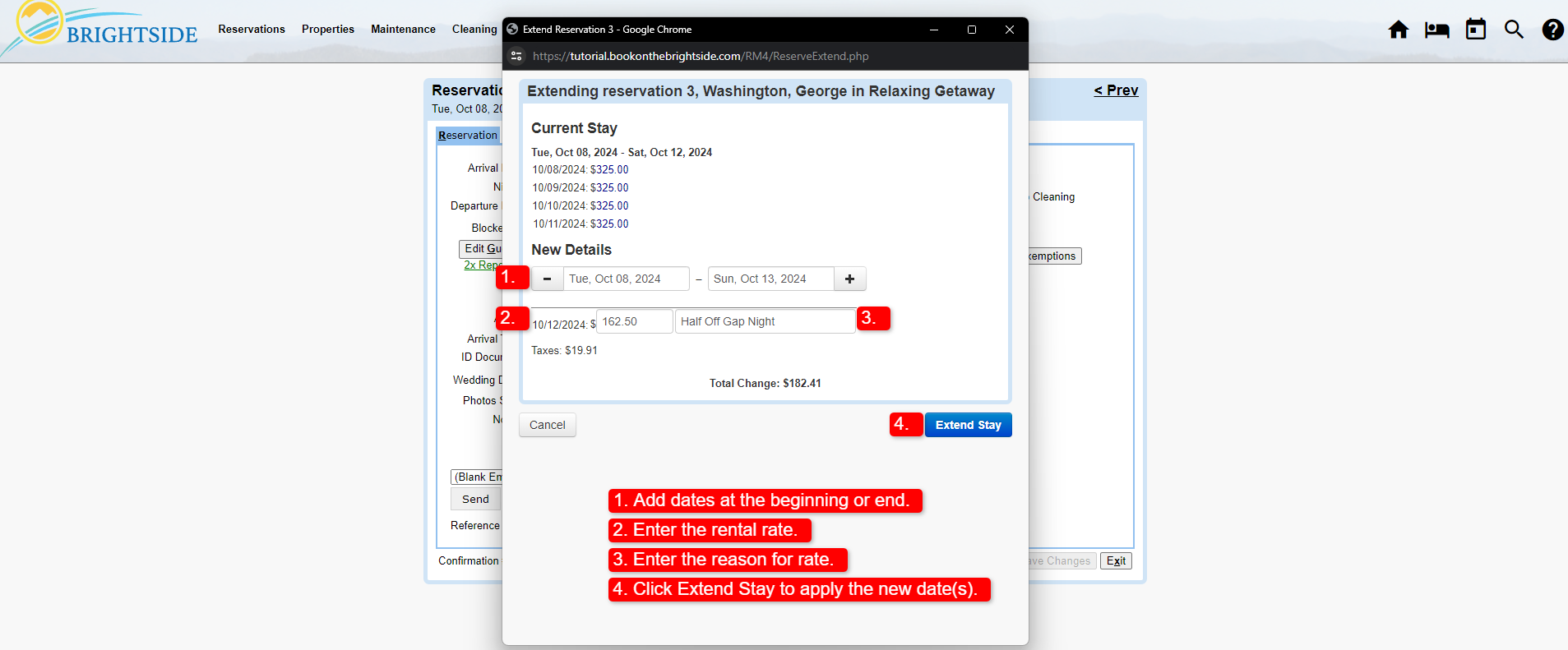Summary
After a reservation is booked, guests often ask to extend their stay by adding a single day, or more, to the beginning or end of a reservation. In this tutorial, you will learn how to add a day, or days, to a reservation by using the Extend Stay tool.
Navigate to: Open Reservation
Change Dates or Unit
When a guest wants to change their stay dates completely, or change the unit, you need to use the Change Dates or Units tool. That tools allows you to completely change the stay dates, the unit, recalculate rates, and add specials. Go to Change Dates or Unit tutorial for specific instructions.
However, if your guest just wants to add a night at the beginning or end of their existing reservation, use the Extend Stay tool.
Extend Stay Tool
This convenient tool allows you to easily add a day to a reservation. We recently updated this tool to allow you to pre-pend a day to a reservation, not just add a day to the end like before. If you offer guests a discount to fill gap nights, this is the perfect way to fill those nights without adding additional fees.
Open the reservation and click on “Extend Stay.” Then follow the next steps to easily extend the stay.
Current Stay
The details in this section are for the current stay. The check-in and check-out dates are provided along with the rates for each night.
New Details
Follow these easy steps to add one night, or more, to a reservation.
- If you want to add a night at the beginning of the reservation, enter it in the first field. To add a night at the end of the reservation, enter it in the second field.
- You may use the default rate for the night, or change it if needed.
- Enter the reason for changing the rate, if changed.
- Click “Extend Stay” to apply the changes.