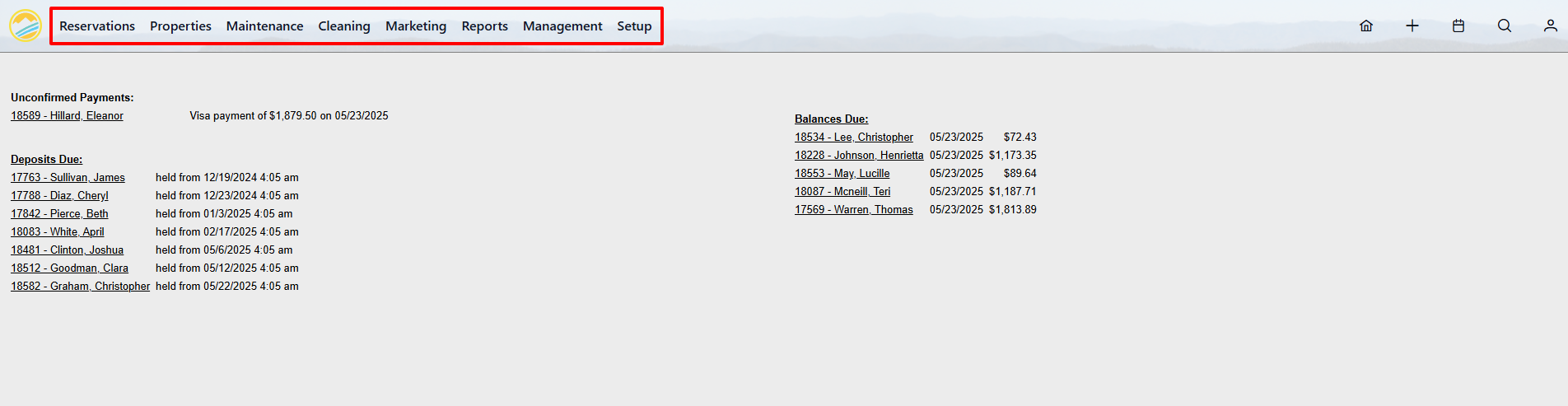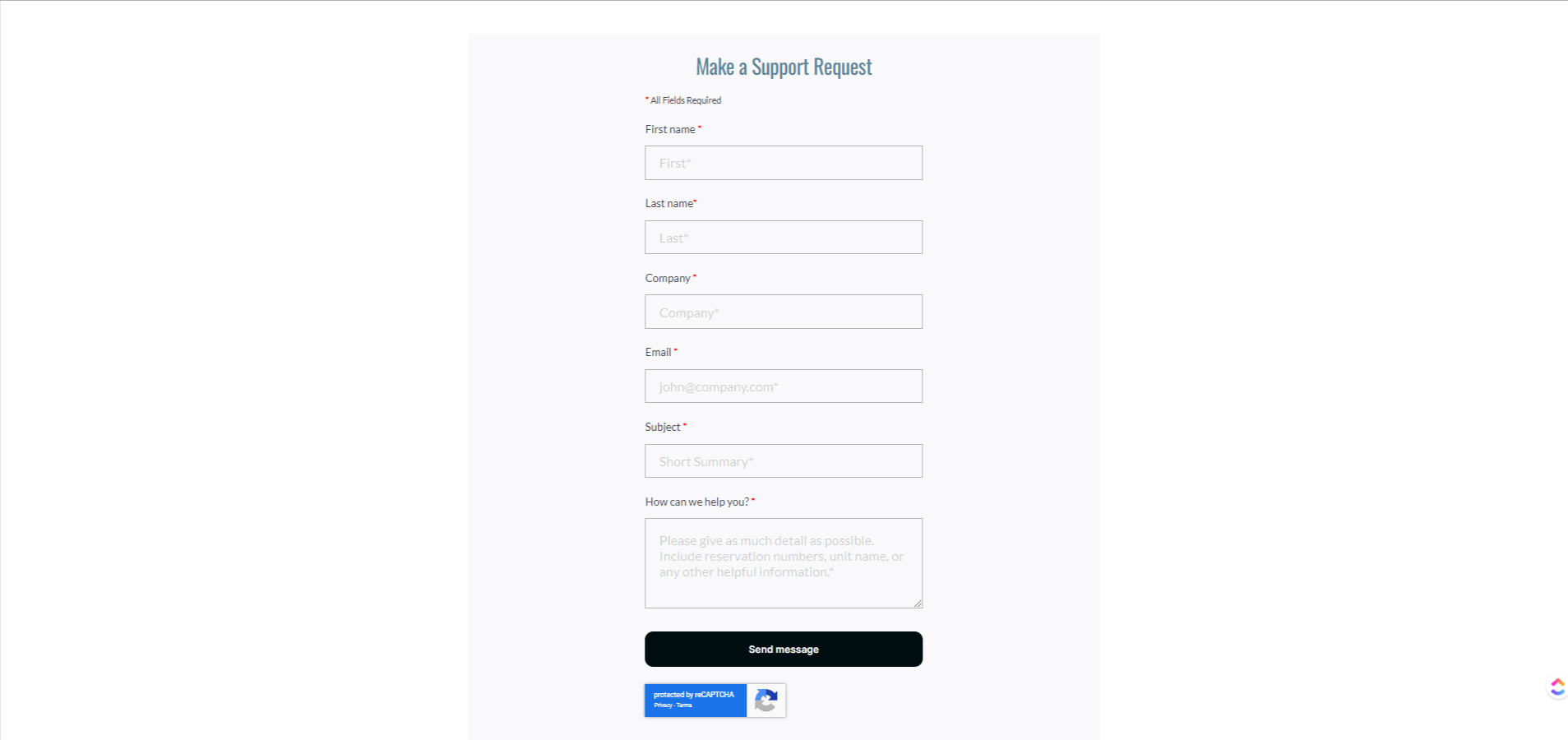Summary
In this brief Management Dashboard Overview, we will show you what to expect when you log in for the first time. We help you get acquainted with the main menu and the quick menu icons. For in-depth instructions, just follow the links provided for each topic.
- Introduction to the Management Dashboard
- Main Menu
- Quick Menu Icons
As a property manager, the management dashboard is where everything happens. After logging in, you may create and manage reservations, manage properties, add contractors, assign maintenance tasks, schedule cleaning, run reports, and so much more. We will go into more detail with each of the submenu items in separate articles and videos. For now, let’s just get an overview of the management dashboard.
When you first log-in, you see a summary page that includes Deposits Due, Balances Due, Check-Ins, Check-Outs, etc. Each item links to the specific reservation to which it is associated. Clicking on the link allows you to view, edit, or take other actions on that reservation.
Main Menu
The management dashboard’s main menu (highlighted in red) includes the categories of Reservations, Properties, Maintenance, Cleaning, Marketing, Reports, Management, and Setup. Each menu item drops down with a number of options from which to choose.
Home Icon
The “Home” icon takes you to the Dashboard summary page. This is where you begin each time you log in. When you need to return to this page, just click the home icon.
The example provided below includes only Deposits Due and Balances Due. Your dashboard may show items such as Pending Check-Ins, Unconfirmed Cancellations, Documents/Contracts Not Received, and a number of other lists.
Plus Icon
The “Plus” icon will take you to the “New Reservation” form. You may begin scheduling a reservation here. Just add the desired dates, the type of unit the guests want (i.e.: 1, 2, 3, or 4 bedrooms), and the features they are requesting. The system will pull up available units based on your criteria.
For more detailed information about this feature, and a video tutorial, go to “Create a New Reservation”.
Calendar Icon
The “Calendar” icon will take you to the Unit Calendar page. This page displays the calendar for units during a specific date range. You can see the names of the units on the left side of the calendar, the available dates with prices, and current reservations.
You may begin a reservation directly from the calendar by selecting available dates for a particular unit. You may filter results by ticking the amenities’ boxes above the calendar.
Credit Card Icon
The “Credit Card” icon takes you to the “New Sale” form where you may record cash payments or process credit card payments. Some BrightSide clients use this feature to process payments for miscellaneous charges. This is optional and is available for the asking. It will not automatically show up in your dashboard.
For more detailed information about this feature, and a video tutorial, go to “How to use the New Sale form”.
Magnifying Glass Icon
The “Magnifying Glass” icon will take you to the “Reservation Search” form. You may search using the reservation number, reference number, guest’s name, email, phone, arrival/departure dates, and unit.
For more detailed information about this feature, and a video tutorial, go to “How to use the Search Reservations form”.
Person Icon
The “Person” icon opens a dropdown menu where you find the following account related icons.
- Notification Settings: Activate notifications on your phone or desktop to receive a notification when a guest message arrives.
- Support: The question mark icon takes you directly to our support form. When you encounter an issue with the software, or just need non-urgent help, click on the question mark and it will take you to our support request form (see the second image below). We respond quickly and it is an efficient and effective way to get the assistance you need.
- Logout