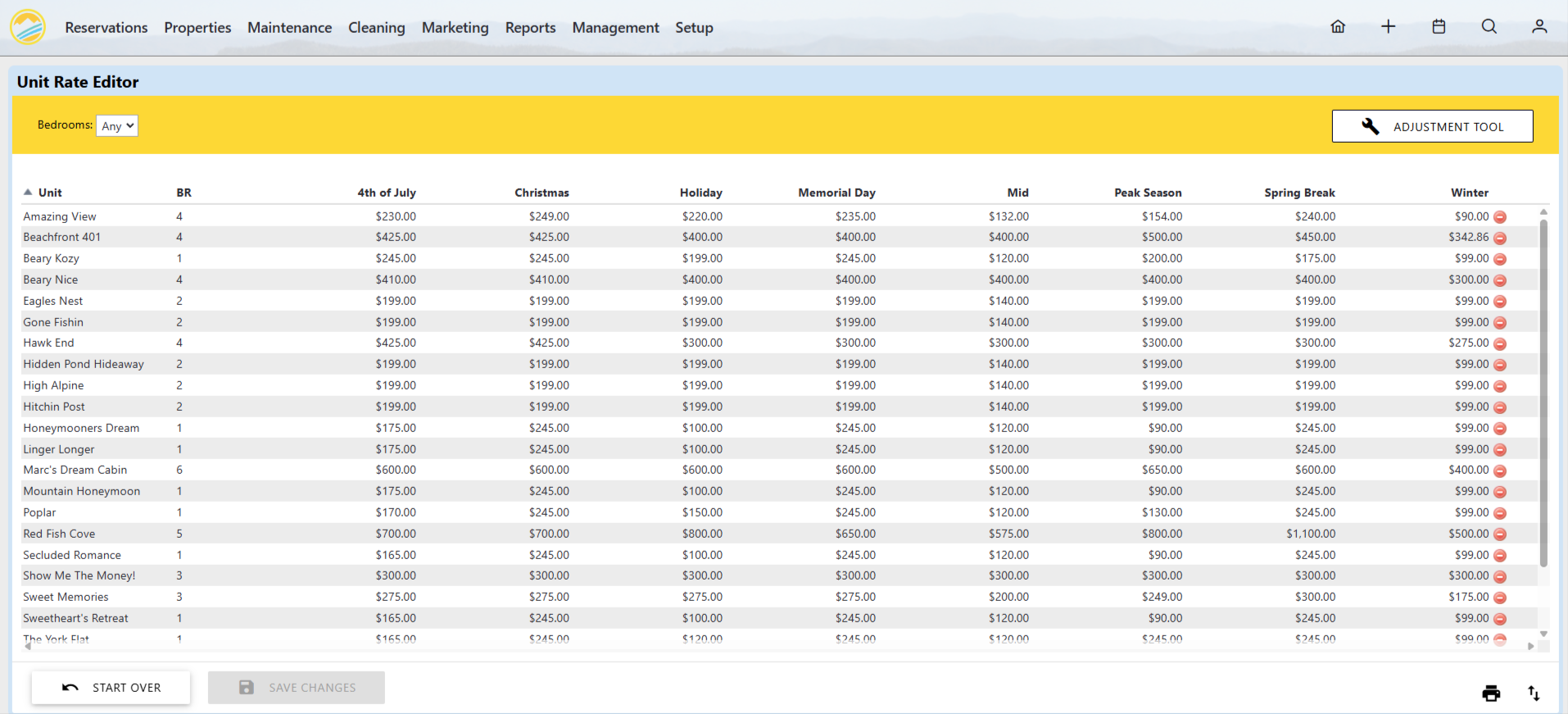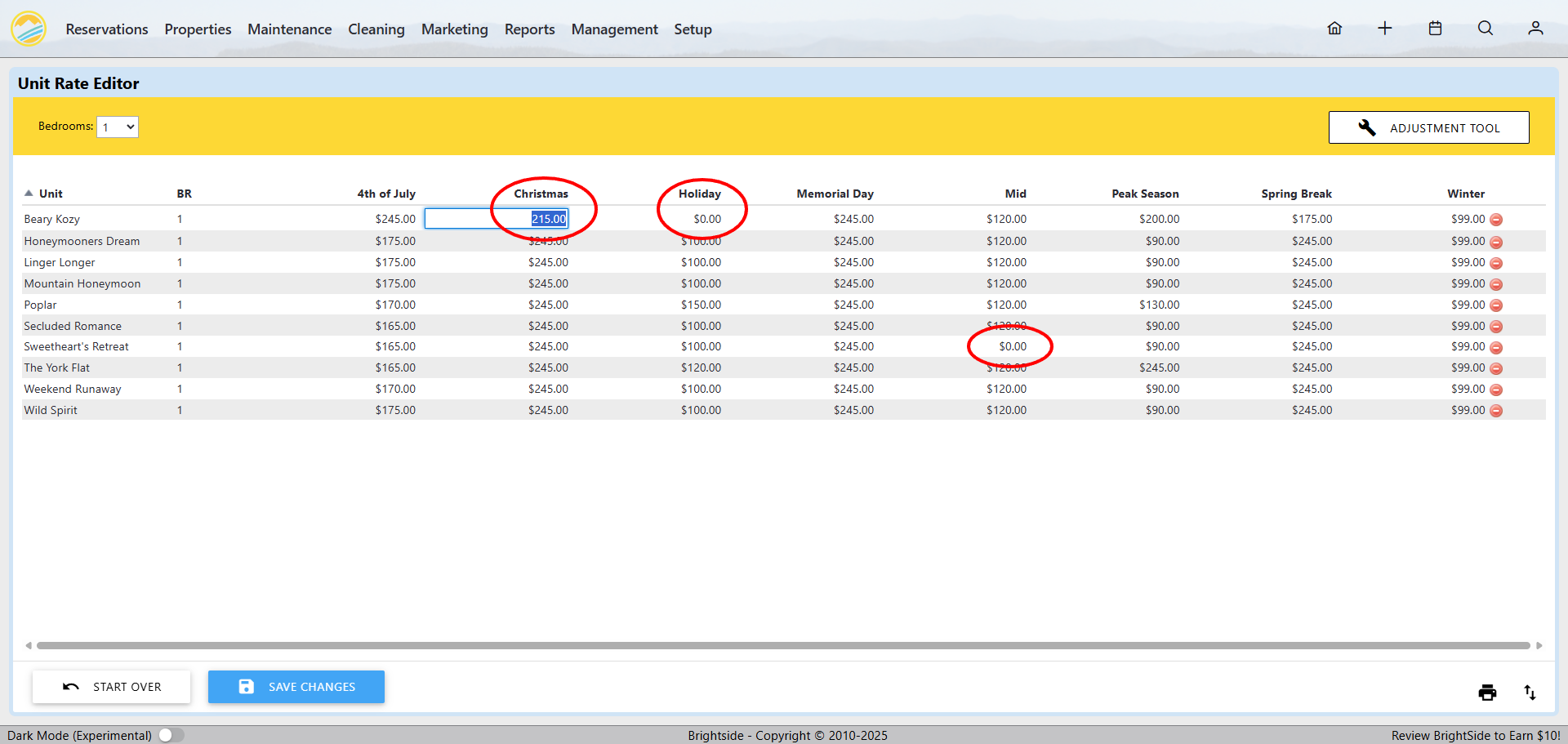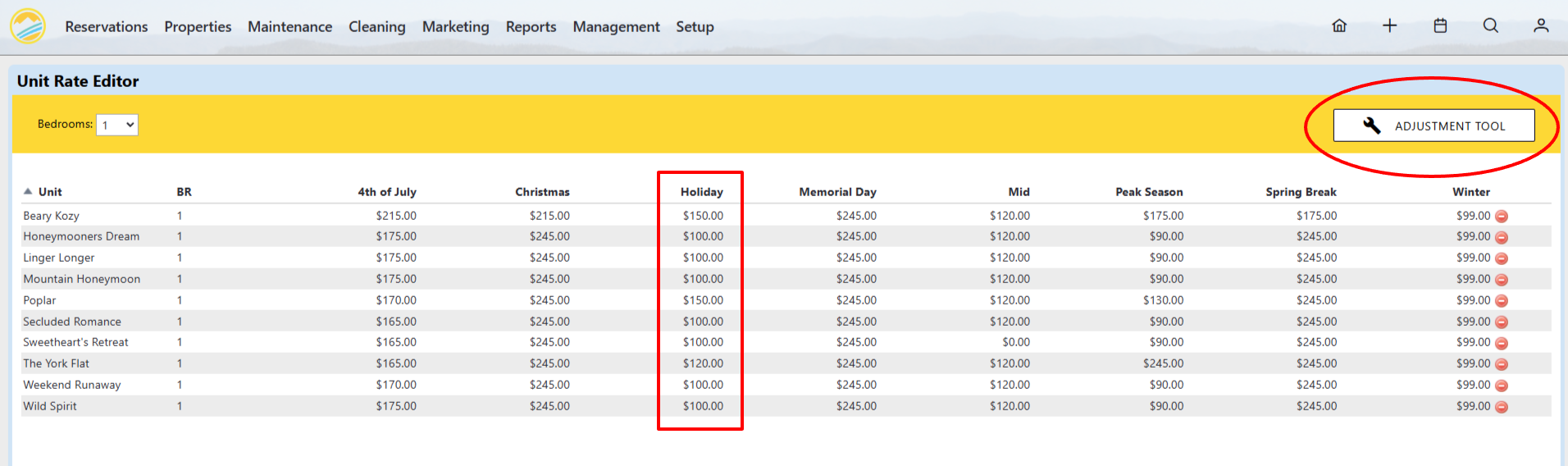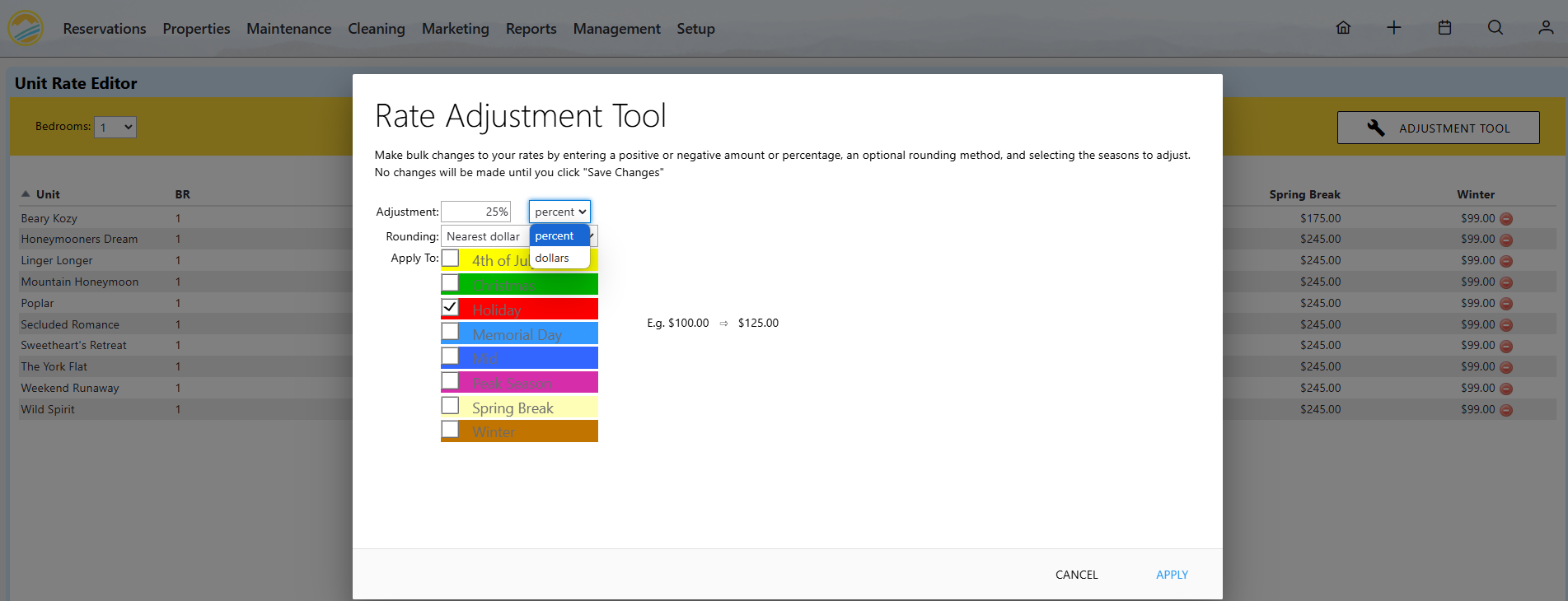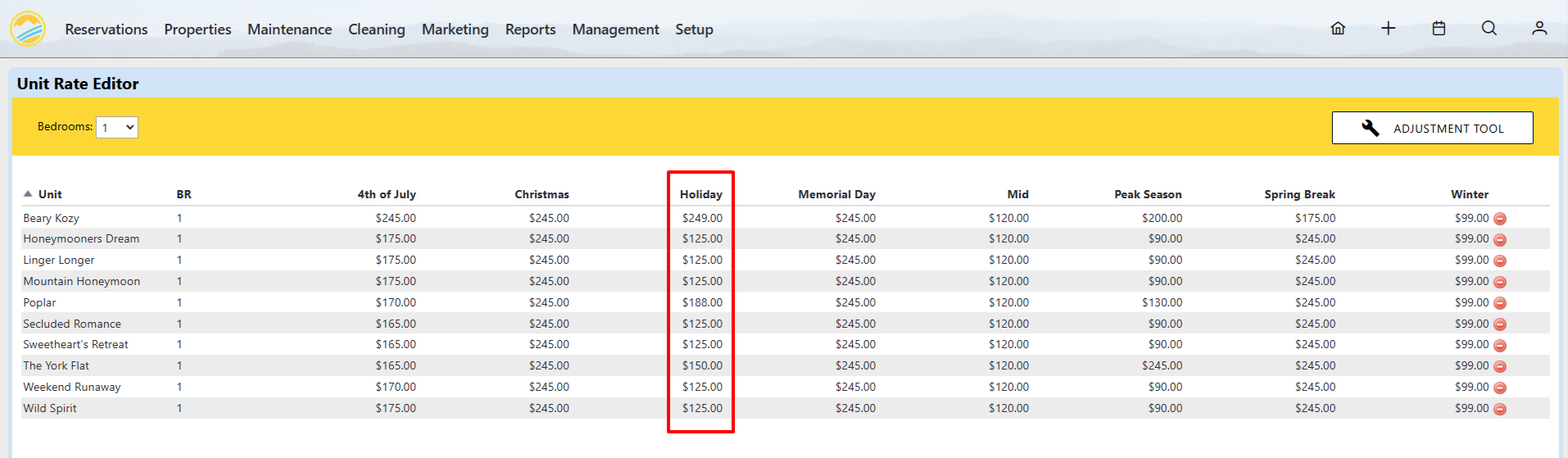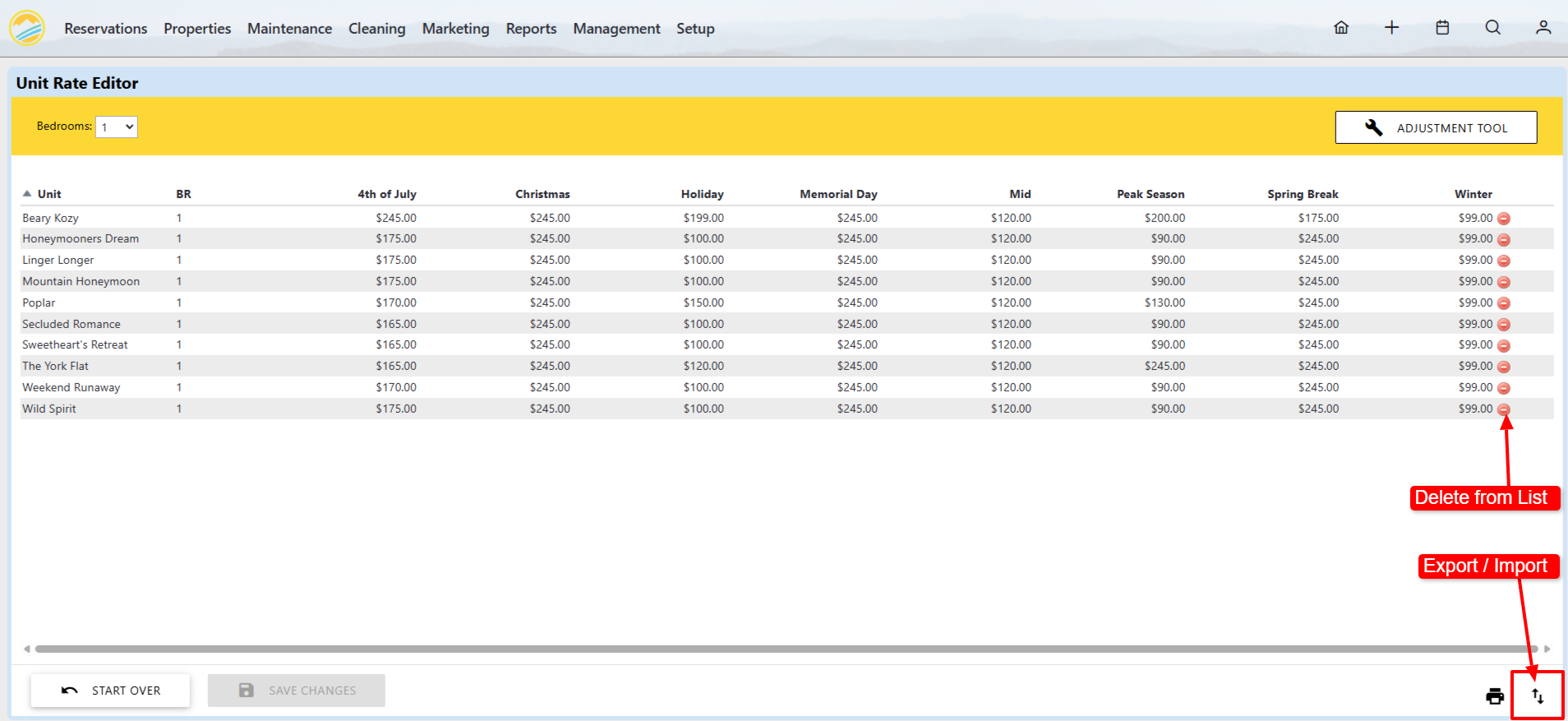Summary
The Unit Rates editor provides a way to review and edit seasonal rates for multiple units from a single screen. This is helpful when you want to manage the rates without the need to navigate to every unit, saving valuable time.
NOTE: If you need to edit the rates for a single date, or even multiple dates on the calendar, use the Rate Overrides tool instead of the Unit Rate Editor.
Navigate to: Properties > Unit Rates
Unit Rates Editor Overview
Bulk Review Unit Rates
As a rule, unit rates are set in the individual units. On occasion, you may need a birds-eye view of all your unit rates. The Unit Rate Editor allows you to review all your units’ rates at once, separated by seasons. The units are listed on the left of the screen followed by the number of bedrooms in the next column.
In our demo account, we created eight rate seasons and assigned rates to each within the units. The Unit Rate Editor (screenshot below) allows you to see the rates for every unit, for each season.
The unit rate editor includes a separate column for the unit’s name, the number of bedrooms, and a column for each rate season you created with the rates assigned to each.
Filter by Bedrooms
If you need to review or modify the unit rates for properties with a specific number of bedrooms, just select the bedrooms number from the dropdown menu to filter. The result is a list of units with the specified number of bedrooms.
Unit Rates Editor
Edit By Unit and Seasons
As mentioned earlier, navigating to each unit to edit the rates would be time consuming. The Unit Rates Editor saves time by allowing you to edit the rates for multiple units on one screen.
In the screenshot below, a cursory review exposed three rates that needed to be corrected. The rates were missing in two fields and the rate was too low in another. By clicking directly in the field, you may quickly update the rate.
Rate Adjustment Tool
The rate adjustment tool is a simple way to raise or lower rates by a percentage or a dollar amount, in bulk. This is a very powerful tool, saving time and money when you use it to adjust your rates uniformly.
In the example below, we need to raise the rates in the Holiday season by 25% for all one bedroom units. Instead of doing these one by one, we can use the Adjustment Tool.
We began by selecting the one bedroom units from our dropdown filter. Then we clicked on the ADJUSTMENT TOOL icon resulting in the follow screen. From here, do the following:
- Adjustment: Enter the amount you want to adjust the rates. If you need to lower the rates, precede the number with a negative symbol (i.e.: -25%).
- Percent/Dollar: Select whether you want to raise or lower the rates by a percentage or a specific dollar amount.
- Rounding: To keep the rates from having odd cents, you may want to round the rates. You can choose from nearest dollar, nearest 5 dollars, nearest dollar ending in 9, or nearest 10 dollars.
- Apply To: Select the season(s) where you want this adjustment to apply.
- Apply
Using CSV Files to Import/Export Rates
Depending on how you manage your rates, you may want to export your current rates, edit them in a spreadsheet, and them import them back into BrightSide.
- Delete a Property: If you do not need to edit the rates of a particular unit or units, just delete it from the list. This is not permanent and will not effect the unit in any way. It only removes the unit from the Unit Rates Editor temporarily, until you refresh the screen.
- Export Rates: Click the “import/export” icon in the lower right corner of the screen, select “Export to CSV” then save the file.
- Edit the Rates: Open the CSV file in Excel or some other spreadsheet editing software. Edit your rates then save the file.
- Import Rates: After you finish editing the rates, click the “import/export” icon in the lower right corner of the screen, select “Import from CSV,” choose the file, click “Import,” then “Save Changes.”