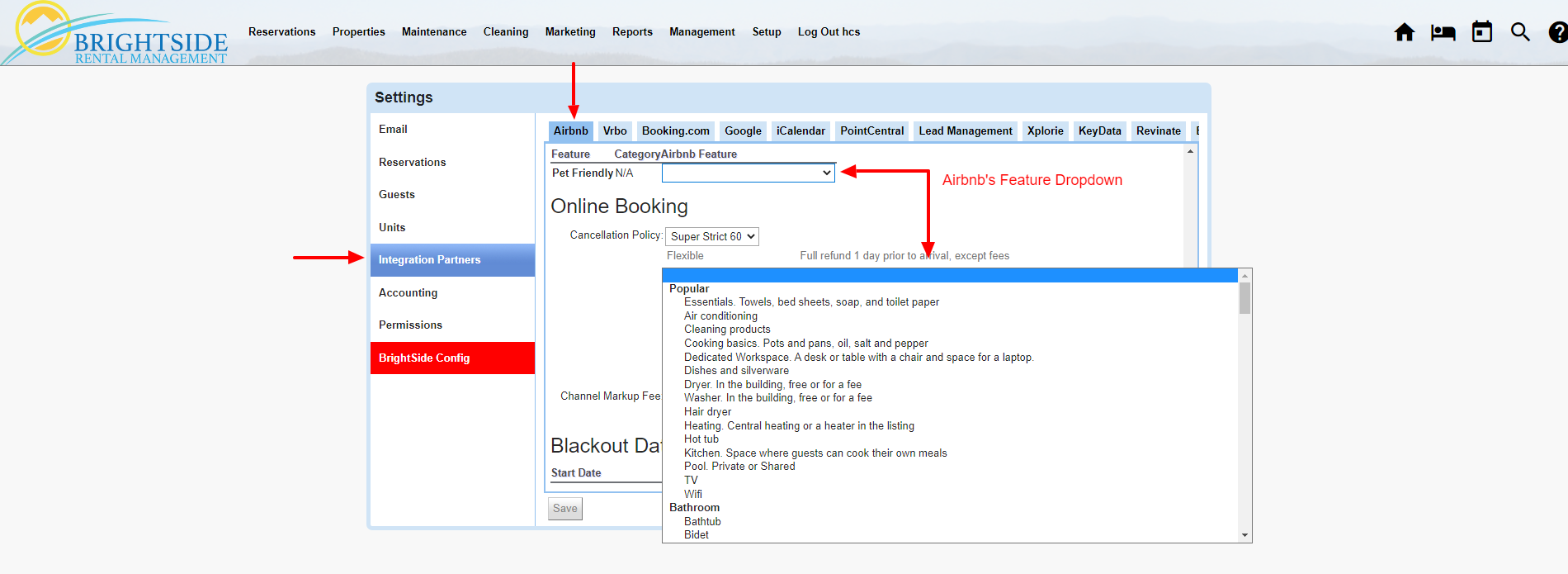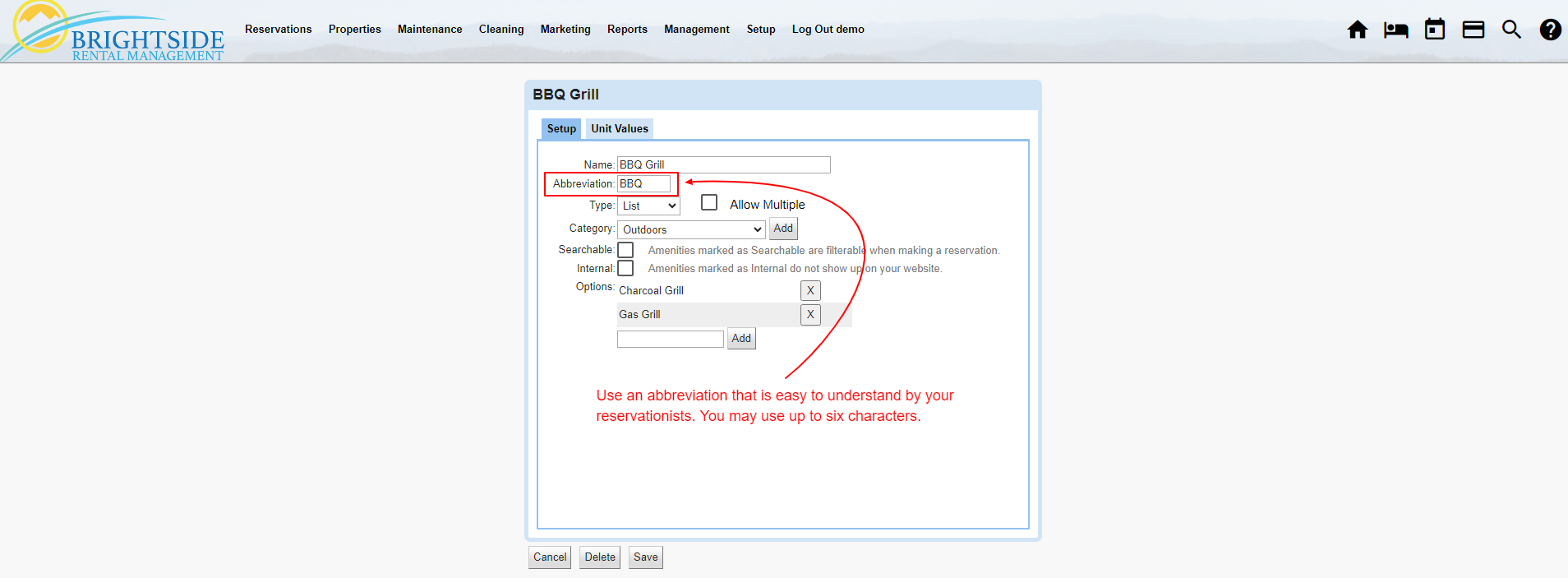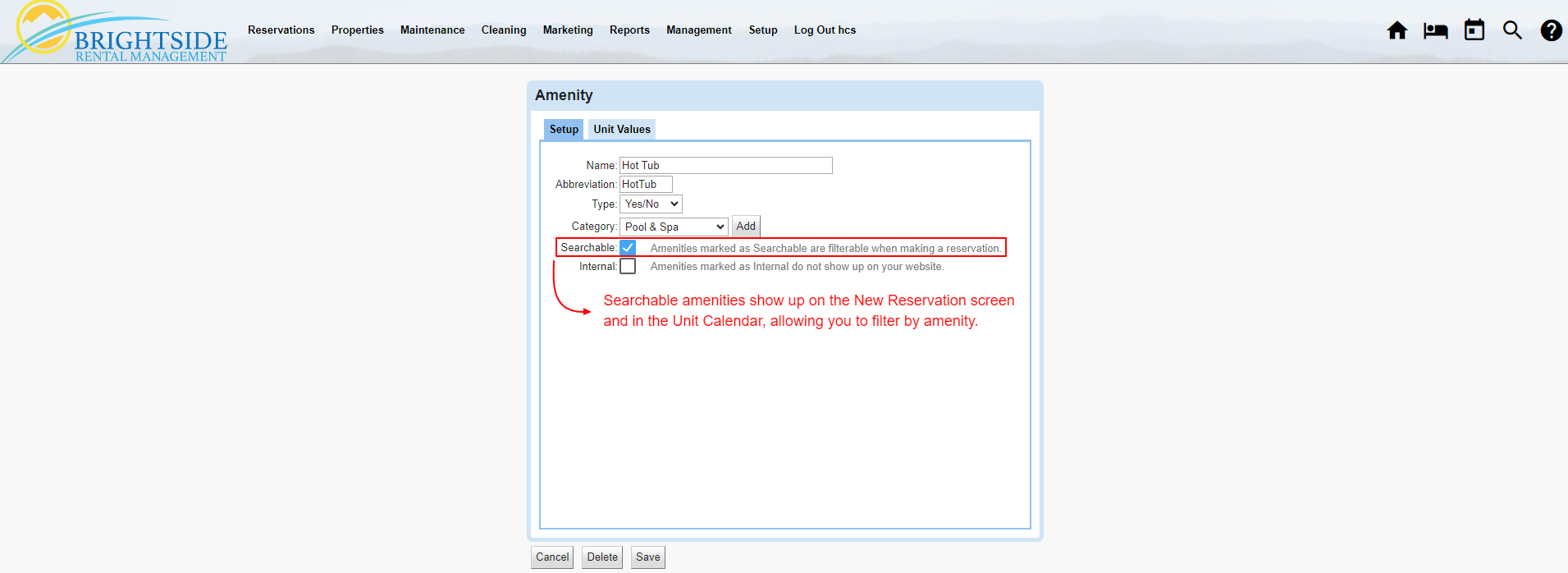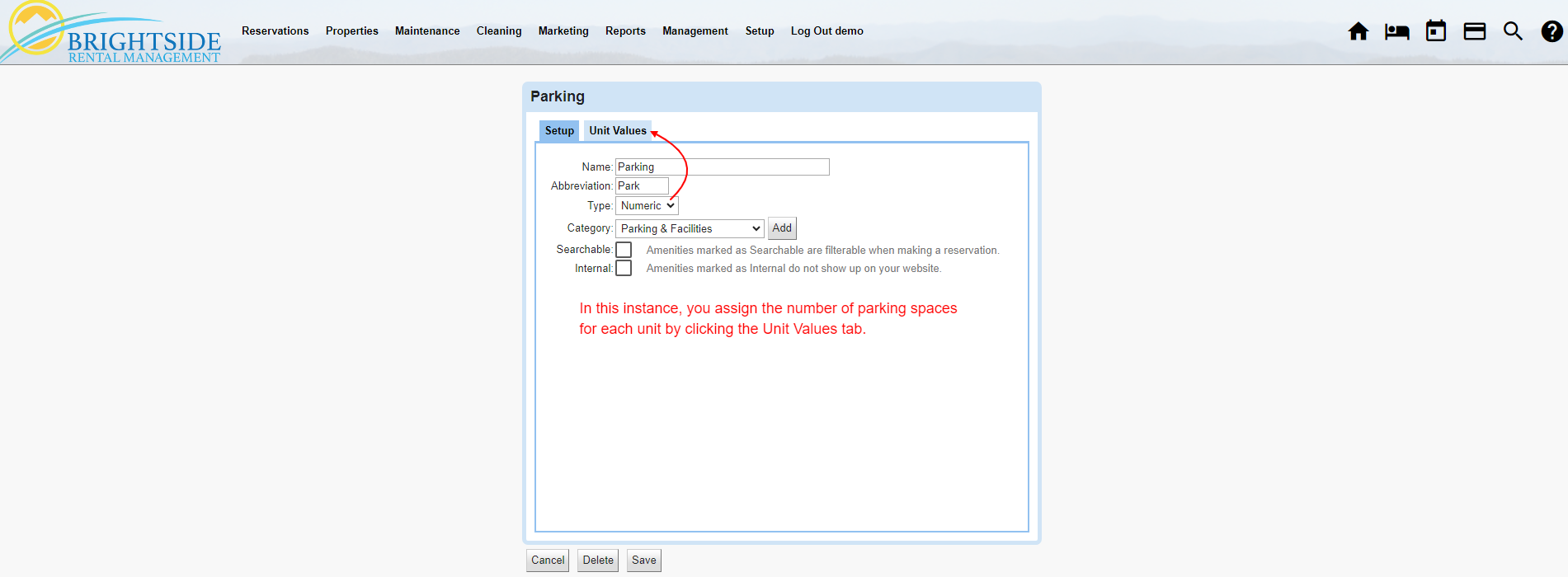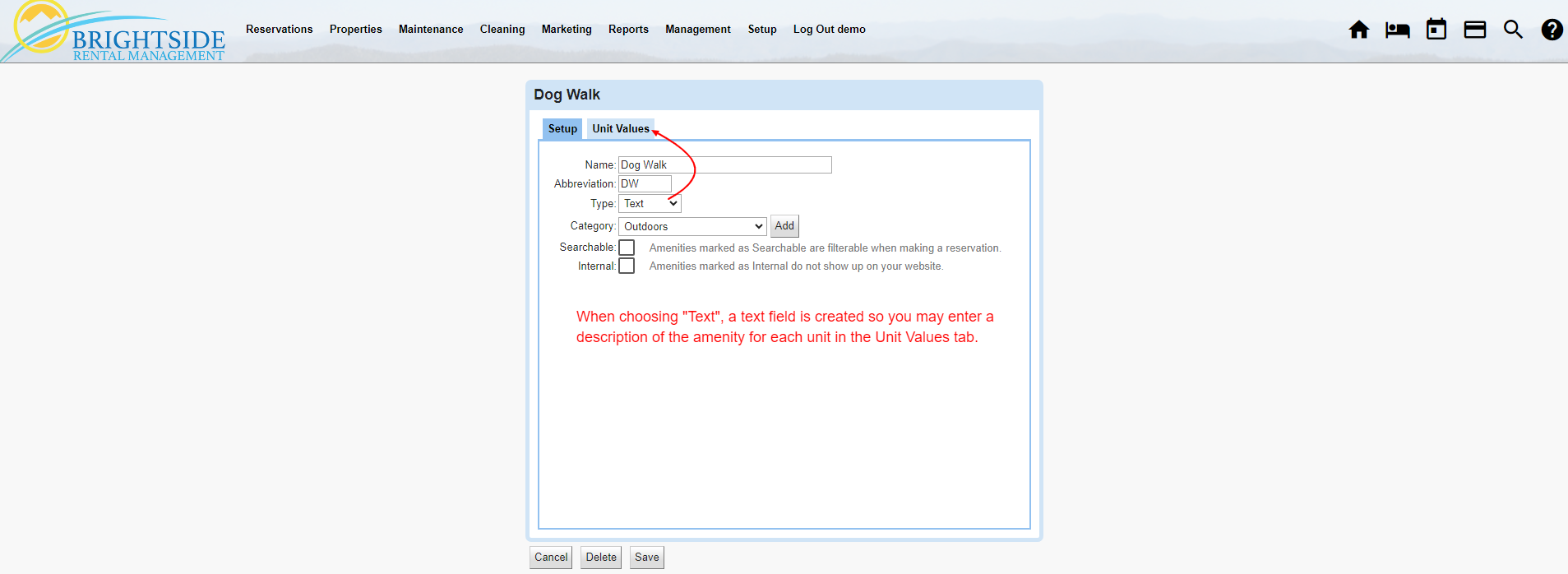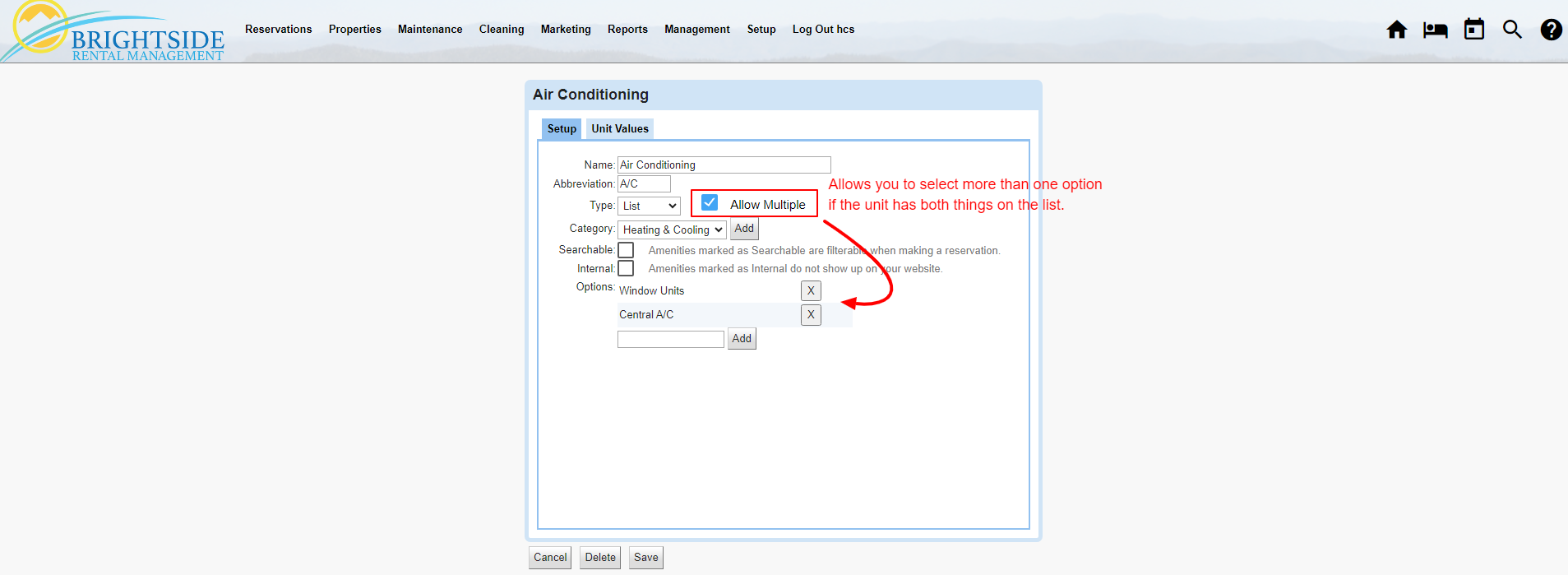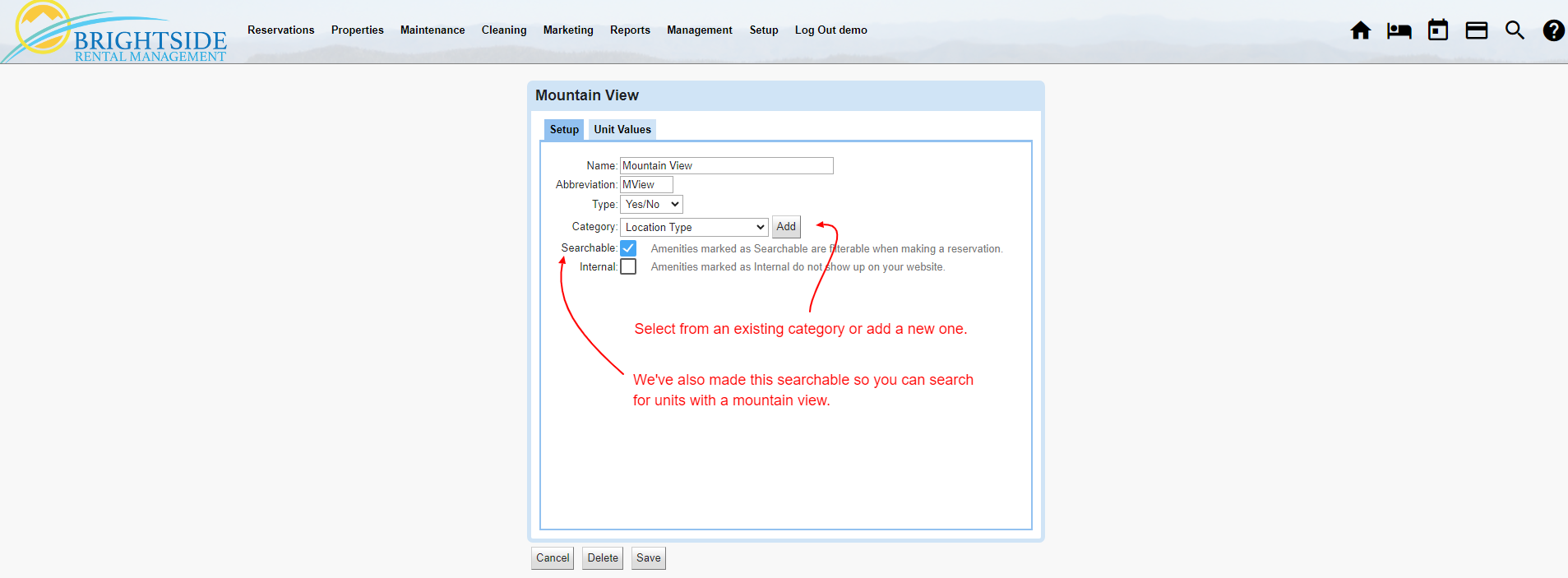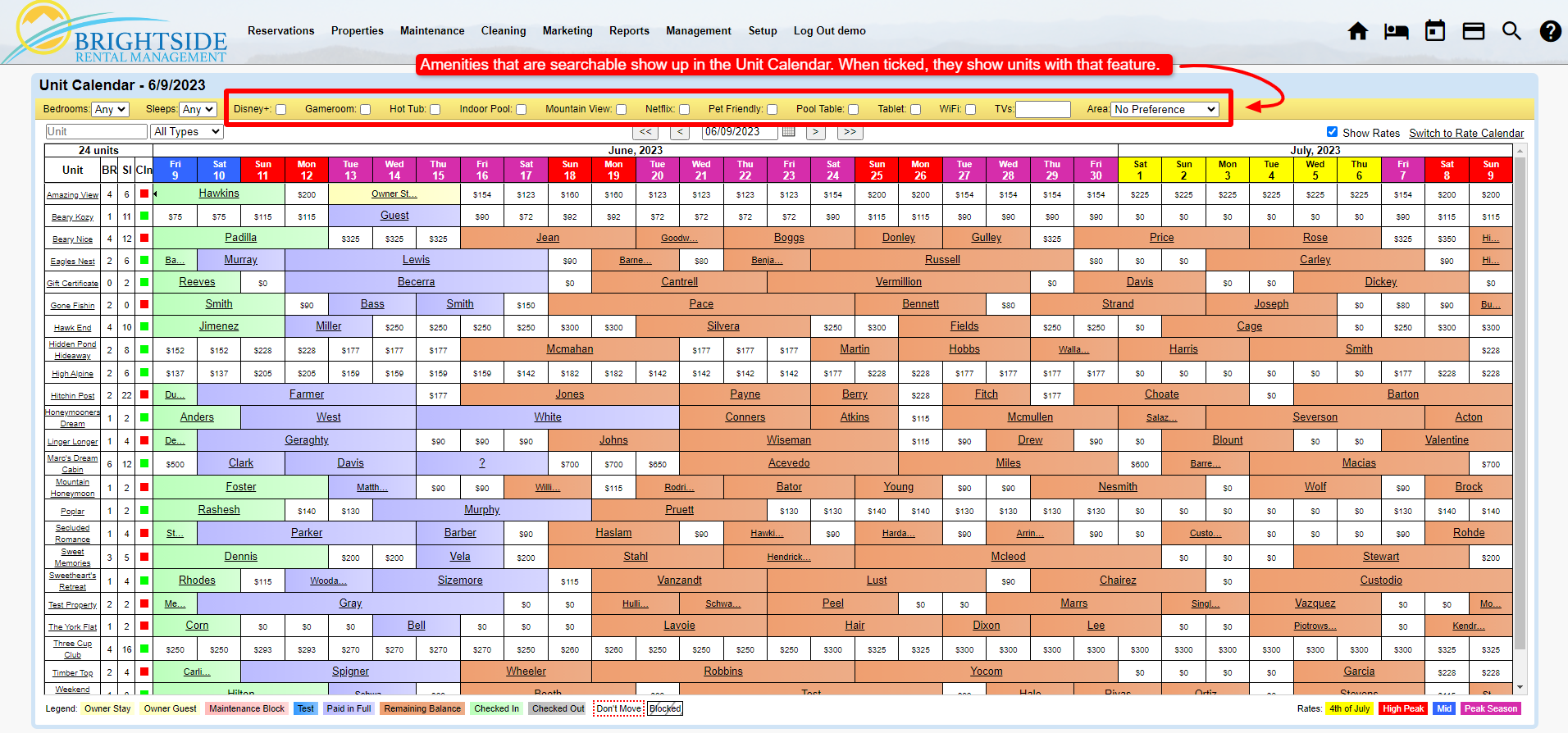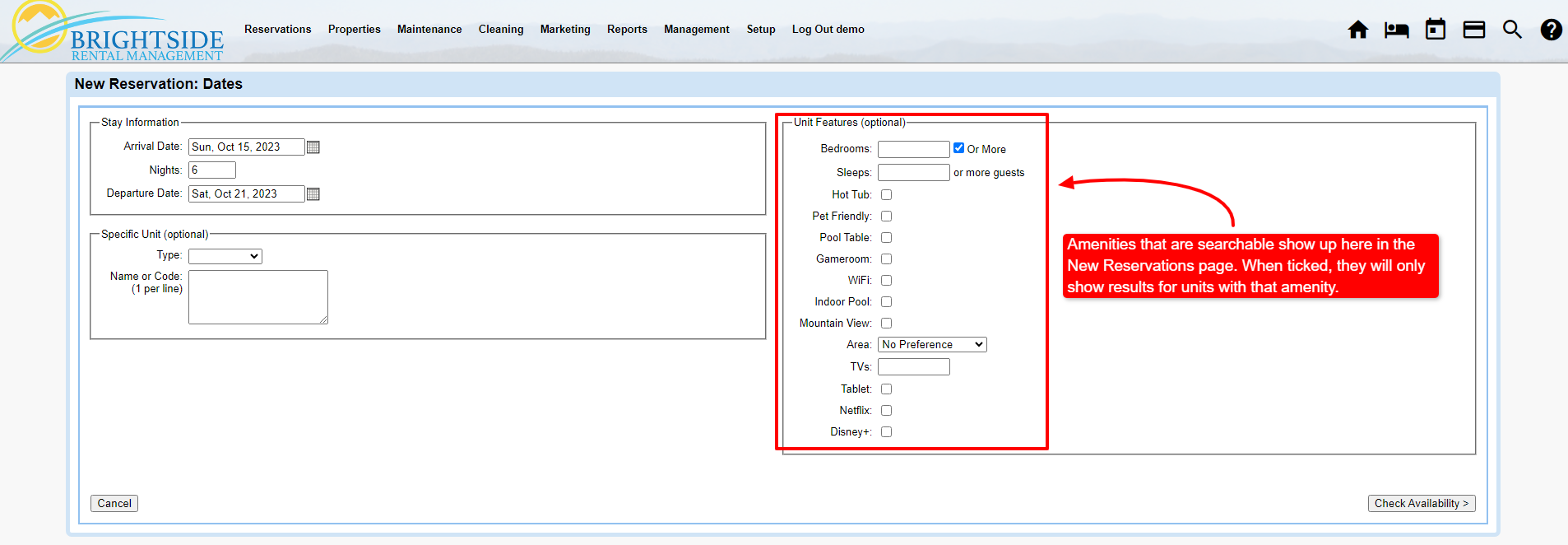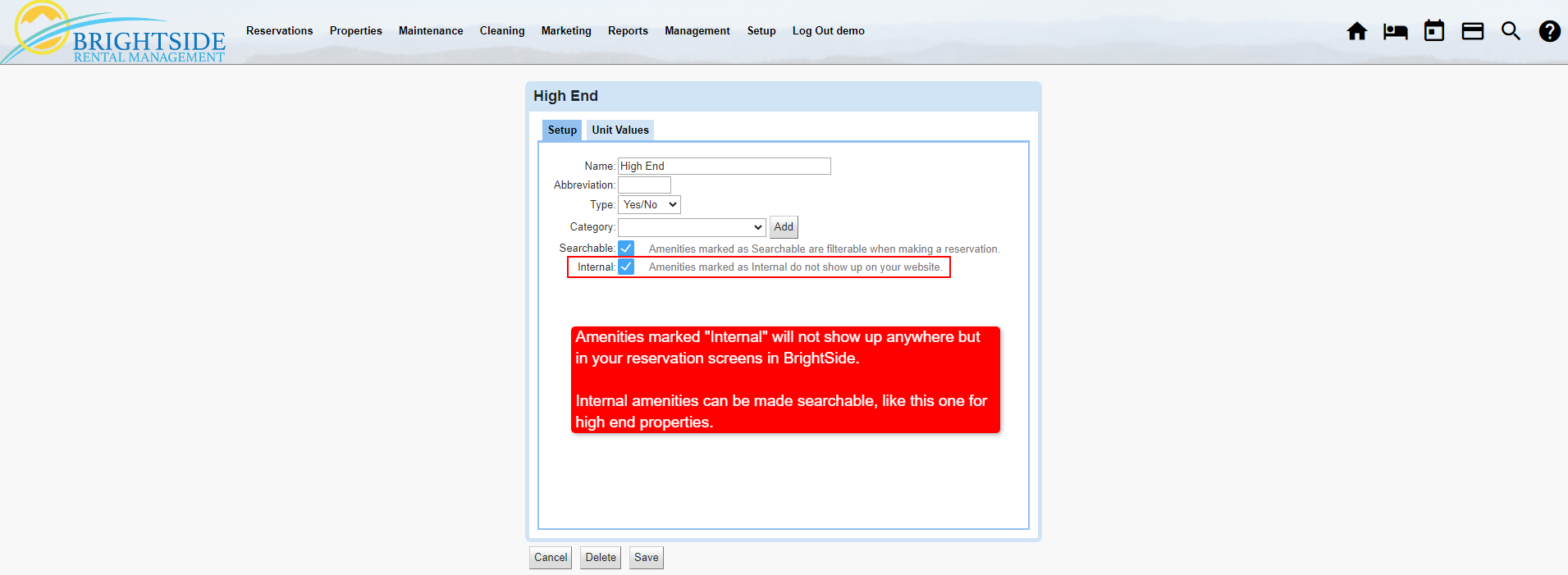Summary
Before adding units (properties) to your BrightSide account, you need to create a master list of amenities, or features. Not every amenity on the list will apply to every unit, but you need a master list from which to draw.
In this tutorial, we will define amenities, show you how to add amenities to your master list, and how to use them. Users who follow this tutorial will get the best results when integrating with our OTA channel partners like Airbnb, VRBO, and Booking.com.
HINT: When you have completed your master list of amenities, you need to map them to Airbnb, VRBO, and Booking.com, if you will be using those services.
Navigate to: Properties > Unit Features > Add
Define Amenities & Features
In BrightSide, “features” and “amenities” are the exact same thing. So please keep this in mind as you read.
You may think that “two bedrooms” is an amenity. For the purposes of a booking engine, it is not, it is a bedroom, and all rental properties have them (although there are exceptions). We want to save you a lot of time by not creating amenities that will not show up anywhere. There is a place to indicate the number of bedrooms in a unit, but it is not in the features list.
What is an amenity?
An amenity offers guests added comfort, convenience, fun, or value. For example, in-house amenities could include air conditioning, a theater room, hot tub, dishwasher, or arcade games. Basic amenities are towels, soap, shampoo, and linens. People really expect the basics, and you need to list them.
Even amenities outside the unit, when accessible to your guests, such as a swimming pool, dog walk, or BBQ area, are smart to list.
HINT: One of the keys to understanding amenities, is to look at what Airbnb, VRBO, and Booking.com consider them to be. Log into your BrightSide account and go to Setup > Settings > Integration Partners. You will see the dropdown for Airbnb’s, VRBO’s, and Booking.com’s amenities under Feature Mapping below the corresponding tabs.
When you begin making your master list of features, you may want to peruse their list to see how they would match up. See the screenshot below.
HINT: In the screenshot, the only feature to the left of the dropdown is “Pet Friendly”. This is the only default feature in BrightSide, and no other amenities have been created yet in the tutorial. After the master list of amenities is created, they will all show up next to Airbnb’s dropdown so they can be mapped.
Amenities Master List
Creating Categories
Before you add amenities to BrightSide, we highly suggest that you create your categories on paper, then list your amenities below the categories. Write them down, so it is easier to get organized. Then begin adding them to BrightSide.
Some recommended categories include: Kitchen, Bathroom, Bedroom and Laundry, Entertainment, Heating and Cooling, Home Safety, Family, Outdoors, Pool/Spa, Outdoor Adventure, Location, Themes, and Leisure. These are just a few. Please refer to Airbnb, VRBO, and Booking.com to see the categories they use.
By all means, use features to make your property stand out.
HINT: You are not required to use categories, but your properties will present so much better if you do use them.
Adding Amenities
Now that you have a master list of amenities on paper, begin entering them in BrightSide. Remember, this is a master list of amenities. Some of your properties may not include every one of these. When you create your units, you will draw from this list and assign the appropriate amenities to individual units.
If you haven’t already, go to Properties > Unit Features > Add.
- Name: enter the name of the amenity. Do not use all caps, all lower case, or punctuation. It will look better on your website and anywhere else it is seen. (Good: Air Conditioning – Bad: AIR conditioning!)
- Abbreviation: the amenity abbreviation shows up in only one place in BrightSide, under the unit descriptions on the reservation form. A list of major amenities will show up to give the reservationist a snapshot of a property’s amenities. The abbreviation does not usually show up anywhere outside of BrightSide.
HINT: Abbreviations can be up to six characters. Use enough characters so your reservationists will know what you’re talking about. For example, is DW a dishwasher or dog walk? It may be better to use DishW and DogW.
- Type: select what type of amenity you are entering. Your choices are, Yes/No, Numeric, Text, or List.
Yes/No: this is the most basic amenity type. All you do with this amenity type is to indicate whether or not the unit has this feature. Does it have a hot tub? Then tick the box next to “hot tub.” It is that simple.
Numeric: this amenity type is used to indicate how many of something the unit has. For example, you could create the amenity, “Parking”, designate it as numeric, then enter the number of parking spaces that are available.
Text: when you designate an amenity type as “text”, you create a text area to describe the amenity. These are not used very often, but are handy when you need a description.
List: use the list type for amenities that have more than one from which to choose. For example, you may have some units with charcoal grills and others with gas grills. Rather than creating two separate amenities, create one for BBQ Grill and list both types. On the unit, you may select which type grill the unit has from the list.
- Category: add a new category or use an existing one.
- Searchable: when you tick this, it only effects the unit search in BrightSide, it does not impact your website, Airbnb, VRBO, etc. Searchable amenities show up at the beginning of a New Reservation search and at the top of the Unit Calendar. Searchable amenities help you narrow down units by features when searching for an available property.
- Internal: when you tick this, the amenity will not show up on your website, it will only be seen in your BrightSide account. One way to use an internal amenity is for designating a property category. For example, you could create the amenity, “High End” and make it internal and searchable. If a guest calls you looking for a high end property, you can search internally for properties with this amenity.