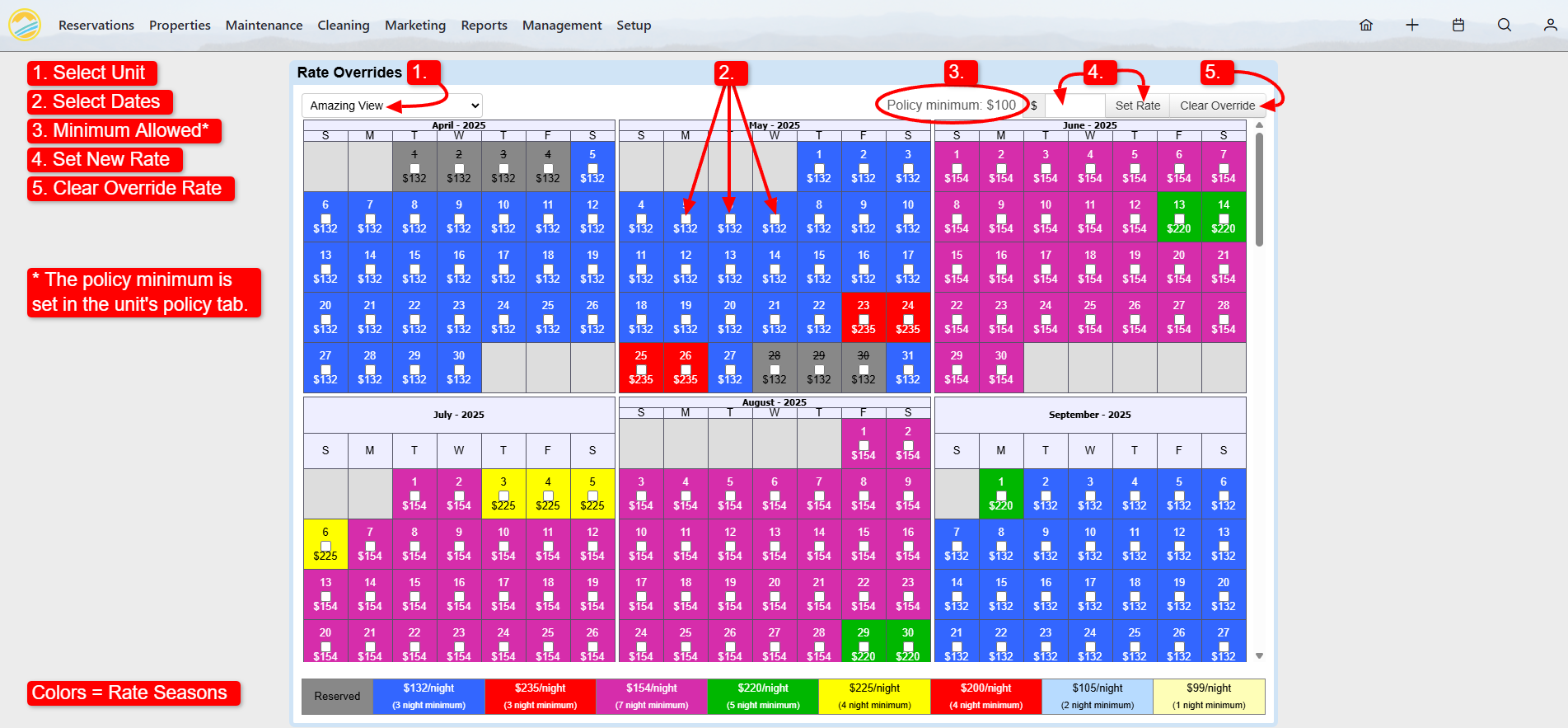Summary
“Rate Overrides” allows you to easily adjust the nightly rent for an individual unit (for specific dates) without changing the default seasonal rate. This comes in handy if you need to change the rental rate for a single unit for a short period of time.
Understanding Rate Overrides
Purpose
When you need to adjust the rate(s) for one or more units and do not want to create a new rate season, use the rate overrides tool. For example, you have a Summer rate season applied to June. However, a large three day event is scheduled near two of your properties during June and it is increasing demand for those units. Don’t create a new rate season (those impact all your units), just override the nightly rate for those two units for the days surrounding the event.
Rate Hierarchy
- Minimum Nightly Rate: The minimum nightly rate in the “Policies” tab of each unit ONLY prevents a “Special” from reducing the nightly rate to be less than what the policy states. It is a safeguard to prevent a “Special” from reducing the nightly rate below a predetermined dollar amount.
- Rate Seasons: In BrightSide, set the nightly rates in each unit’s “Rates” tab, by season. These are the default rates and can be overridden elsewhere. See Rate Seasons for details.
- Rate Overrides: Rate overrides trump Rates Seasons, Minimum Nightly Rates, and/or rates automatically adjusted by the Auto Rate Adjustment tool. In other words, a manual rate override supersedes all other rates. Rates can be lowered or raised using rate overrides.
NOTE: When setting Rate Overrides, keep in mind that Specials that would drop the nightly rent below the Minimum Nightly Rate, will not be applied.
Applying Rate Overrides
Navigate to: Properties > Rate Overrides > Select Unit
Steps
- Select the unit from the dropdown.
- Select the specific dates where you want to apply overrides.
- The “Policy minimum” rate shown here is a guideline. Overrides may be less than the amount set in the minimum nightly rate policy. Do so with caution.
- Enter the new override rate and click “Set Rate.” This updates the rate for the selected dates and changes the color to white, indicating the rate is an override.
- If you make a mistake, or just want to revert back to season rates, select the dates and then click “Clear Override.”