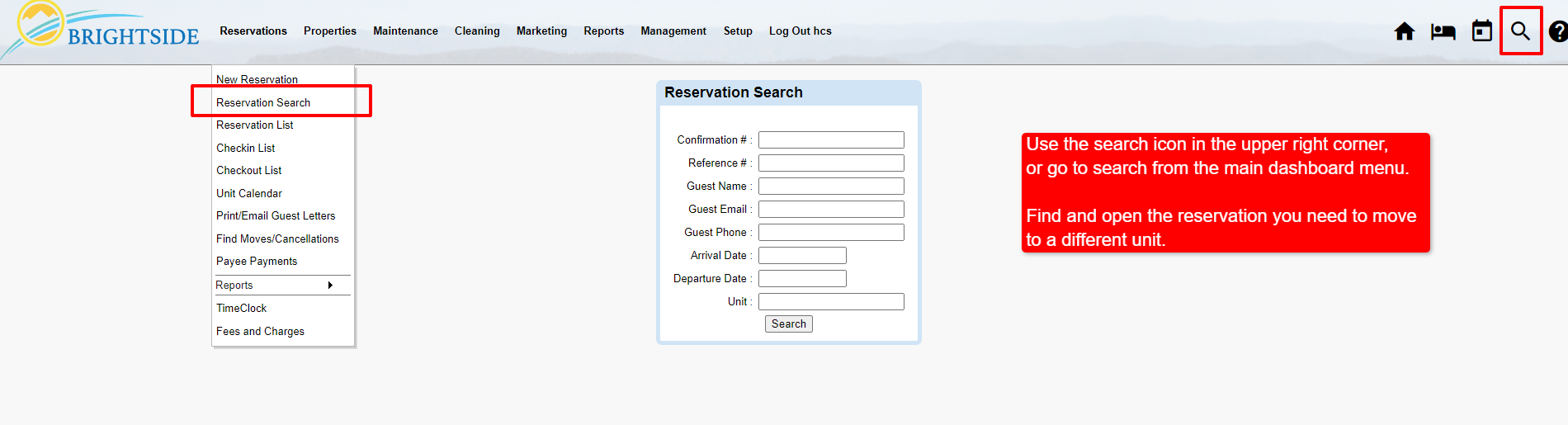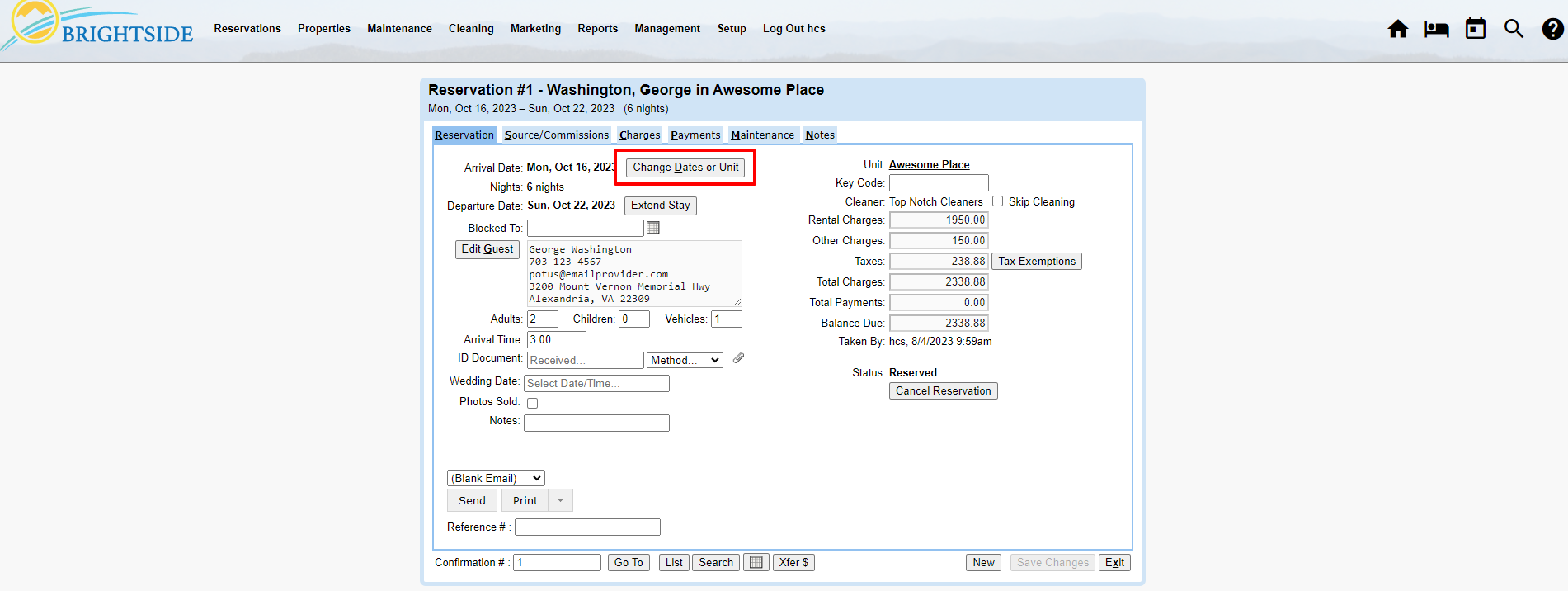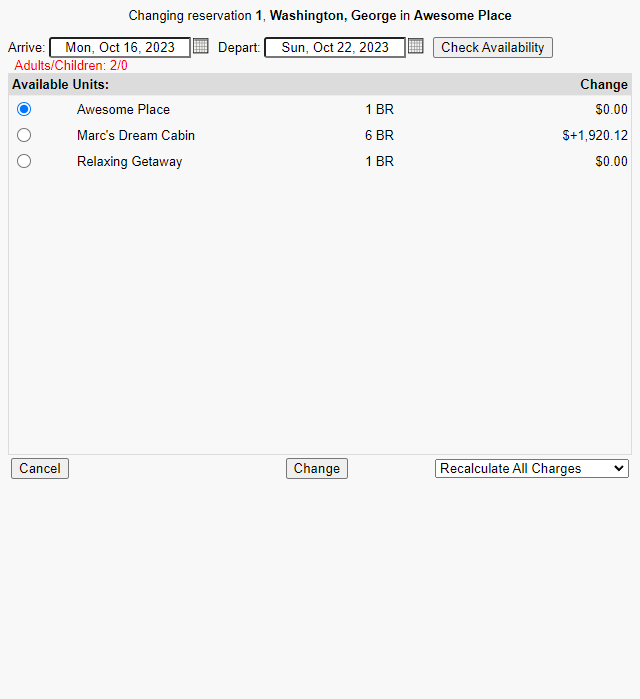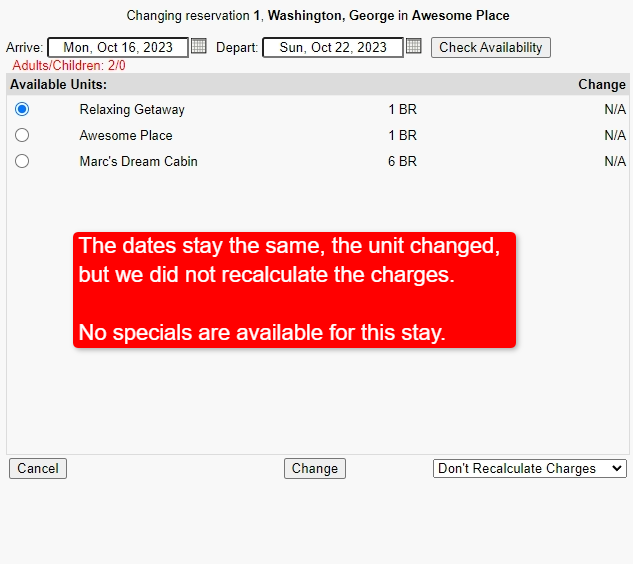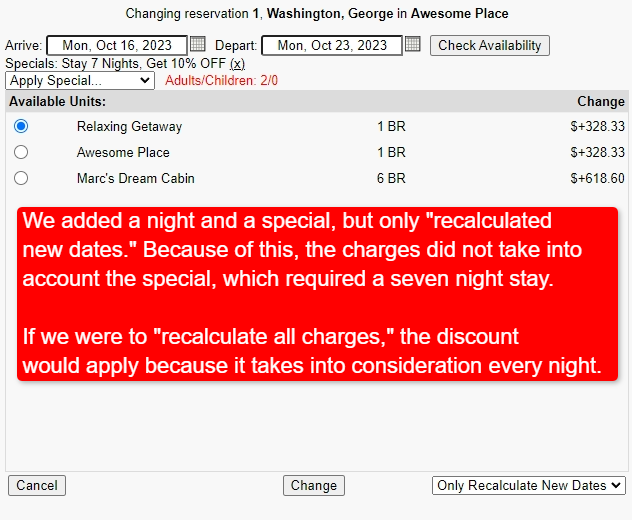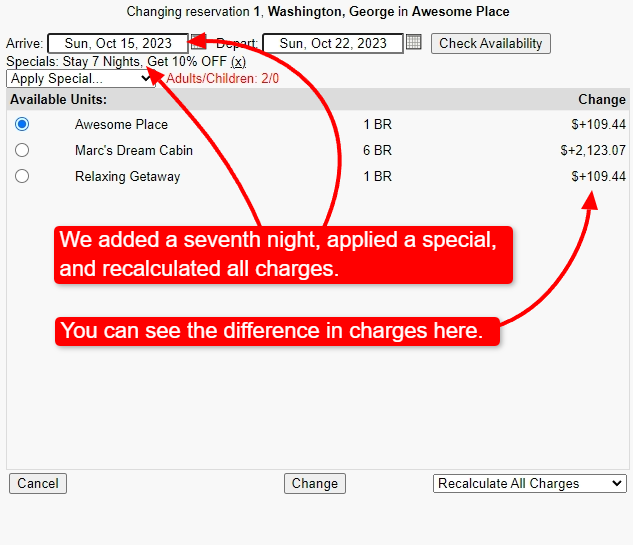Summary
This tutorial explains how to move a guest from one property to another after the reservation is made. You may change the stay dates and adjust the rates as well.
HINT: If all you need to do is add a day or two at the beginning or end of a reservation, use the Extend Stay tool instead.
Navigate to: Reservations > Reservation Search
Move the Guest
Change the Stay Dates or Unit
To change the unit for a guest stay and/or the dates, do the following.
- Change Dates or Unit: Click the gray “Change Dates or Unit” button located next to the arrival date in the reservation. A new window will pop up where you may select a new unit. The available units for the current stay dates populate the screen. The number of guests is displayed in red to help you choose a unit with the appropriate number of bedrooms (SEE AN EXAMPLE).
- Select New Stay Dates: To change the stay dates select new “Arrive” and “Depart” dates. Units with availability on those dates, along with their rates, will populate the screen. It is not necessary to click the gray “Check Availability” button. Hint: you can hover your curser over the rates to get a breakdown for each unit.
- Select a Unit: After you decide on a new unit, select it by clicking the circle to the left of the unit’s name.
- Adjust the Charges: Before you click the gray “Change” button located at the bottom/middle of the pop-up window, you need to decide if the charges need to be recalculated. Select which method of rate calculation you want to use from the dropdown list.
NOTE: This is a very important step. Please pay close attention or your charges may not be what you intended.
There are three options for handling the charges when you change the unit on a reservation. You can change the recalculation method from the dropdown to see how each method impacts the reservation (SEE EXAMPLES). Changes do not apply until you click the “Change” button.
Don’t Recalculate Charges: When you move a guest and do not want to make any changes to the rent, fees, taxes, etc., select this option. The change column shows $0.00, since you are not recalculating the charges.
Only Recalculate New Dates: If you added new dates to the existing reservation, you probably want to use this option. This calculation retains all the current charges and specials for existing dates, and performs a new calculation for the added date(s). The change column shows the new charge for the added date(s) only.
Recalculate All Charges: When you move a guest to a unit where the rates, fees, and taxes are significantly different, you should select this option. Be aware that using this method removes previously applied discounts or specials, and you may need to reapply it if warranted.
- Save: Click the gray “Change” button.