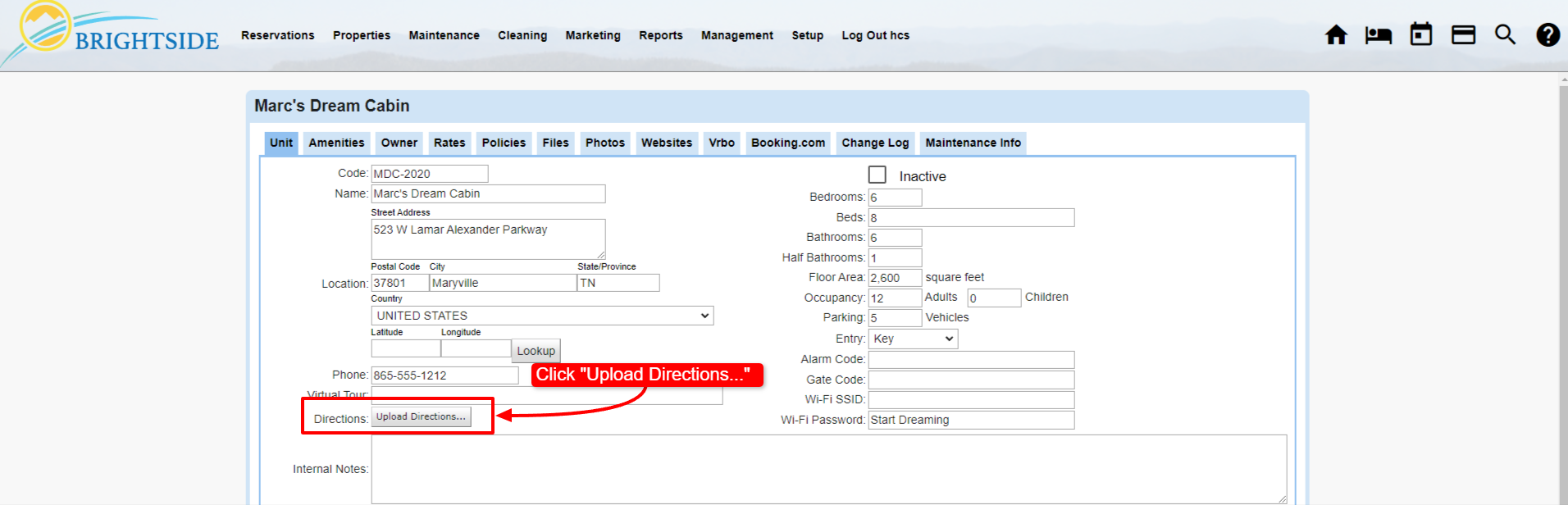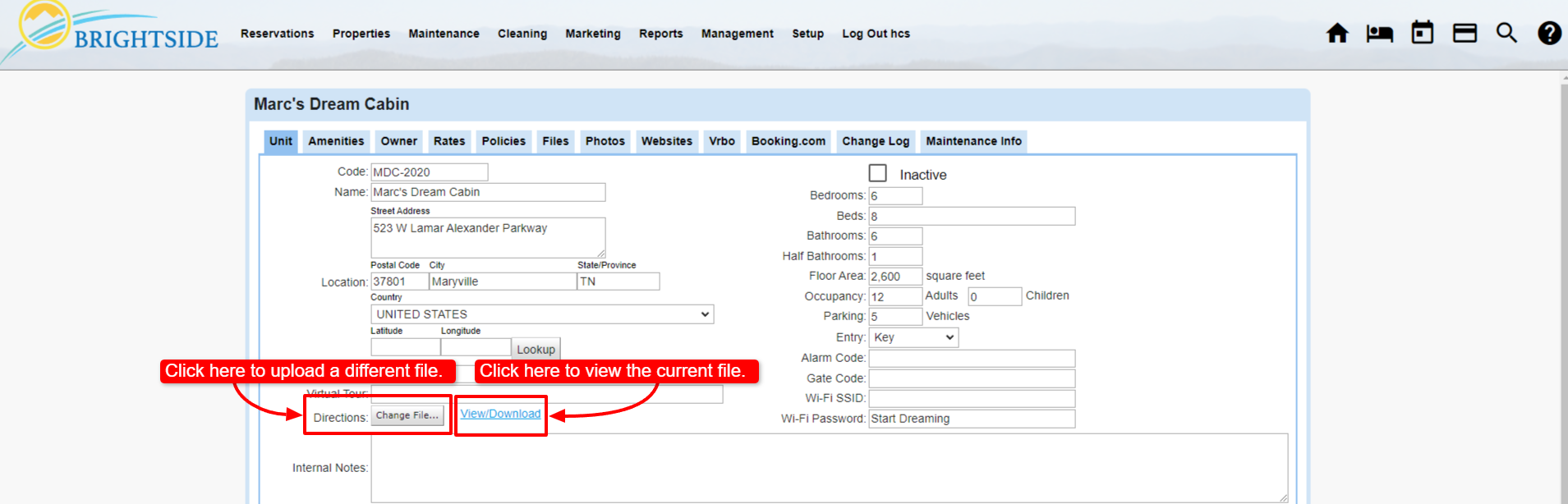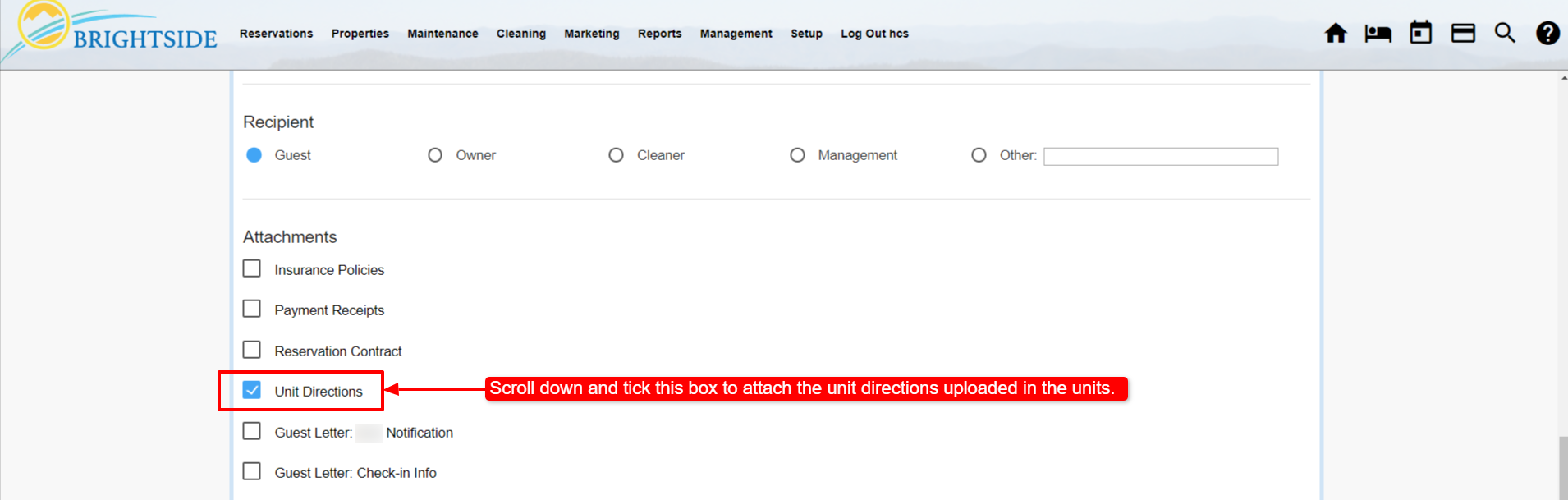Summary
Uploading the “Unit Directions” allows you to set up directions to each of your properties and send, or print these out, along with other documents through our guest letters system. Since you will use a PDF file, you can include text, images, drawings, and just about anything else you can include in a PDF file.
- File Format
- Upload Directions File to Unit
- Change Directions File
- Attach Directions to a Guest Letter
Navigate to: Properties > Units
Unit Directions
File Format
Unit directions must be added to each unit as a file. While many file formats are supported, we highly recommend converting your “directions” file to the PDF format. This ensures your guests are able to view them easily and enables BrightSide to print them out directly from the browser.
Upload Directions File to Unit
From the Unit tab, find and click on the “Upload Directions” button. Locate your directions file on your computer and select it. BrightSide automatically uploads it. Remember to click Save or you will lose this update.
Change Directions File
On occasion, you may want to update the file used for directions. Click the “Change File” button, select the new file, and BrightSide automatically uploads it. Remember to click Save or you will lose this update.
Attach Directions to a Guest Letter
Navigate to: Setup > Edit Guest Letters
- Select and open the guest letter template to which you want to attach unit directions. If needed, create a new email template.
- Scroll to the attachments section of the guest letter template, near the bottom.
- Tick the box next to “Unit Directions.” This will include the unit directions when you print or email this guest letter.
- Save
When this guest letter is sent via email, the unit directions PDF will be attached.
NOTE: You cannot attach a document to a “text” template type. You may only attach it to an “email” template type.