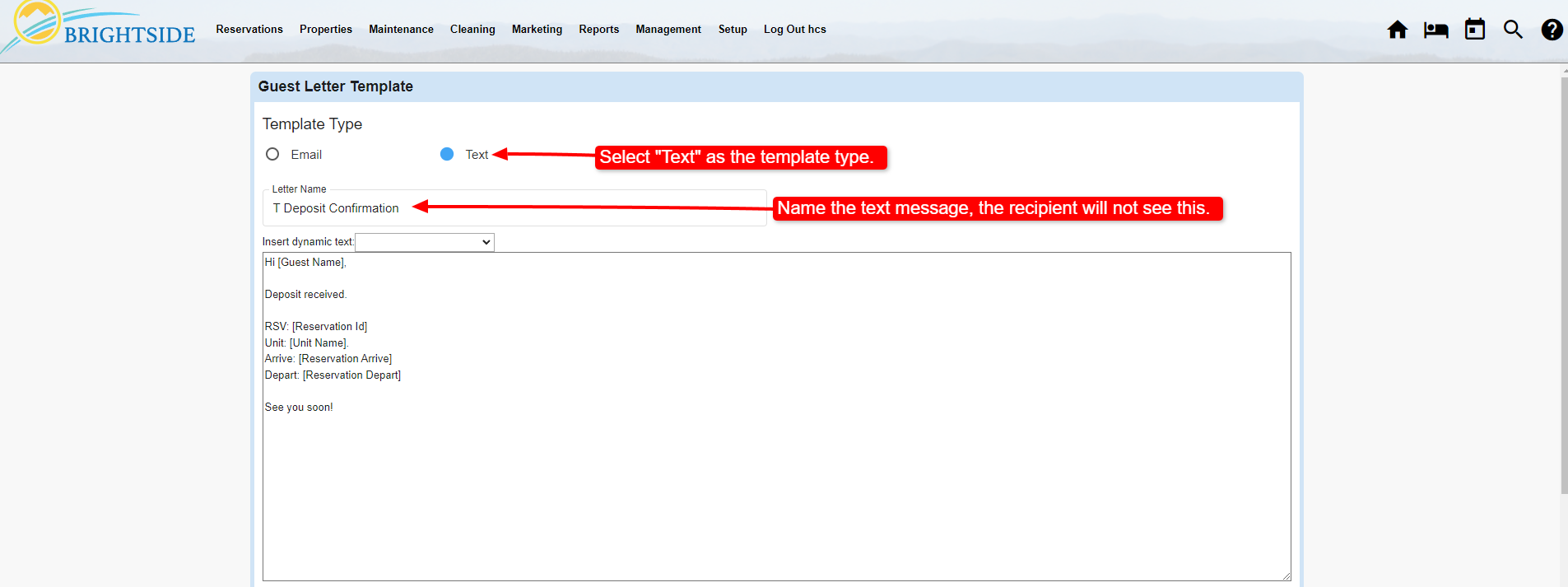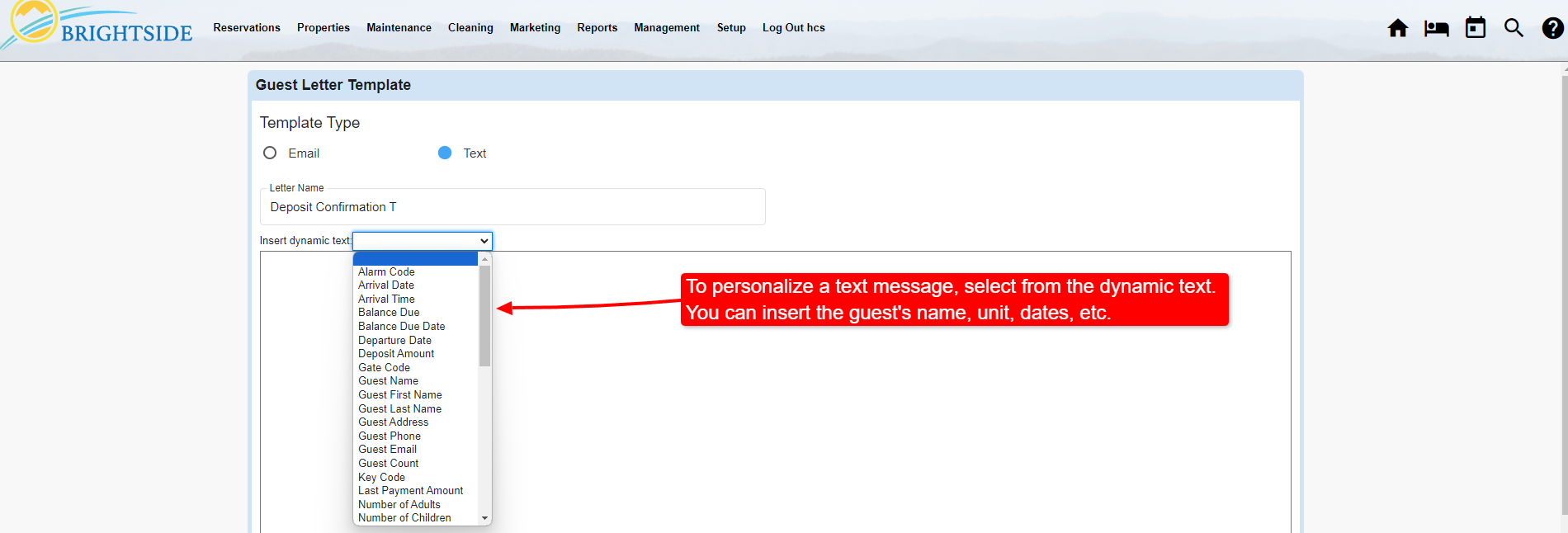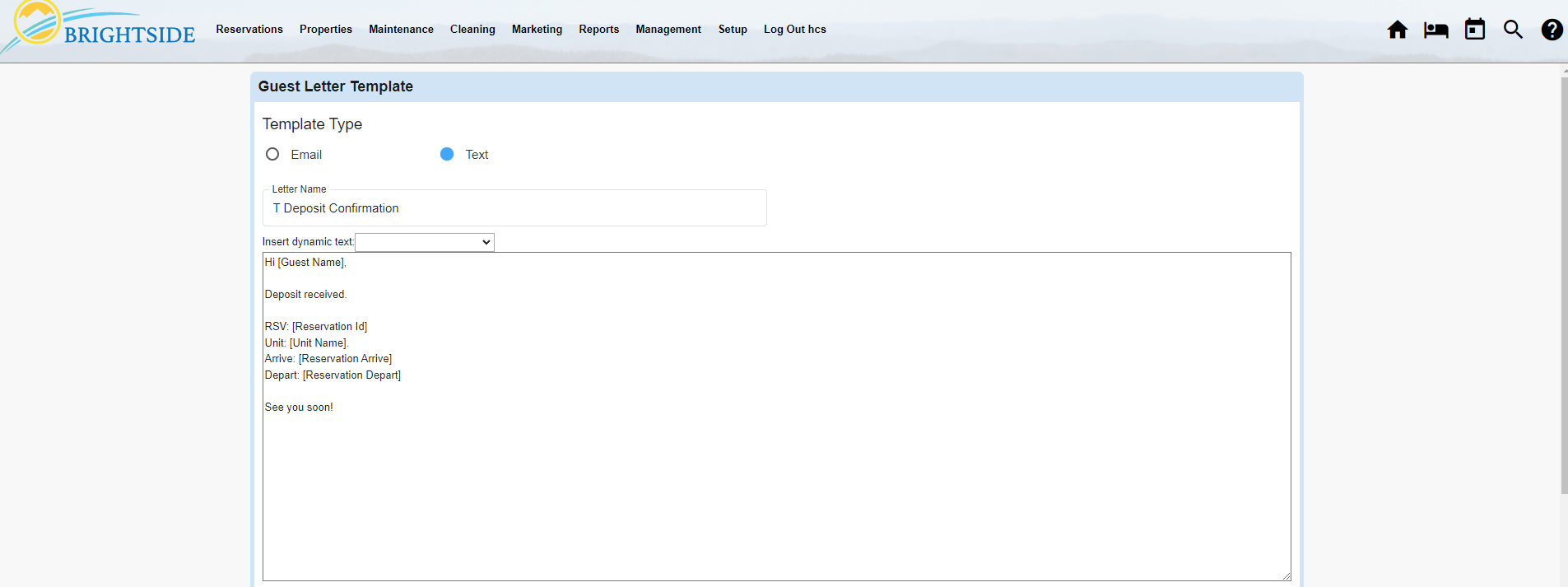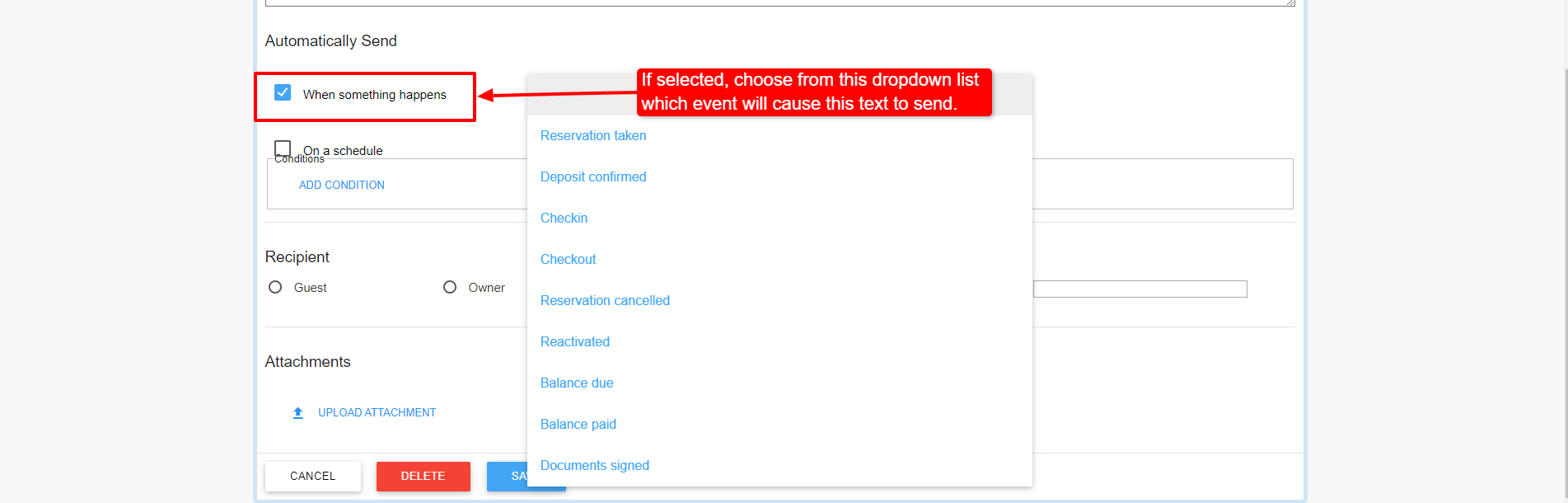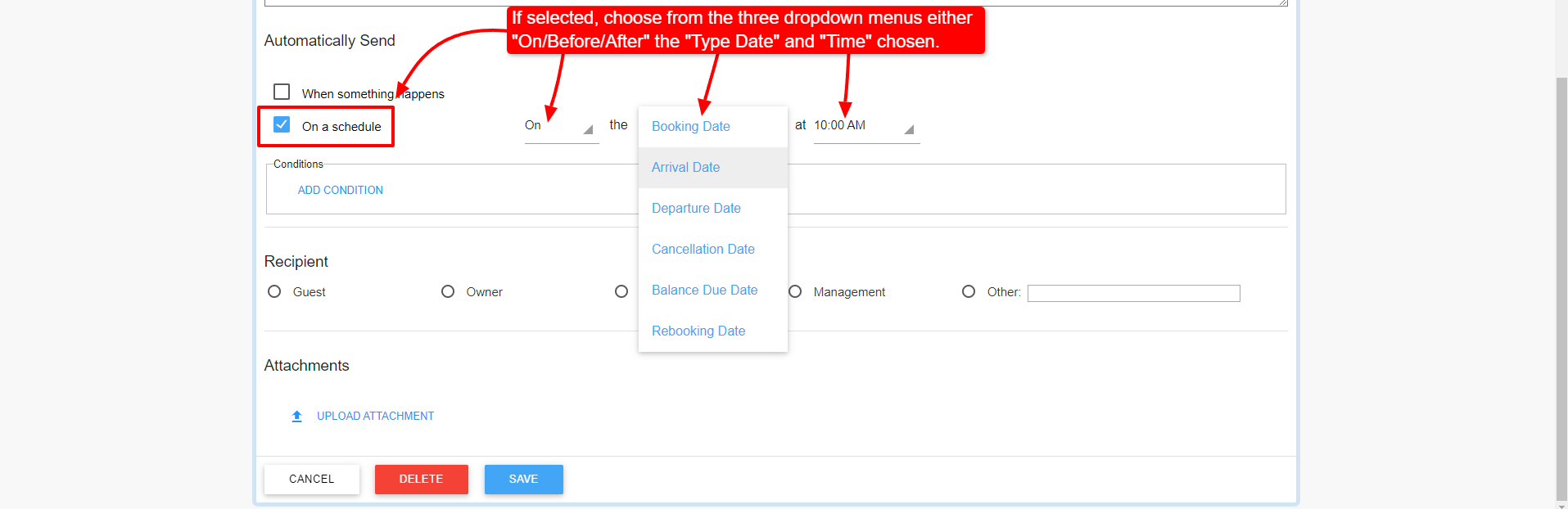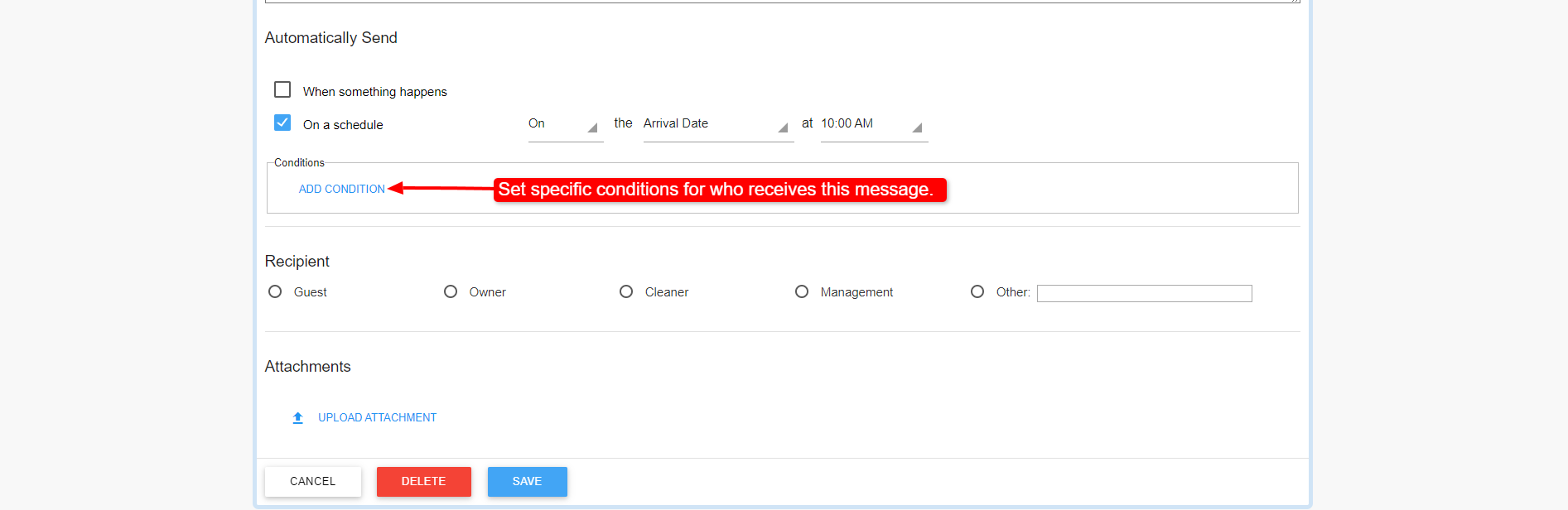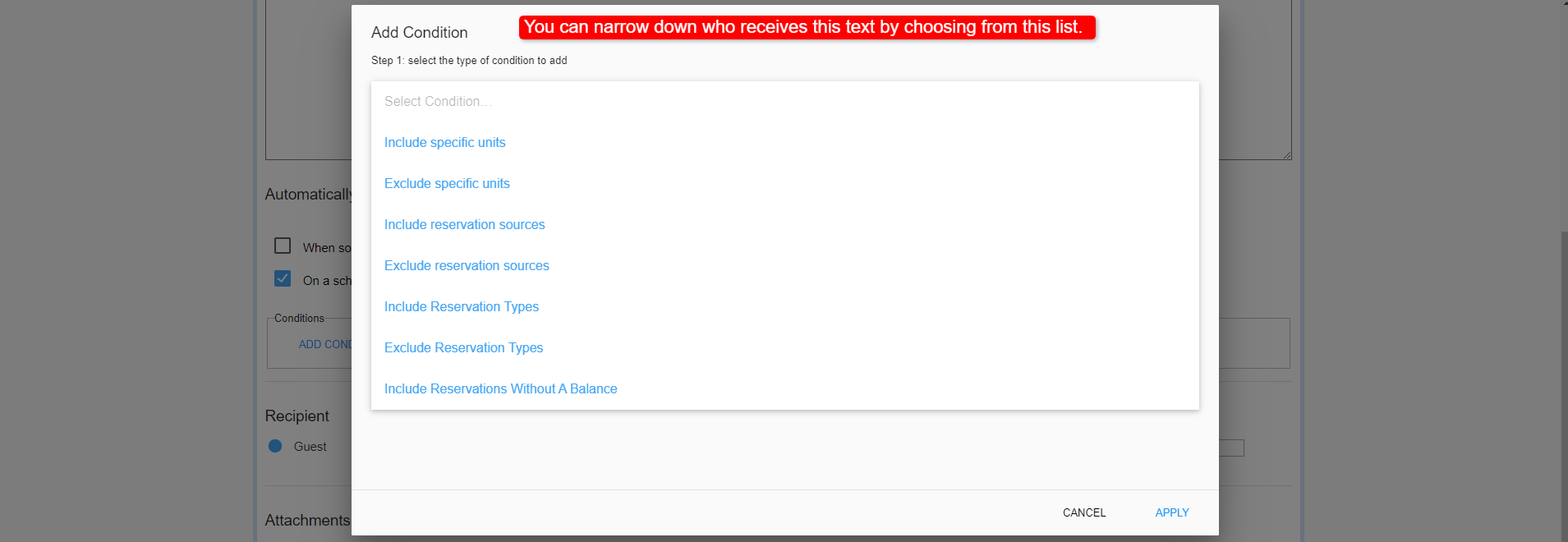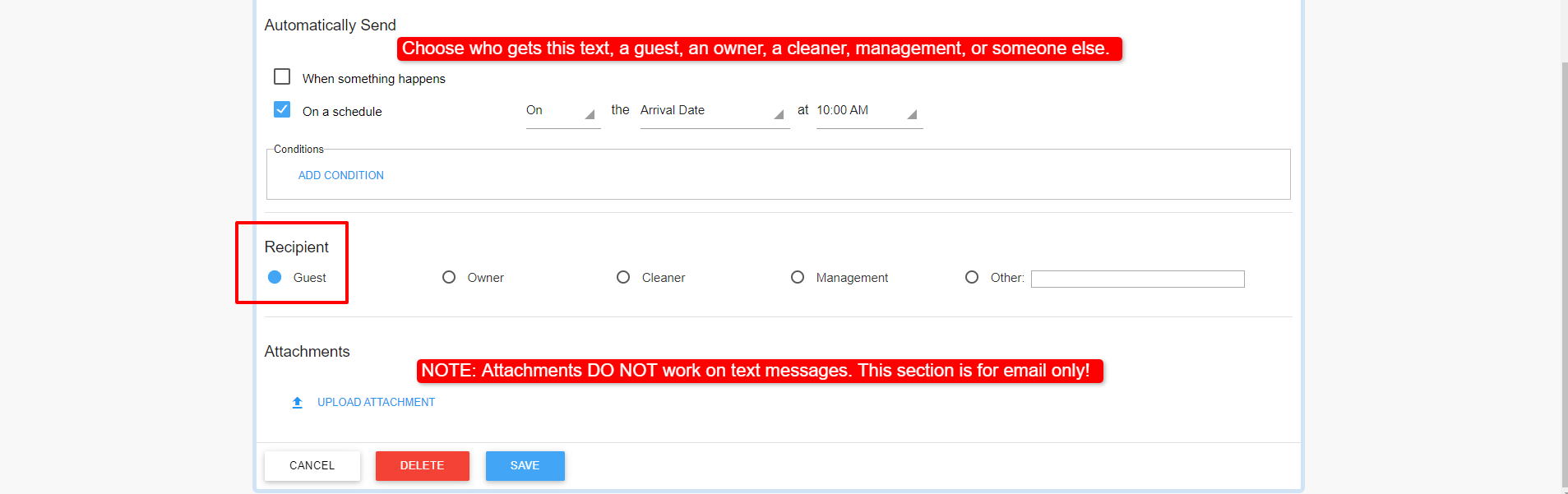Learn how to use the texting feature in your BrightSide account. These tutorials take you step by step through the setup process, all the way to implementing and communicating with guests, owners, and others. Tutorials include video, screenshots, and descriptions.
Text Message Templates
BrightSide Staff2025-04-24T15:12:21-04:00Summary
Before getting started here, make sure that you have applied for, and been approved, for a texting campaign by The Campaign Registry. If you have not done this, contact our office to get the ball rolling. If you already have approval, you are in the right place to get started.
The text messaging feature in BrightSide uses predefined templates to communicate with guests, owners, housekeeping, and maintenance. In this article, we will show you how to set up a SMS text message template to go out automatically at predetermined times. You may also manually send a SMS text message from one of these templates.
NOTE: The SMS text message templates in BrightSide are ALL connected to reservations. In other words, you cannot send a text to someone who does not have a reservation or is not associated with a reservation, like the owner or cleaner. These templates can be set up to go out automatically, or manually if you prefer.
Navigate to: Setup > Edit Guest Letters > +Add Template (blue button)
Adding a Template
Select Template Type
The “Guest Letter Template” is used to create templates for both emails and texts. In this first step, select “Text” as the type of template you are creating. Most of the features work the same as for email, but when you choose “text,” the subject field disappears because it is not needed.
In the “Letter Name” field, give this template a name that is easily recognizable, and distinguishable, from other texts and emails.
HINT: Place a “T” in the name so you know it is a text in the dropdown menu. You may have an email with the same name, and this is helpful when you need to send a message manually. Trust us! For example, name this text, “T Deposit Confirmation.” Guests don’t see the name, so name it so you know what it is.
Content
The content for a text message needs to be short and sweet. As a general rule, use no more than 160 characters. This is the industry standard, and if it is longer, it may be broken into multiple texts, or even worse, go undelivered.
BrightSide recommends keeping it short, and using dynamic text to create personal messages.
Automatically Send
Now that you have content, you need to set the parameters for sending the text. There are two types of triggers that automatically send a text message:
- When something happens.
- Select from the following triggers: Reservation Taken, Deposit Confirmed, Checkin, Checkout, Reservation Cancelled, Reactivated, Balance Due, Balance Paid, or Documents Signed.
OR
- On a schedule.
-
- Select from the following triggers: On/Before/After: Booking Date, Arrival Date, Departure Date, Cancellation Date, Balance Due Date, or Rebooking Date. Select a time of day also.
HINT: Create unique text templates for each occasion that you want to send a text. For example, if you want to send a text when the reservation is taken, create a template for it. If you need to send another text at “Checkin” containing the entry codes, create another one. Remember, if you select both types of triggers, they will both send.
Add Conditions
BrightSide allows you to set conditions determining who receives a particular text. You may include guests in specific units or exclude guests in specific units. You can set up a text to only go out to specific reservation sources, like Airbnb, or Vrbo. There are a number of conditions from which you may select.