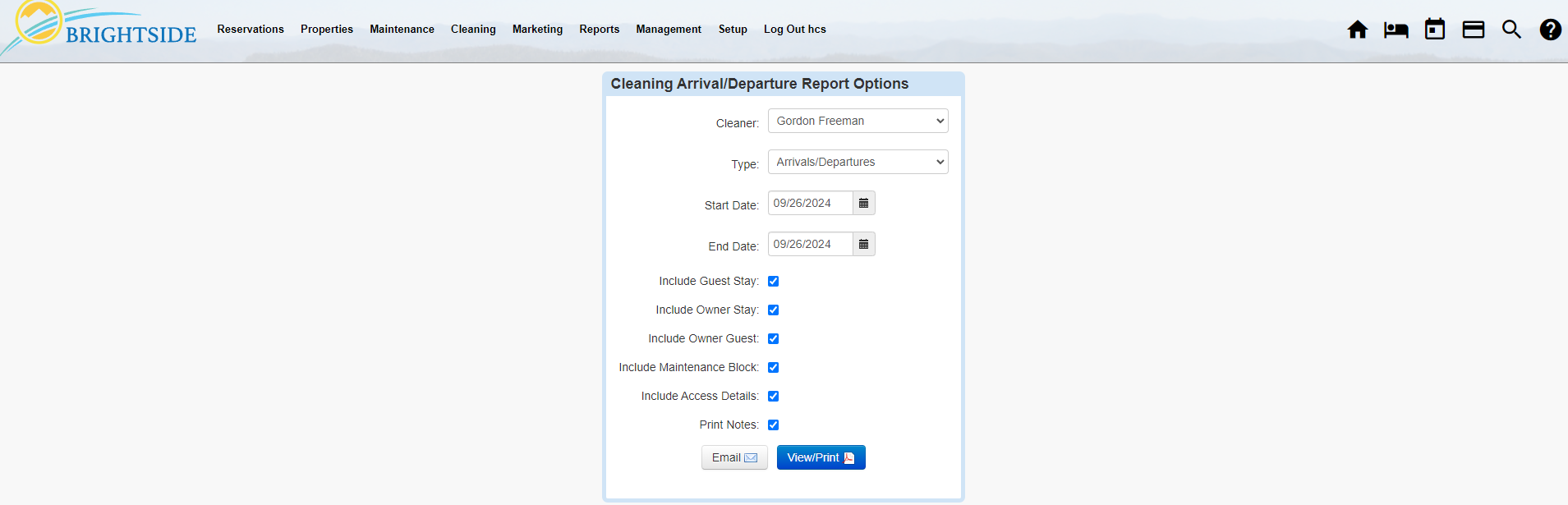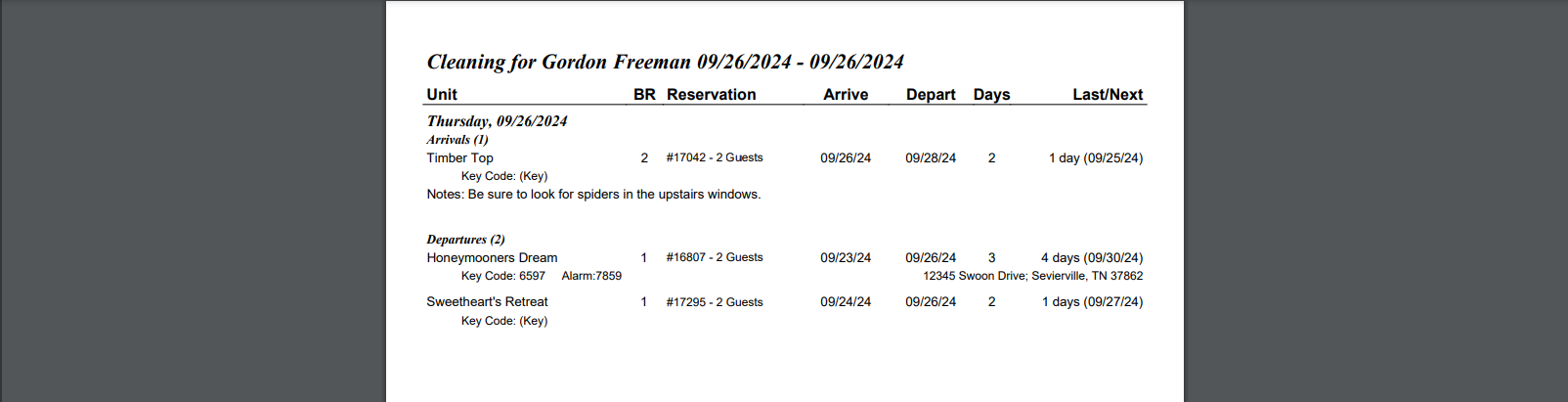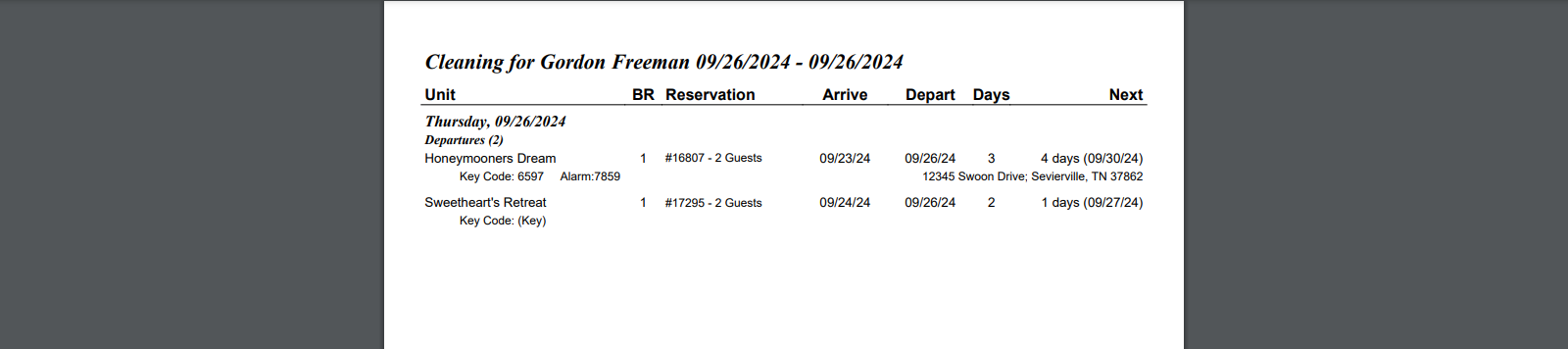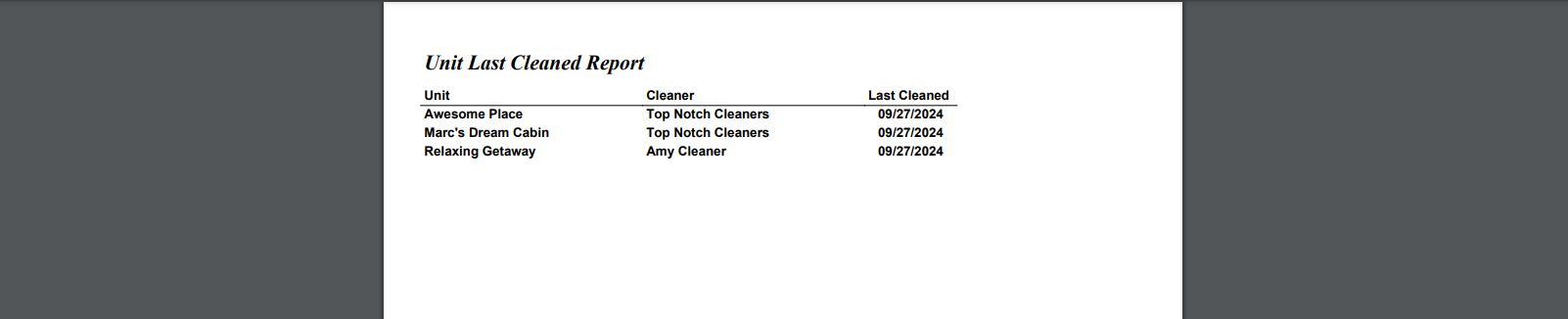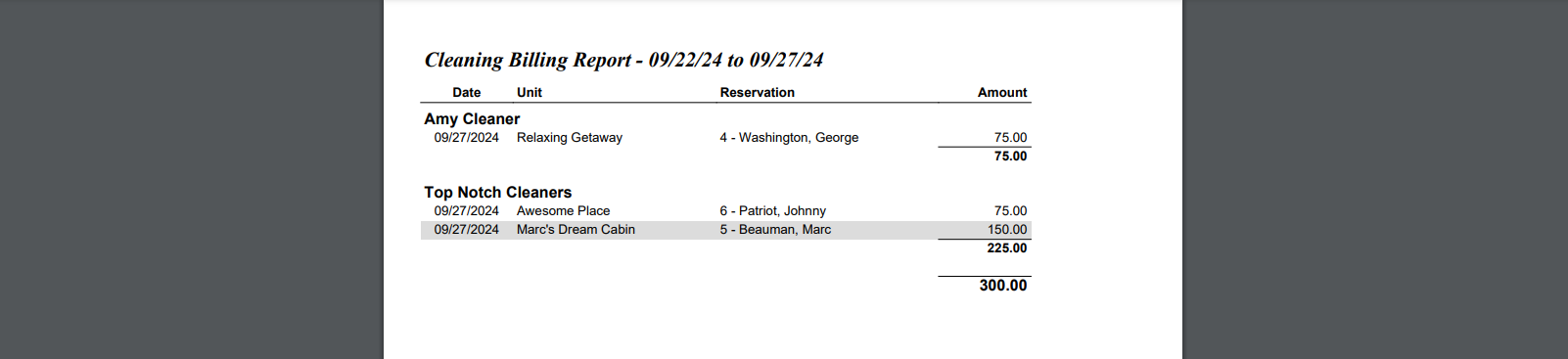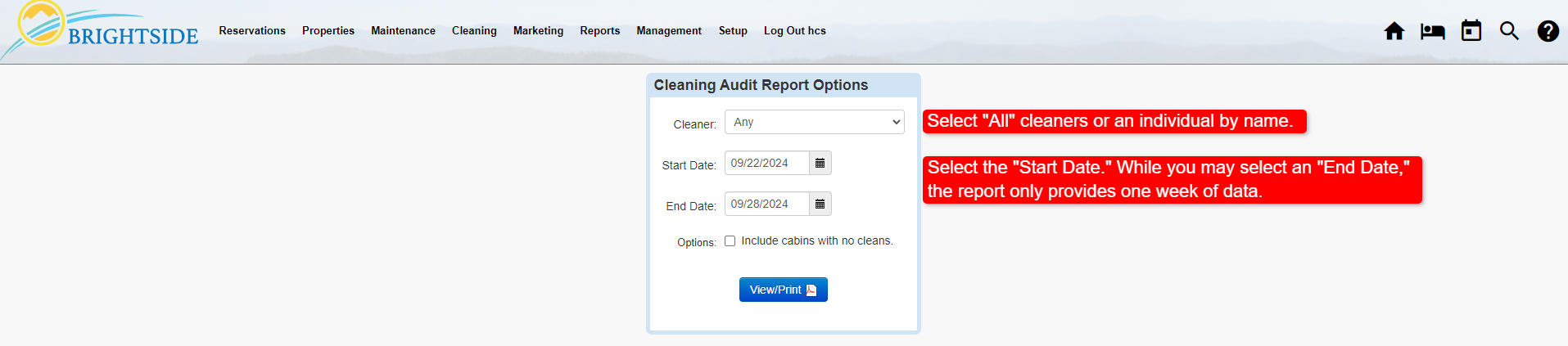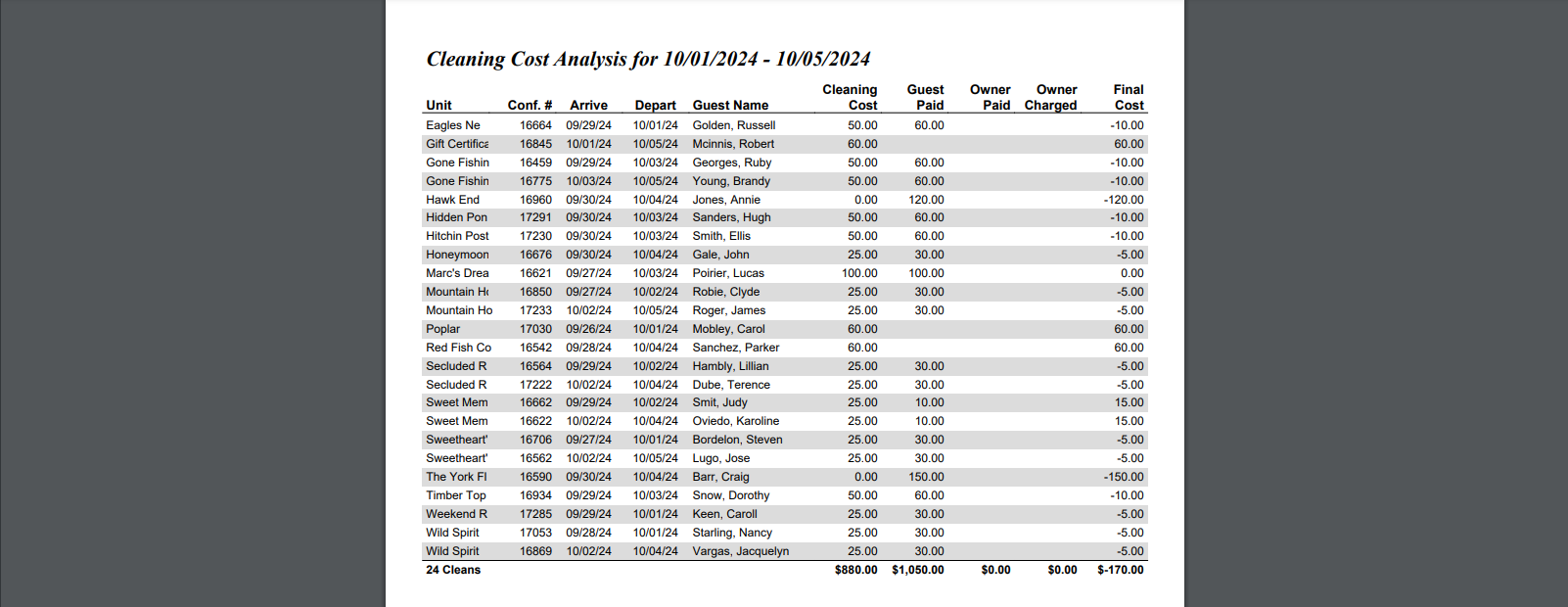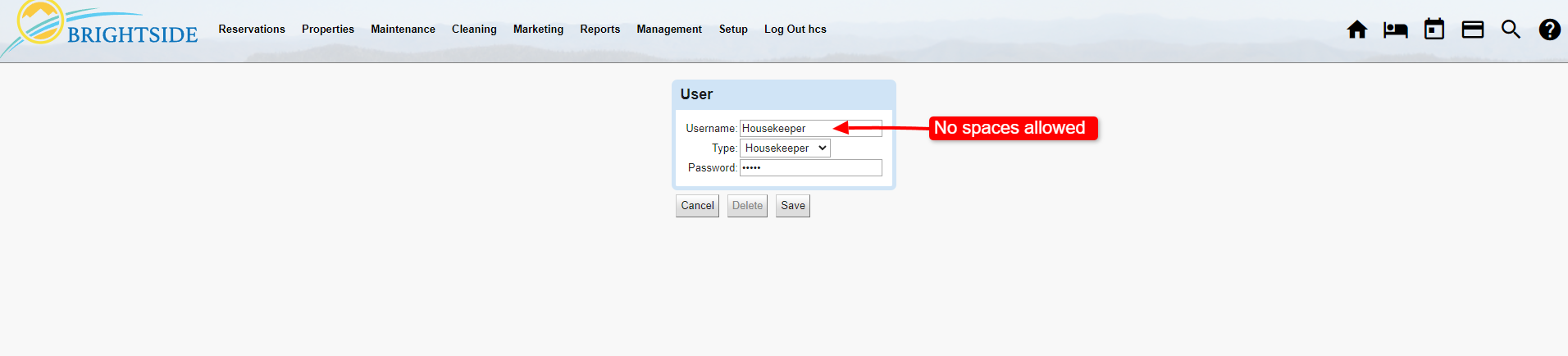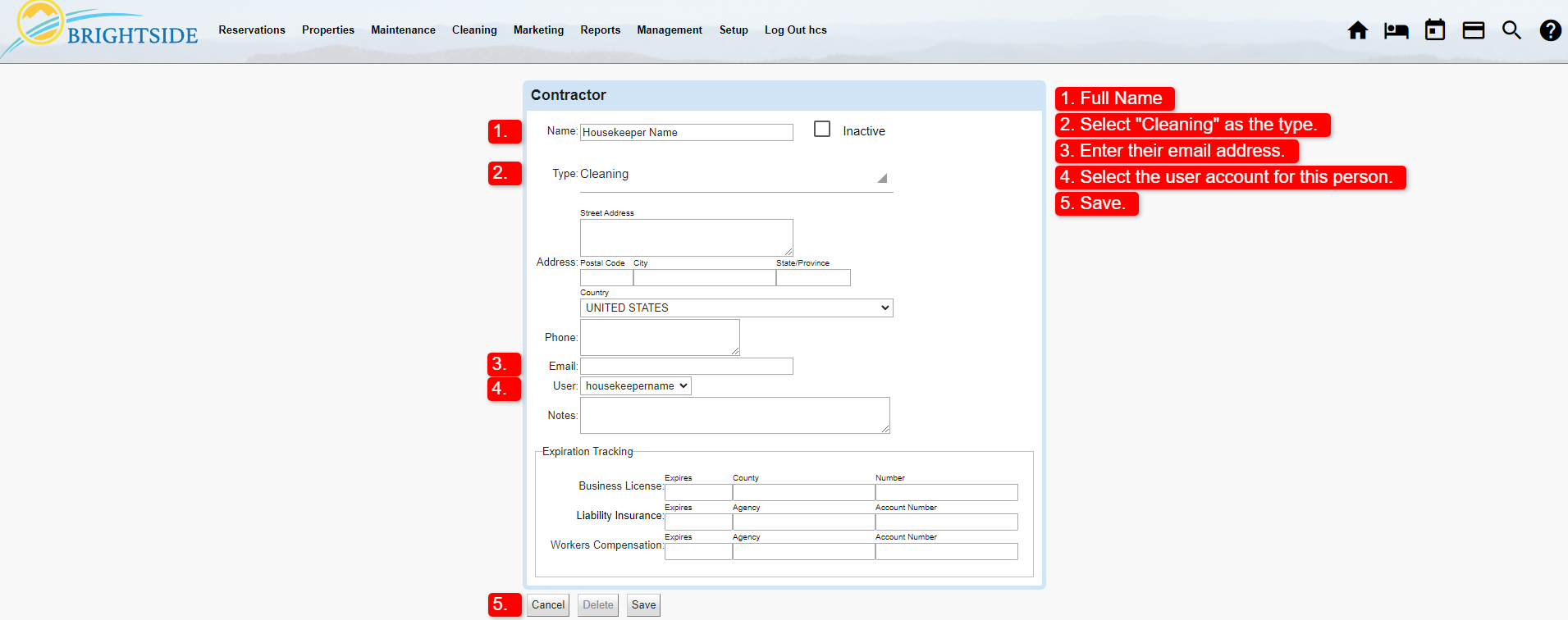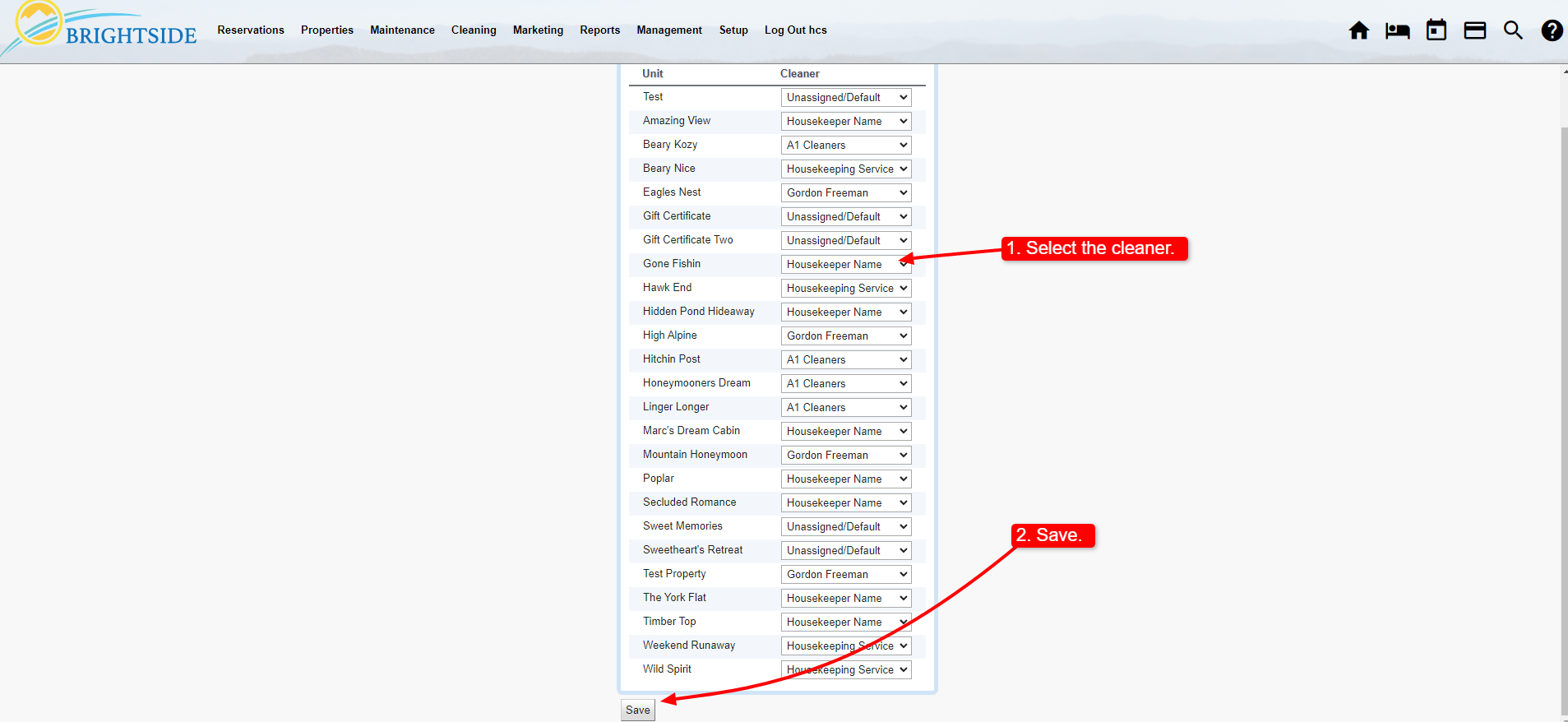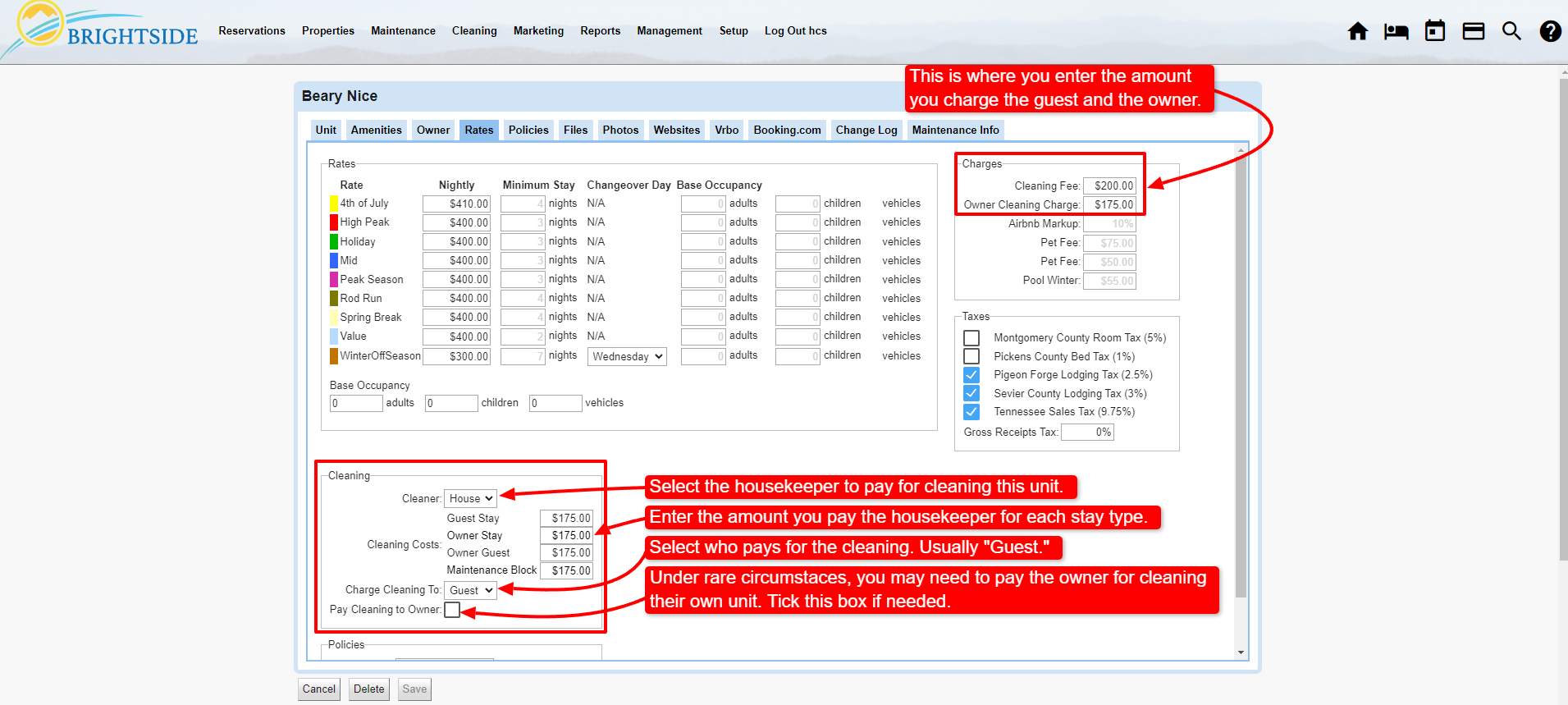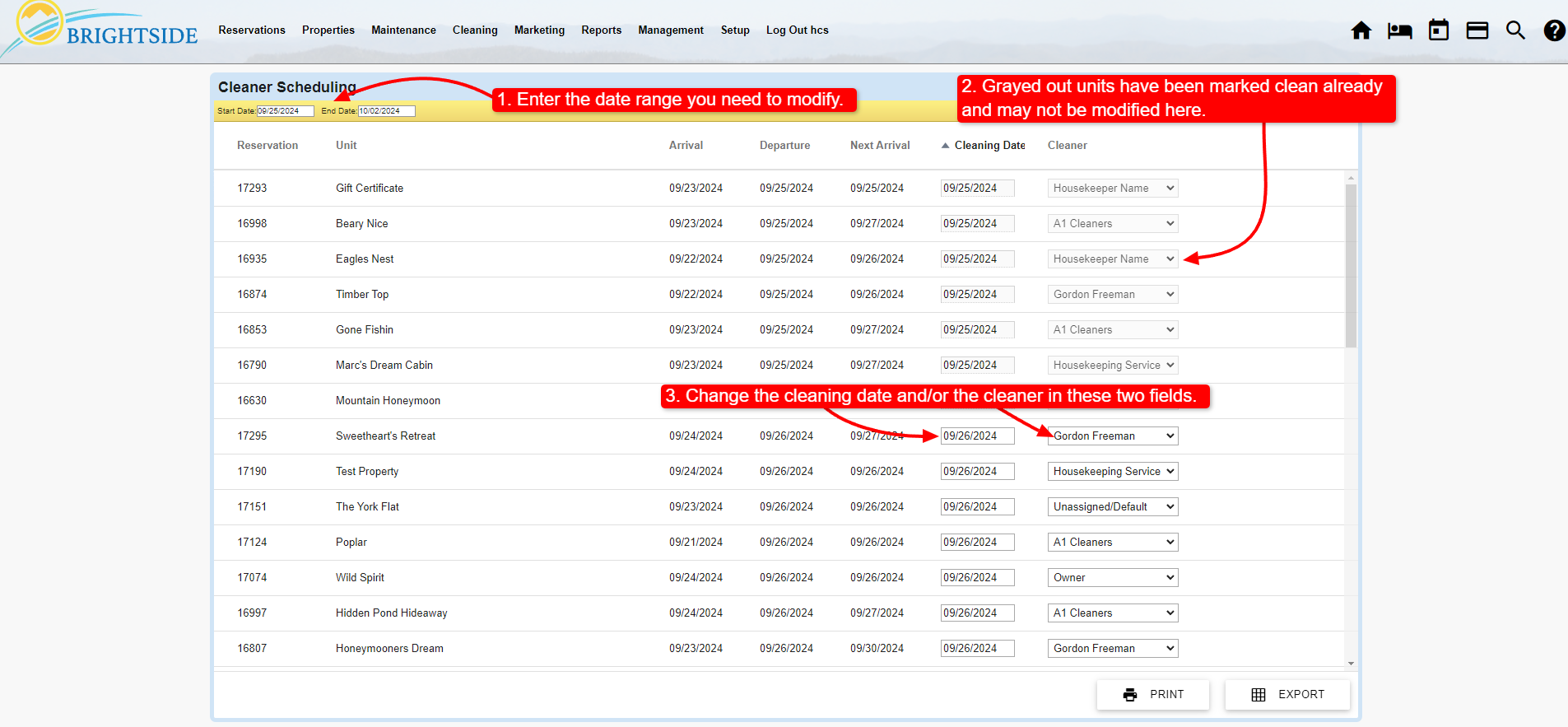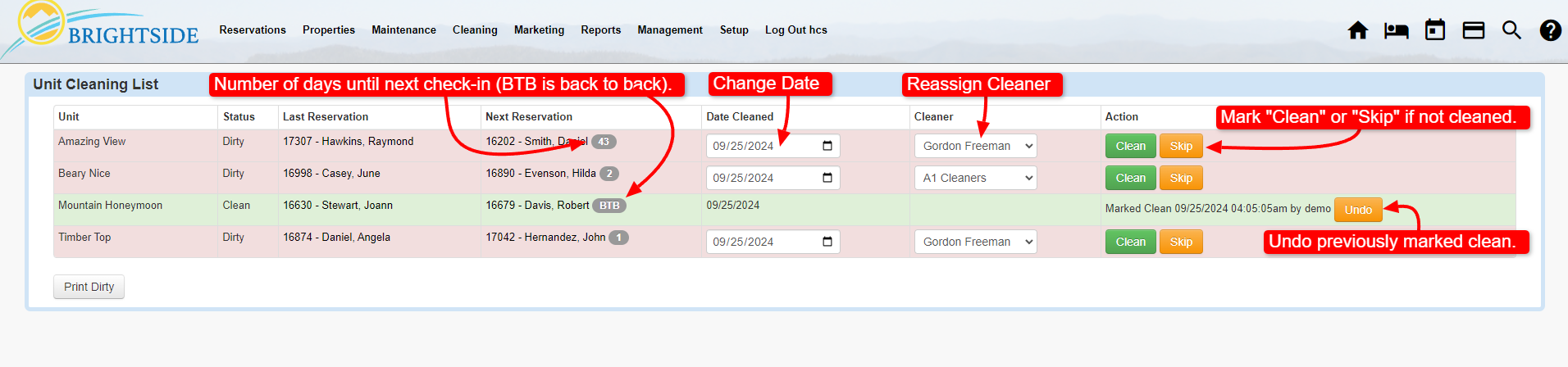Cleaning Reports
BrightSide Staff2024-12-12T17:09:27-05:00Summary
BrightSide offers a number of reports for managing your housekeeping.
Cleaning Reports
Cleaning Arrival/Departure Report
This report is useful when you need a summary of the cleaning schedule for a single housekeeper or all of them. Options for running this report make it a flexible tool for staying up to date with what needs to be cleaned and when. You may email and/or print this report directly from BrightSide.
Navigate to: Cleaning > Reports > Cleaning Arrival/Departure Report
Report Options
- Cleaner: You may select “All Cleaners” or an individual cleaner by name. If you are going to email this report to the cleaner, select that individual.
- Type: The options here are Arrivals/Departures, Arrivals, or Departures.
- Arrivals/Departures: This option includes reservations arriving in the date range of the report as well as the departures.
- Arrivals: This option includes only the reservations arriving in the date range of the report.
- Departures: This option is the most useful for cleaners. It includes only reservations departing in the date range of the report. However, the date and number of days before the next arrival is listed also.
- Start Date: Choose the beginning date of the report. You may want to email/print a weekly outlook, or just a daily list.
- End Date: Choose the ending date of the report.
- Include Guest Stay: You want to include these in most cases, after all, these are the units that need cleaning.
- Include Owner Stay: You want to include these if units need to be cleaned after an owner stay. Some owners clean the unit after an owner stay, so you can exclude this when needed.
- Include Owner Guest: You want to include this stay type unless it is excluded from cleaning for some reason.
- Include Maintenance Block: If you clean units after a maintenance block, include this stay type.
- Include Access Details: This option includes the unit address, key code, and alarm code.
- Print Notes: Selecting this option includes any “Cleaning Notes” recorded in the reservation.
Sample Cleaning Arrival/Departure Reports
Cleaning Log
There may be an occasion when you need to edit the cleaning log to correct the record. Perhaps a cleaner marked a unit clean, but someone else actually cleaned it. Or, a cleaner accidentally marked it clean and you need to return it to dirty status so the cleaning is not skipped. You have two choices when editing the log, reassigning to a different cleaner and/or undoing the clean.
Navigate to: Cleaning > Reports > Cleaning Log
- When a guest checks into a unit, the unit is automatically marked dirty and shows up in the Cleaning Log as “dirty.” Awesome Place reservation #10 is an example. There is nothing to edit because the unit has not been cleaned yet.
- When a cleaner marks the unit clean on the Unit Cleaning List, a record of that shows up in the Cleaning Log. Reservations #5 and #4 are examples in the screenshot below.
- Before the next guest checks in, you may edit the cleaner and even “Undo Clean.” “Undo Clean” removes the entry from the Cleaning Log and returns it to the Unit Cleaning List so it can be cleaned. This is normally done when a cleaner marks it clean by mistake.
- After a guest checks in for the subsequent reservation, you do not have the option to “Undo Clean” on the previous reservation. The option is no longer available. However, you may still edit the name of the cleaner if needed. Reservation #6 is an example of this situation. You cannot undo the clean because reservation #10 already checked in.
Cleaning Billing Report
This report is used to determine how much you need to pay the cleaners and for which units. You may enter specific dates so you can see what you owe for the week, the month, or any given time period. This report can be emailed, viewed and printed, or exported in Excel format.
Navigate to: Cleaning > Reports > Cleaning Billing Report
Cleaning Weekly Audit
The Cleaning Weekly Audit report provides a weekly snapshot of the cleaning costs broken down by the day. You can run this report for all cleaners or a specific cleaner for any time period. The result is a table with the name of the unit, dates, amount owed, and the totals for the week.
NOTE: While the Cleaning Audit Report Options allows you to enter a date range of more than a week, the resulting report provides data only for the seven days following the Start Date entered.
Navigate to: Cleaning > Reports > Cleaning Weekly Audit
Report Options
- Cleaner: Select “Any” or the name of a specific cleaner.
- Start Date: The start date is really the only date you need to enter. The report provides data for up to seven days following this date.
- End Date: The end date defaults to the seventh day after the start date. You may enter an end date of more than seven days, but the report only provides data up to seven days.
- Options: Tick this box if you want to include units that have not been cleaned.
Cleaning Charge List
The Cleaning Charge List provides you with a snapshot of charges and fees for cleaning broken down by unit, stay type, and the payor. This report is printable and exportable in Excel format.
Navigate to: Cleaning > Reports > Cleaning Charge List
Cleaning Cost Analysis
The Cleaning Cost Analysis report gives you quick access to view what you paid for cleaning versus how much you charged for cleaning. You can view a year to date summary or select a date ranges. This report is printable.
Navigate to: Cleaning > Reports > Cleaning Cost Analysis
Report Options
- Type: Select “Year to Date Summary” or “Date Range Detail.”
- Year to Date Summary: This report gives you month by month cleans, cleaning cost, guest charges, owner paid, owner charges, and final cost.
- Date Range Details: This report gives you the unit, reservation number, arrival and departure dates, guest name, cleaning cost, guest charges, owner paid, owner charges, and final cost.
- Start Date: Enter the start date for the period you need information. Dates are ignored when you select the “Year to Date Summary.”
- End Date: Enter the end date for the period you need information. Dates are ignored when you select the “Year to Date Summary.”
- Sort By: “Unit” or “Arrival Date.”