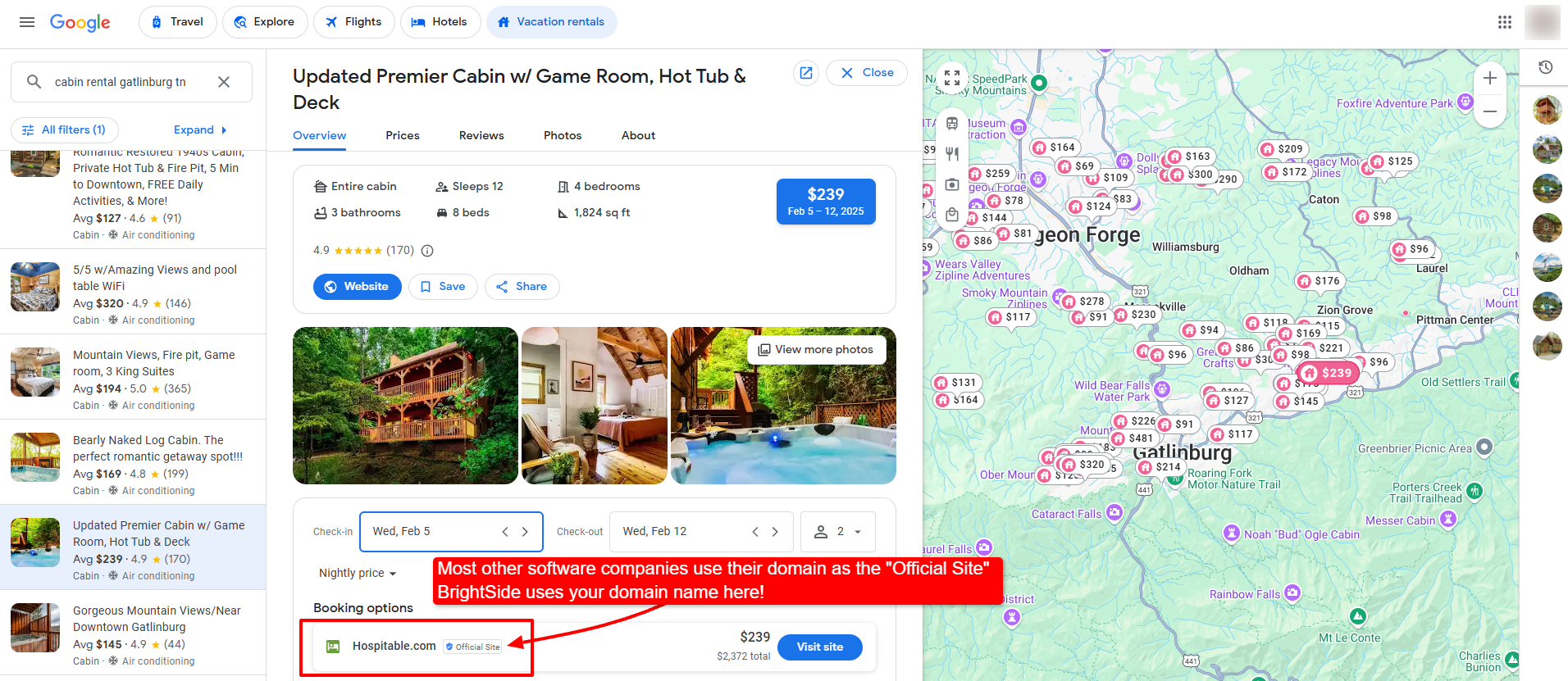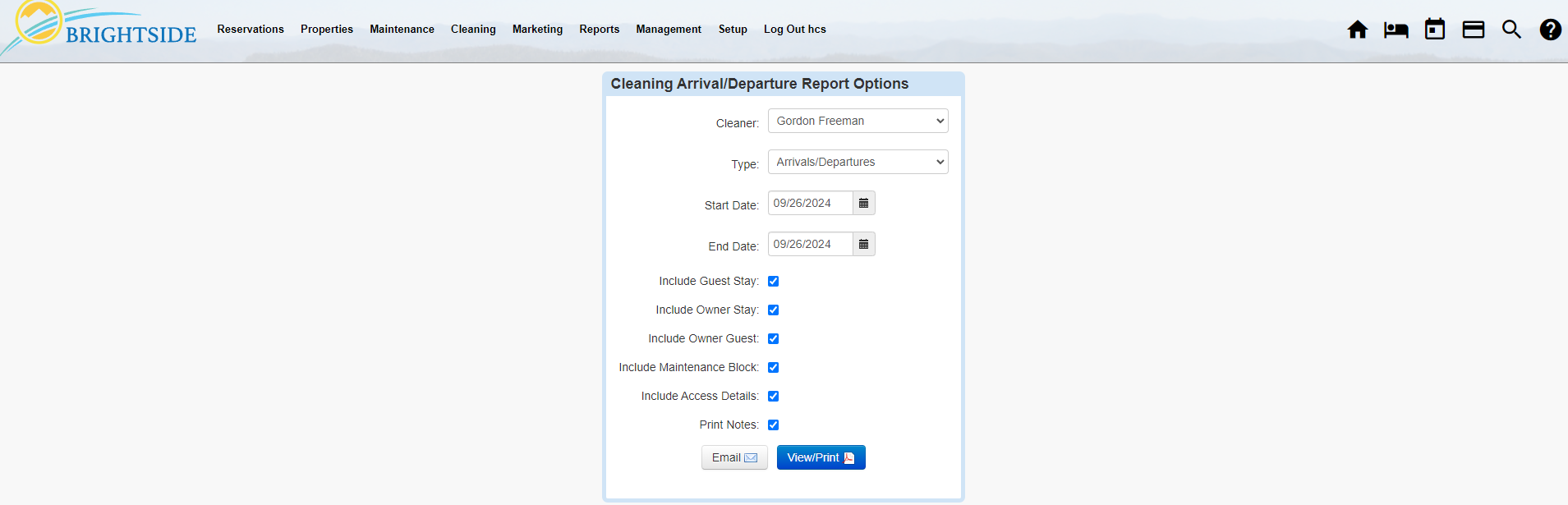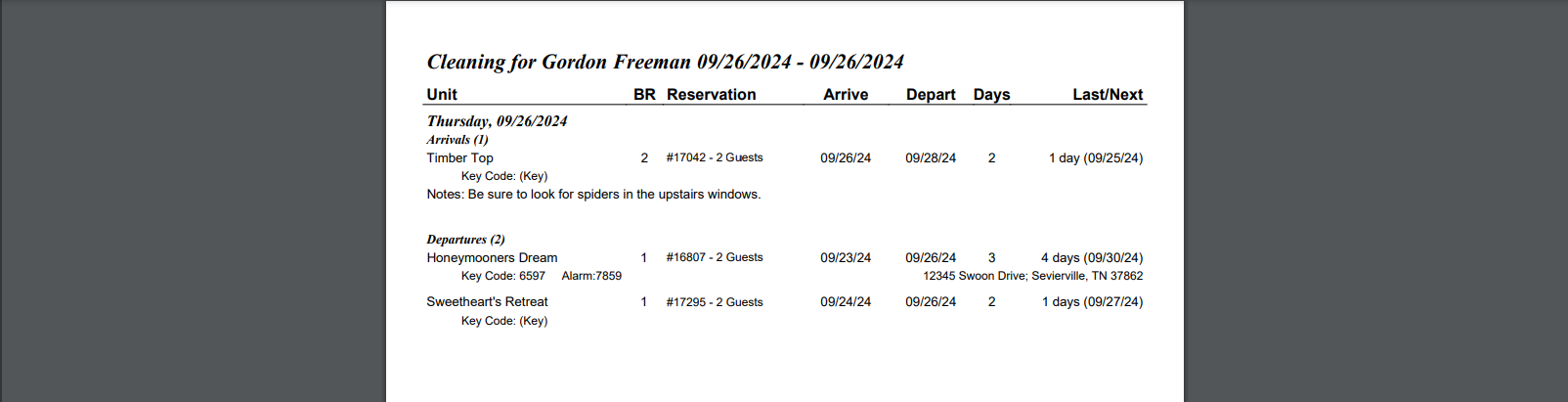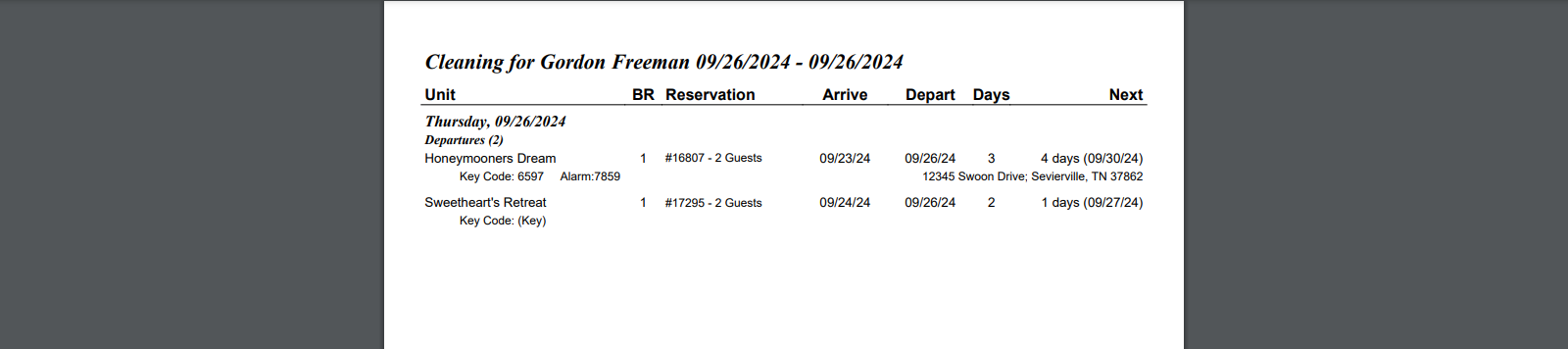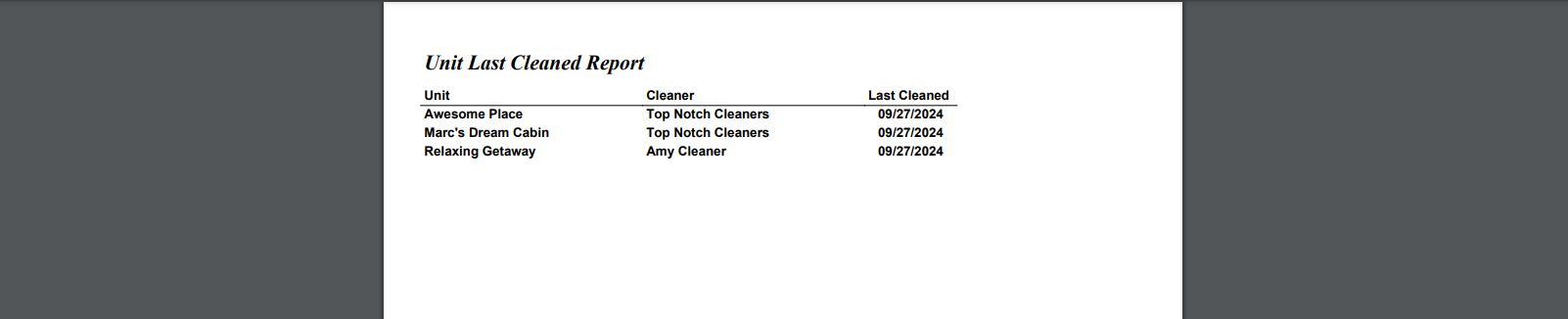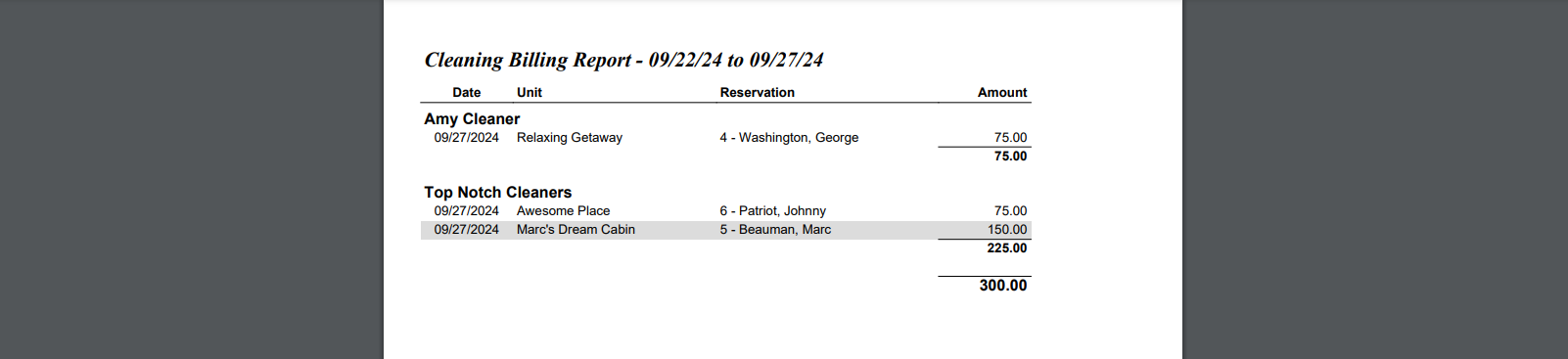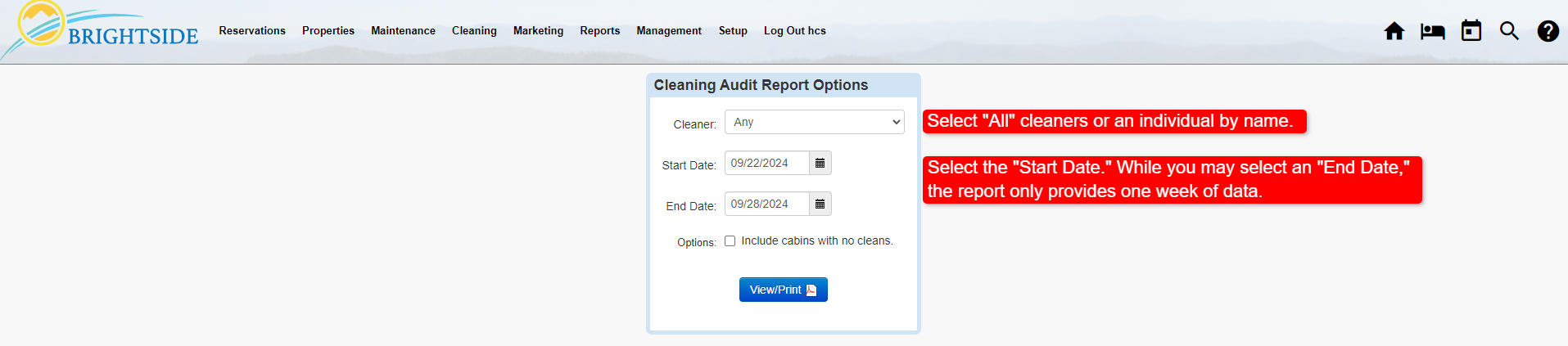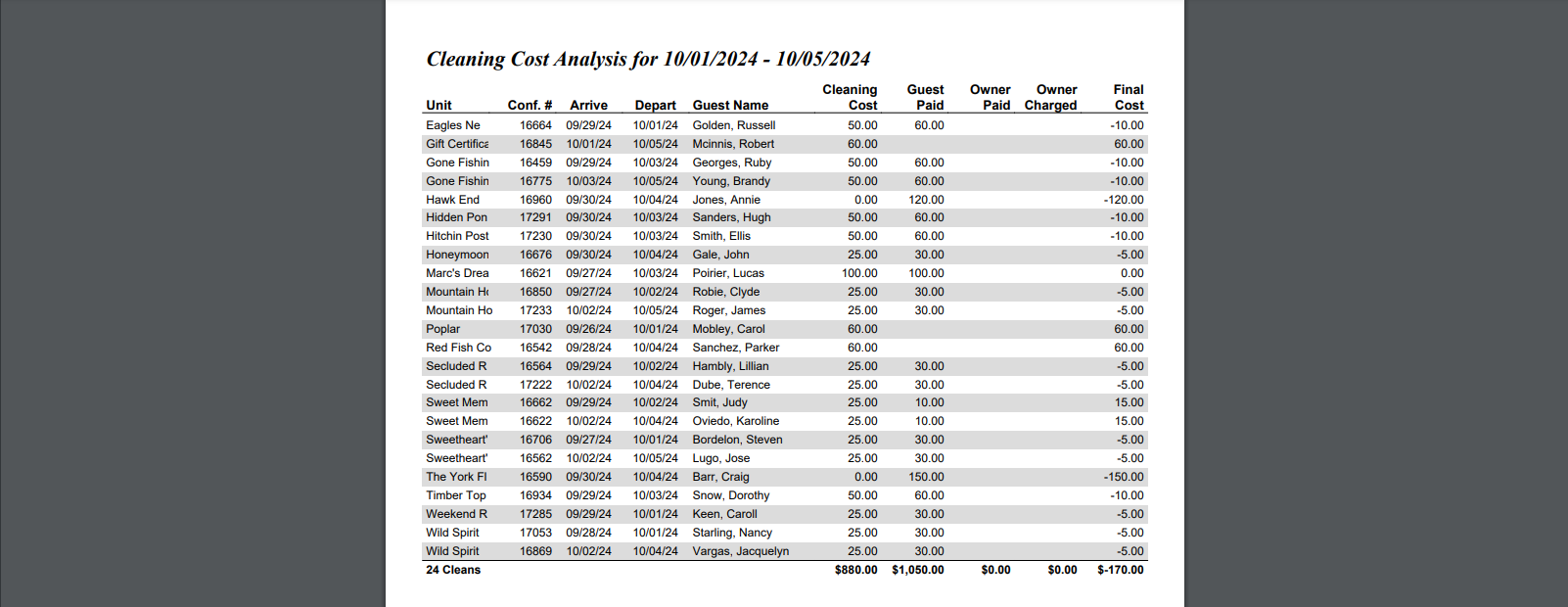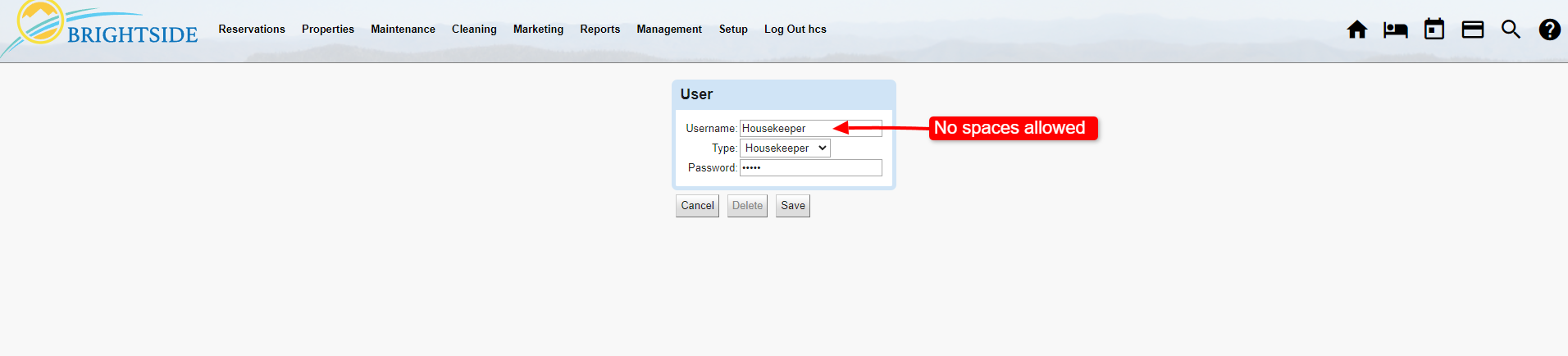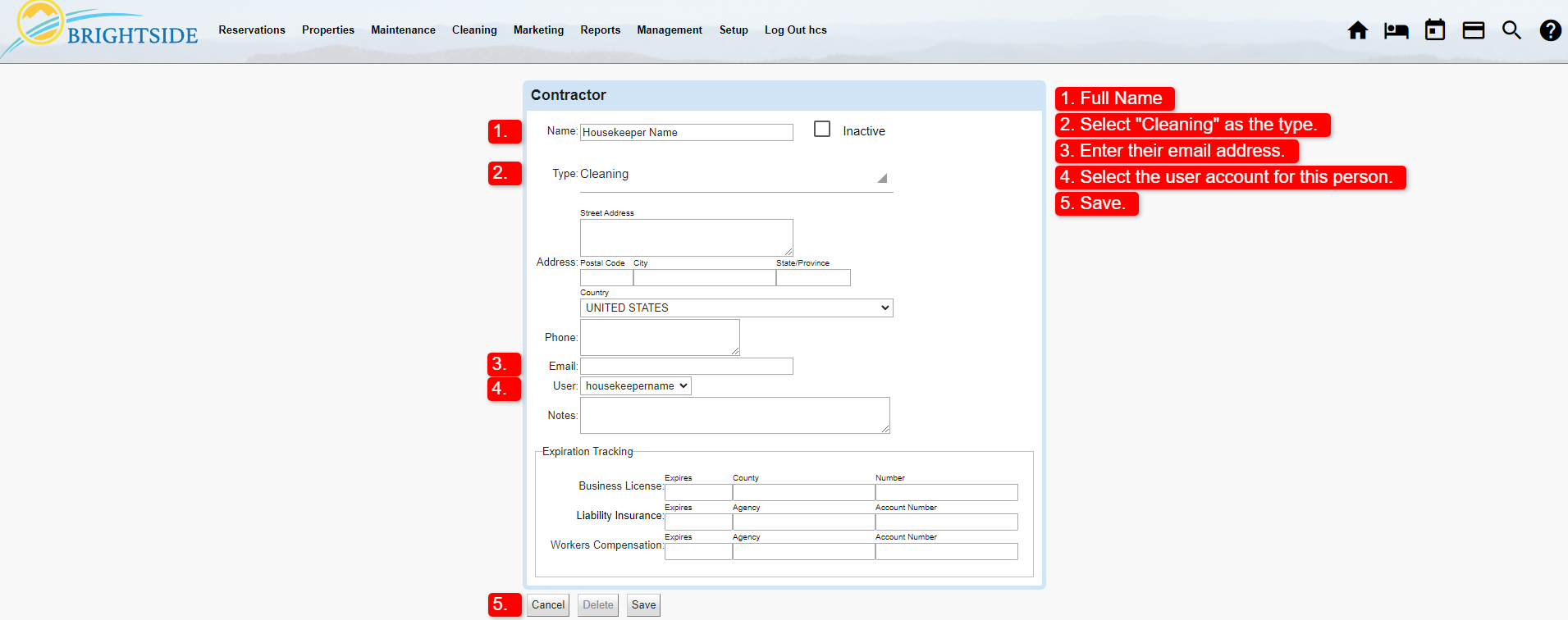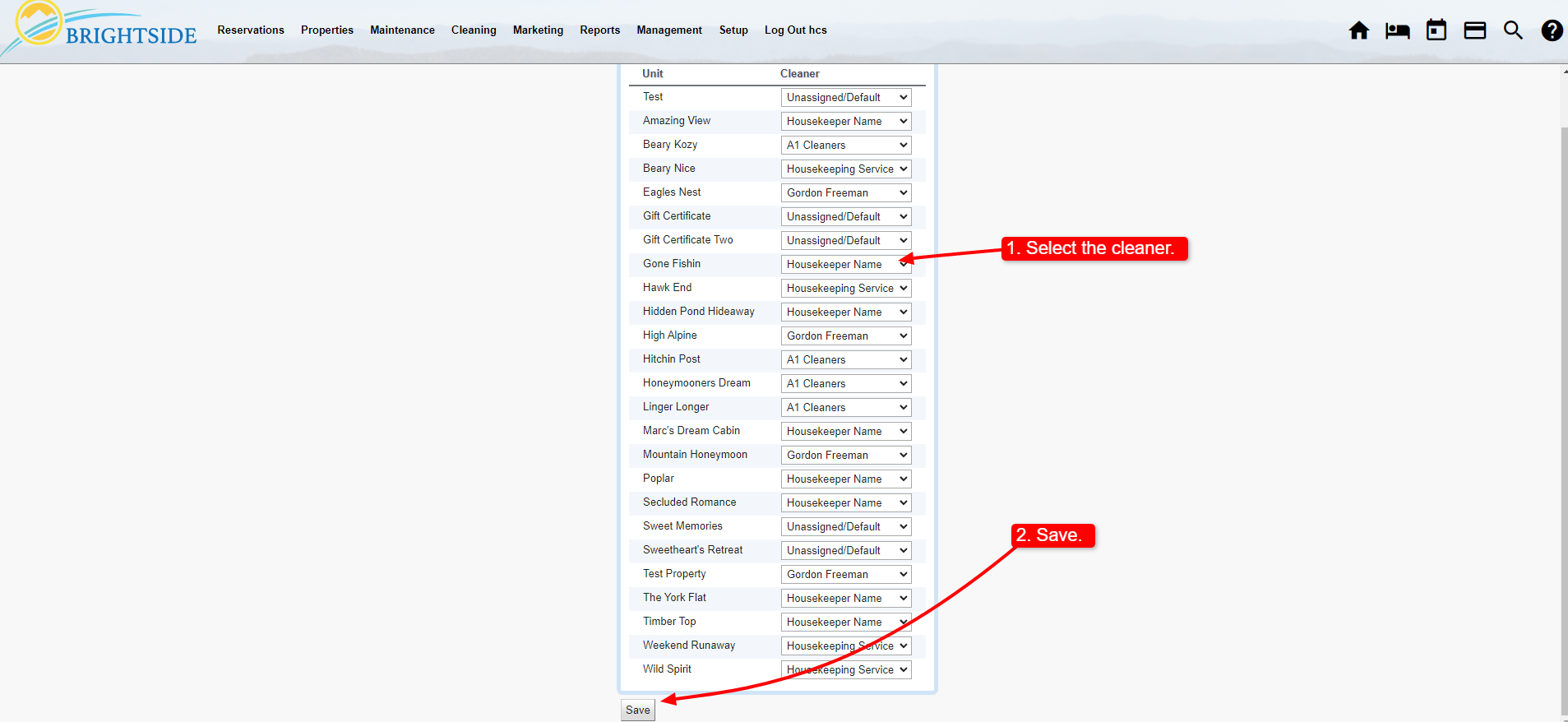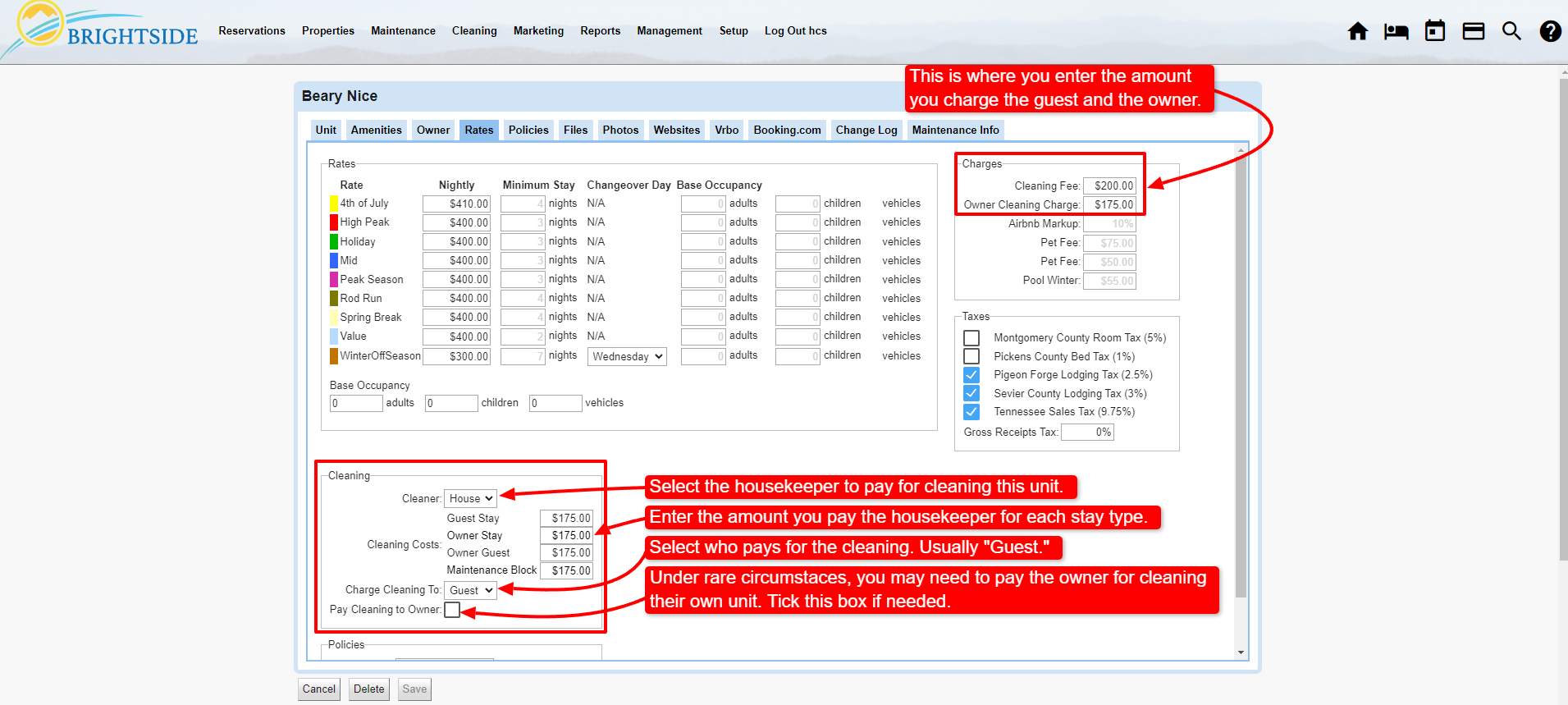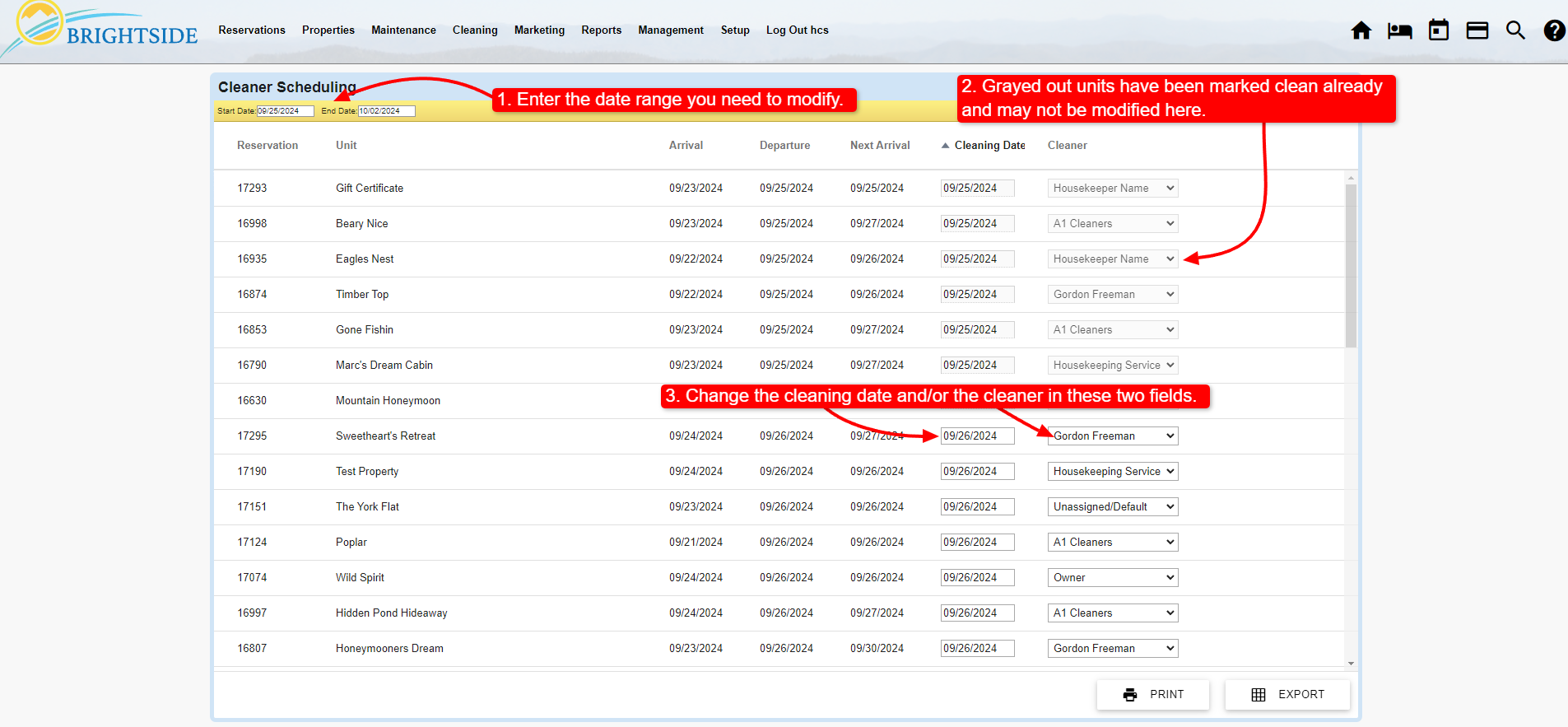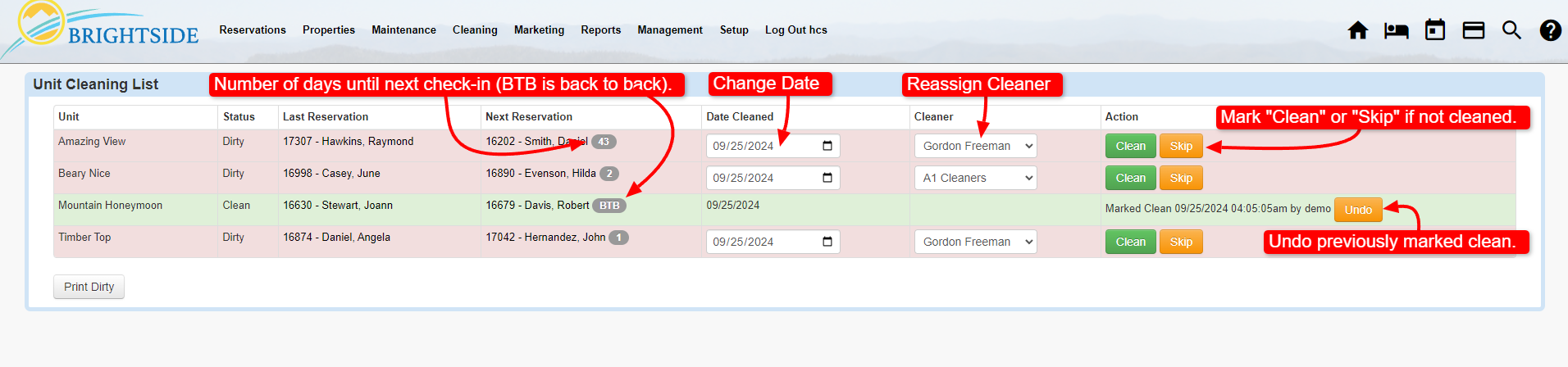November 15, 2024 | Release Notes
BrightSide Support2024-11-15T14:15:10-05:00The BrightSide development team is committed to improving the performance, features, and user experience of our software. These are just some of the improvements we made over the past three weeks.
New Features & Updates
- Redesigned the “Integration Partners” settings screen.
- Added the ability to generate a test NACHA file for banks.
- Added all reservation stay types to the “Calculate Month” screen to help track balances more easily when closing the month.
- Simplified reservation and report permissions.
Bug Fixes & Performance Improvements
- Changed the button wording from “Email” to “Send” on the Print/Email Guest Letters function to reflect that it also sends text messages.
- Fixed a minor bug where selecting an arrival date equal to the current departure date displayed zero nights, causing an issue saving the reservation.
- Improved mobile responsiveness on minimum stay overrides.
Support Requests Since October 25, 2024
- Completed 105 support requests.
- Answered 77 support phone calls and provided assistance.
- Returned 32 support phone calls.
- Answered 324 support emails.