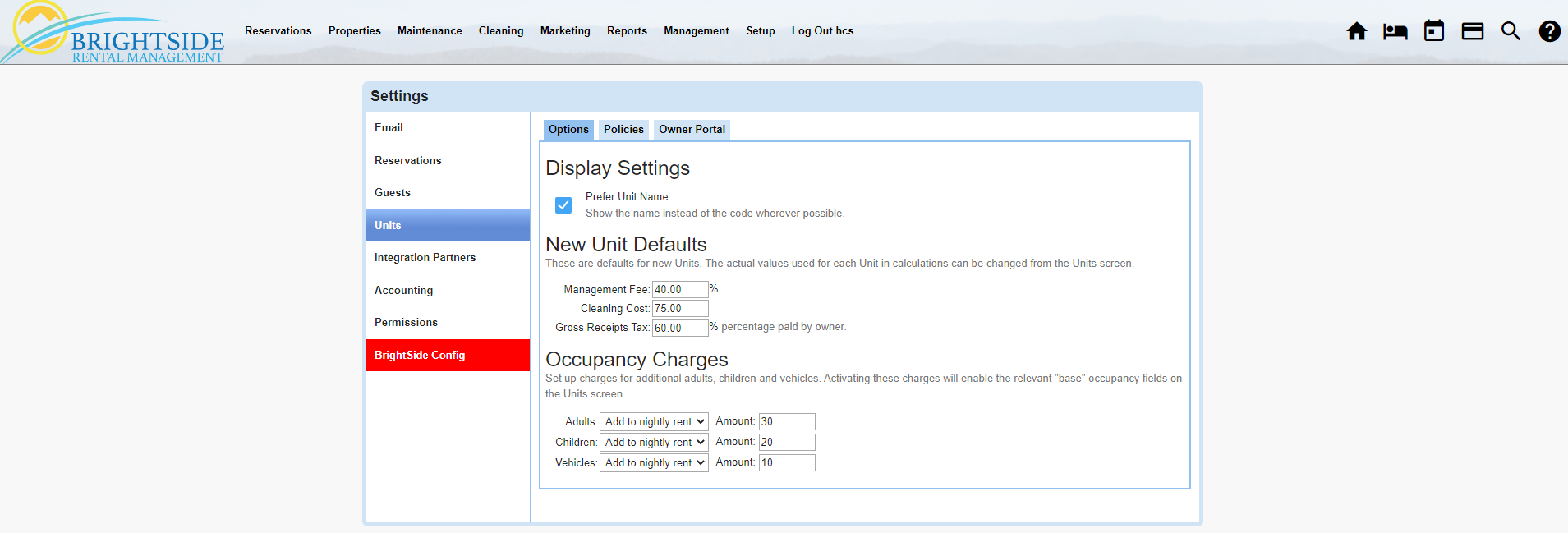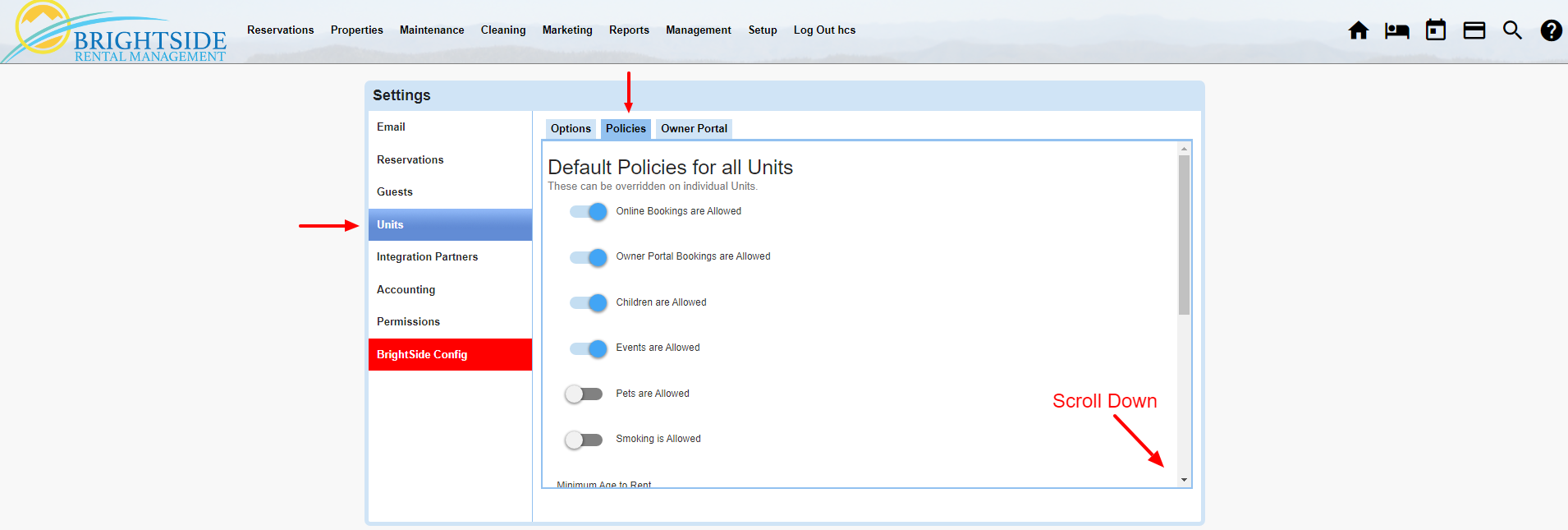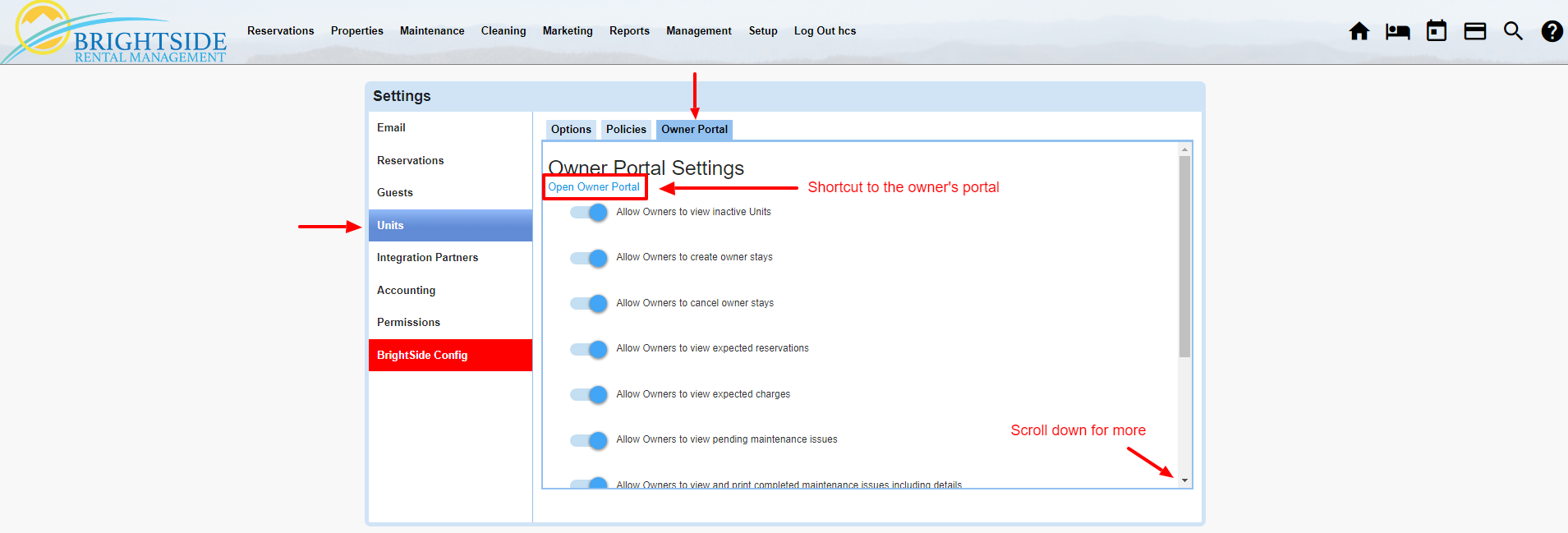Summary
Before you add rental properties, or units, to your BrightSide account, you need to set a few defaults. In this tutorial, we will show you how to set the defaults for the following:
Navigate to: Setup > Settings > Units
Options Tab
These default settings apply to every unit in your portfolio.
HINT: If needed, default settings may be overridden within individual units.
Display Settings
- Prefer Unit Name: BrightSide allows property managers to assign unit codes and names to every property. If you prefer to have the unit name appear as a priority over the unit code, select that here. (Recommended)
New Unit Defaults
- Management Fee: set the default management fee for new units. You can change these values for individual units if needed.
- Cleaning Cost: set the default cleaning fee for new units. You can change these values for individual units if needed.
- Gross Receipts Tax: under normal circumstances, you will want this percentage to equal 100% when added to the management fee percentage. For example, if you charge a 30% management fee, you may want this set to 70%. This percentage determines the amount of gross receipts tax that the owner will pay.
Occupancy Charges
The purpose of occupancy charges is to set a base occupancy per unit, and if the occupancy exceeds that base, the guests will be charged an additional occupancy fee. The fee will be added into the rate and will not be a line item on the bill. Occupancy charges can be set for adults, children, and vehicles.
When these fees are set, fields are added to the individual units under the “Rates” tab. Enter the Base Occupancy for that unit there. Any occupancy exceeding the base will activate the fees set here.
- Adults: if you want to charge a fee per adult over your base occupancy, select it here and add the amount to be charged.
- Children: if you want to charge a fee per child over your base occupancy, select it here and add the amount to be charged.
- Vehicles: if you want to charge a fee per vehicle over your base occupancy, select it here and add the amount to be charged. This comes in handy if you have limited parking, at a condo for example, and guests need to pay for additional vehicles.
Policies Tab
Default Policies for All Units
These default policies apply to all the units in your portfolio. If needed, you may override these policies within the settings for individual units. A blue toggle means it is active. After changing a toggle, the settings are automatically saved.
- Online Bookings are Allowed: if you have a website and want guests to be able to book online, toggle this switch. On occasion, someone may have a property where you want guests to call your office to book. If that is the case, remove this permission.
- Owner Portal Bookings are Allowed: if you want the owner of a unit to be able to book it directly through the owner’s portal, activate this setting. This can helpful, allowing owners to book without calling the office.
- Children are Allowed: if children are allowed at the property, activate this setting.
- Events are Allowed: if you allow events, like weddings, parties, etc., activate this setting.
- Pets are Allowed: if you allow pets, activate this setting.
- Smoking is Allowed: if you allow smoking on the premises, activate this setting.
- Minimum Age to Rent: enter the minimum age required for individuals to be able to rent the property.
- Check-In Time: enter the standard check-in time for your properties.
- Check-Out Time: enter the standard check-out time for your properties.
- Minimum Stay Length: enter the minimum number of days you require in order to book a stay at your properties.
- Maximum Stay Length: enter the maximum number of days you allow a guest to stay at your properties.
- Minimum Nightly Rate: enter the minimum fee you are willing to accept for units. If this varies by unit, you may set this in an individual unit’s settings. We highly recommend setting a minimum nightly rate either here, or for individual units. If you do not set this, a guest could theoretically apply a “Special” to an already discounted rate and drop the nightly rate below an acceptable level.
Owner Portal Tab
Owner Portal Settings
All unit owners have a portal where they may access information about their rentals. These settings determine what kinds of information they can see and what they can do on their own. A blue toggle means it is active. After changing a toggle, the settings are automatically saved.
Open Owner Portal: this is a shortcut to the owner portal. Property managers may send this link to owners so they can log in and view activity, reports, make reservations, etc. To create an owner account, login to your BrightSide account, go to: Properties > Owners > Add Owner
- Allow Owners to View Inactive Units: this can be helpful to owners when they need to go back and look at information regarding a unit they have taken off of your program. Inactive units stay in BrightSide, but are hidden by default.
- Allow Owners to Create Owner Stays: when this is active, owners may make reservations for owner stays in their portal. If it is not active, owners need to contact you to make a reservation.
- Allow Owners to Cancel Owner Stays: when this is active, owners can cancel their owner stays without needing to contact your office to do so.
- Allow Owners to View Expected Reservations: when this is active, owners can see who booked their unit for upcoming stays.
- Allow Owners to View Expected Charges: this allows owners to look at a report of expected charges for the month.
- Allow Owners to View Pending Maintenance Issues: when this is active, owners may log in and view any pending maintenance issues with their unit.
- Allow Owners to View and Print Completed Maintenance Issues, Including Details: activating this setting grants owners access to all the details of a maintenance issue.
- Allow Owners to Clean the Property after Owner Stays: owners may not want to pay others to clean their units after an owner stay. When this is activated, owners are responsible for cleaning their own units after an owner stay. This marks the unit “Clean” when the owner checks out, bypassing the need to have housekeeping clean it and then designate it “Clean.”
- Allow Owners to View Owner Statements: activating this allows owners to view and print their monthly owner’s statement directly from the portal, bypassing the need to email it to them.
- Owner Portal Message: if you want to add a message to all the owner portals, you may add it here. The message will show up in every owner portal when they log in.